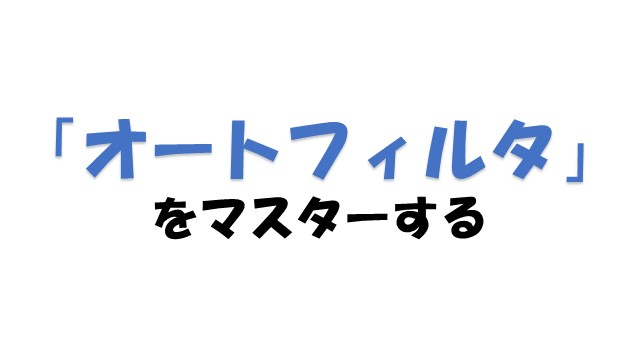新着記事から探す
【VBA】連想配列でクロス集計を高速化【Dictionaryを使う】

Excel VBAを使って、クロス集計表を高速で作成するには、Dictionaryを使って連想配列を使うとできます。大量データからクロス集計表を高速で作成したい、といった場合にかなり役立ちます。連想配列を使ってクロス集計表を作成する方法について、マスターしていきましょう。
【VBA】背景色の変更と取得、クリアをする【Interiorを使います】

Excel VBAを使って、背景色の変更と取得をするには、「Interior.Color」で「RGB」を使うと便利です。背景色をクリアするには「Interior.ColorIndex = xlNone」という感じです。背景色の設定についてマスターしていきましょう。
【VBA】文字色を判定してカウントする【Font.Colorを使う】

Excel VBAを使って、文字色を判定してカウントするには、「Font.Color」を使います。手順としてはセル全体をループして「Font.Color」で判定する、という感じです。文字色を判定してカウントする方法について、マスターしていきましょう。
【VBA】文字色の変更と取得、クリア【Font.ColorIndexとFont.Colorがある】

Excel VBAを使って、文字色の変更と、取得、クリアするには、「Font.ColorIndex」と「Font.Color」を使う方法があります。一番簡単で応用が利くのは、「Font.Color」で「RGB」を使う方法になります。文字色の操作について、マスターしていきましょう。
【VBA】CSVファイルを開いて編集後に上書き保存する【Saveを使う】

Excel VBAを使って、CSVファイルを上書き保存するには「.Save」を使います。CSVファイルを開く方法として、フルパスを指定する方法、現在パスから指定する方法、ダイアログを使う方法があります。CSVの操作方法について、マスターしていきましょう。
【VBA】ExcelシートをCSVとして保存【新規ブックにコピーしてSavaAsで保存】

Excel VBAを使って、ExcelシートをCSVとして保存するには、新規ブックにコピーして、SaveAsを使ってCSV形式で保存するとできます。複数シートをCSVで保存したい場合は、Excel VBAを使って自動化すると便利です。シートからCSVファイルを自動で作成する方法について、マスターしていきましょう。
【VBA】CSVをExcelブックに変換【CSVを開いてSaveAsで名前を付けて保存】
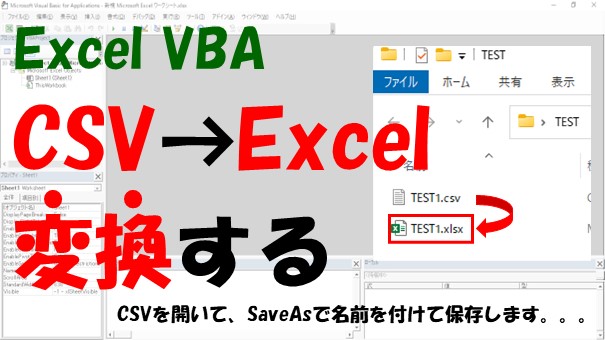
Excel VBAを使って、CSVファイルをExcelブックに変換するには、CSVファイルを開いて、「SaveAs」を使って名前を付けて保存するとできます。変換したいCSVが大量になってくると大変なので、Excel VBAを使って自動化していきましょう。
【VBA】雛型を使って月ごとに別シート転記【DictionaryとCopyを使う】
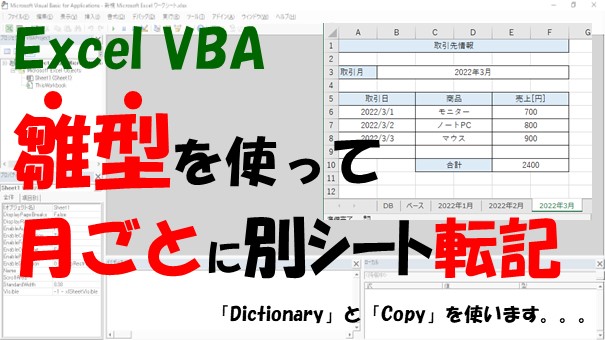
Excel VBAを使って、雛型を使って月ごとに別シート転記するには、月ごとのデータを雛型シートに転記して、雛型シートを別シートにコピーするとできます。転記する月のリストを「Dictionary」を使って作成すると便利です。雛型を使って月ごとに別シート転記する方法について、マスターしていきましょう。
【VBA】ショートカットファイルを開く【WScript.ShellでRunを使う】

Excel VBAを使って、ショートカットファイルを開くには、「"WScript.Shell"」で「Run」を使うとできます。ショートカットファイル名に「空白」がある場合は、エラーになりますので、「""」で囲うとエラーを回避することができます。ショートカットファイルの操作についてマスターしていきましょう。
【VBA】ショートカットファイルの作成とリンク先の取得と変更【CreateShortCutを使う】
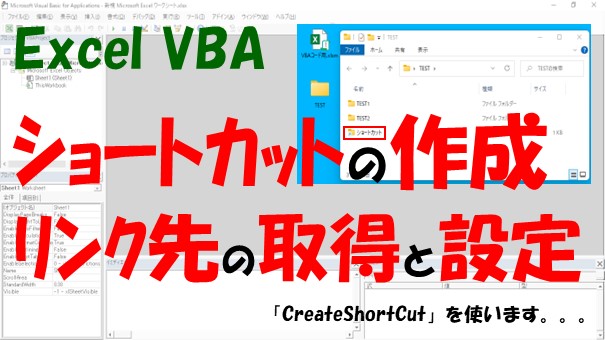
Excel VBAを使って、ショートカットファイルの作成や、リンク先の取得と変更をするには、「CreateShortCut」を使うとできます。保存しているデータのドライブが変更された場合に、ショートカットのリンク先を変更したい場合に使えます。ショートカットの操作について、マスターしていきましょう。
【VBA】線や矢印を引く【.Shapes.AddLineを使います】

Excel VBAを使って、線や矢印を引くには「.Shapes.AddLine」を使うとできます。矢印を引くには、線を引いたあとに、矢印を設定するとできます。VBAを使って、線や矢印を自動で引けるようにしていきましょう。
【VBA】別シートや別ブックに転記【WorksheetとWorkbooksを使う】
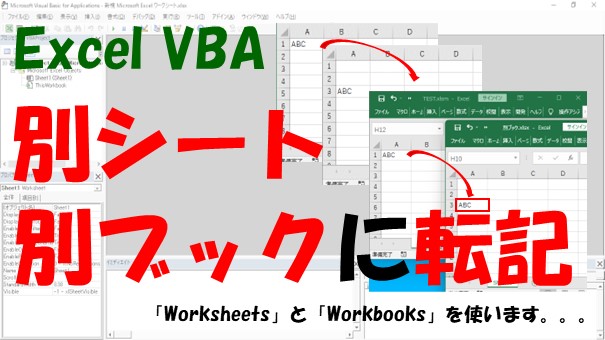
Excel VBAを使って、別シートや別ブックに転記したい場合は、「Worksheets」や「Workbooks」を使います。「Worksheets」や「Workbooks」を省略した場合は、「ActiveSheet」や「ActiveWorkbook」になります。別シートや別ブックに転記する方法について、マスターしていきましょう。
【VBA】請求書から台帳へ自動転記【一覧形式にまとめると集計しやすいです】

Excel VBAを使って、請求書から台帳へ自動転記する方法について、ご紹介します。請求書データのみがあって台帳がない場合は、一覧形式の台帳を作成すると、集計作業がやりやすくなります。台帳がない場合は、一覧形式のデータを作成して集計作業ができるようにしていきましょう。
【VBA】差し込み印刷を自動化【VLOOKUPで取得してPrintOutをループする】

Excel VBAを使って、差し込み印刷を自動化するには、VLOOKUP関数を使ってリストから値を取得して、Excel VBAで「PrintOut」をループすることでできます。差し込み印刷するリストが大量になってくるとかなり手間となりますので、Excel VBAを使って自動化していきましょう。
【VBA】社員名簿から名前で絞りこみ検索をする【部分一致で抽出してForとIfで検索する】

Excel VBAを使って、社員名簿から名前で絞りこみ検索するには、部分一致で名前を抽出して、ForとIfで検索するとできます。絞りこみ検索ができれば、検索値が大量にあった場合でも、効率的に検索できるようになります。絞りこみ検索する方法について、マスターしていきましょう。
【VBA】コンボボックスで絞りこみ検索する【部分一致で抽出してForとIfで検索する】

Excel VBAで、コンボボックスを使って絞りこみ検索するには、部分一致で値を抽出して、ForとIfで値を検索するとできます。絞りこみ検索ができれば、検索するデータが大量にあった場合でも、効率的に検索値を入力することができます。絞りこみ検索する方法について、マスターしていきましょう。
【VBA】ユーザーフォームで絞りこみ検索をする【部分一致で抽出してForとIfで値を取得】

Excel VBAを使って、絞り込み検索をする場合は、データベースから部分一致で値を抽出して、ForとIfを使って値を取得するとできます。ユーザーフォームの場合は、絞り込む条件を「テキストボックス」に入力して、抽出した値は「リストボックス」に入力するといいです。絞りこみ検索する方法について、マスターしていきましょう。
【VBA】絞りこみ検索をする【部分一致で抽出してForとIfで値を取得】

Excel VBAを使って、条件を絞り込んで値を抽出するには、部分一致で値を抽出して、ForとIfを使って値を検索するとできます。大量データから一意の値で検索するとなると大変です。なので、条件を絞りこんで値を検索できるとかなり便利です。条件を絞りこんで値を検索する方法について、マスターしていきましょう。
【VBA】複数ブックから条件一致の値を抽出【DirでループしてForとIfで抽出】
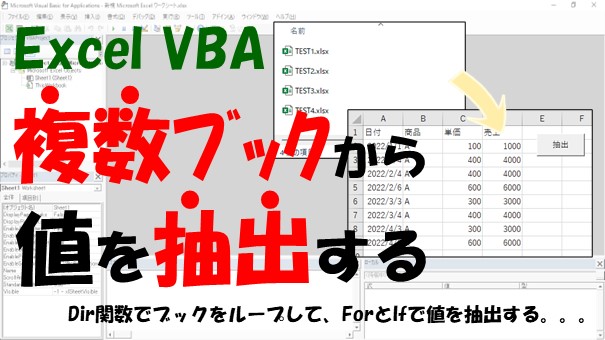
Excel VBAを使って、複数ブックから値を抽出するには、Dir関数を使ってブックをループして、「ForとIf」を使って値を抽出するとできます。複数ブックから値を抽出する作業を自動化して、効率化していきましょう。
【VBA】ForとIfを使えば大体自動化できる【取得や転記、抽出、カウント、加算をする】

Excel VBAでは、ForとIfを使えば、データの取得や転記、抽出、カウント、加算など、大体のVBAコードを作成することができます。ForとIfを使い倒して、自動化していきましょう。
【VBA】配列を使って値の抽出を高速化する【2次元配列を使えば簡単です】

Excel VBAで、配列を使って値の抽出を高速化するには、2次元配列を使うと簡単です。ポイントは、シートのデータを配列に格納して配列どうしでやりとりをする、ということになります。最後に、配列の値を一括でセルに入力することで、処理を高速化することができます。配列の使い方についてマスターしていきましょう。
【VBA】フォルダとファイルの一覧を取得してハイパーリンクを設定する

Excel VBAを使って、選択したフォルダ内のフォルダとファイル一覧を取得して、ハイパーリンクを設定する方法について、解説していきます。フォルダとファイルの一覧を作成して、ハイパーリンクを設定できれば、ファイルの検索がしやすくなります。フォルダとファイルの一覧を作成する方法について、マスターしていきましょう。
【VBA】条件を指定して複数ブックをまとめる【InStrで条件を指定する】

Excel VBAを使って、条件を指定して複数ブックをまとめるには、「InStr」を使って条件を指定して、「Dir関数」と「Copy」を使って複数ブックから値を取得するとできます。実務では、複数ブックをまとめたい、といった場面が結構ありますので、複数ブックをまとめる方法について、マスターしていきましょう。
【VBA】入出力シートからデータの取得と転記をする【ForとIfで検索する】

Excel VBAを使って、入出力シートからデータの取得と転記する方法について、ご紹介します。ForとIfを使って、データを検索することで、データベースにデータの取得と転記をすることができます。入出力シートからデータベースを操作できると便利になります。データの取得と転記について、マスターしていきましょう。
【VBA】雛型を使って取引先ごとに別シート転記【DictionaryとCopyを使う】
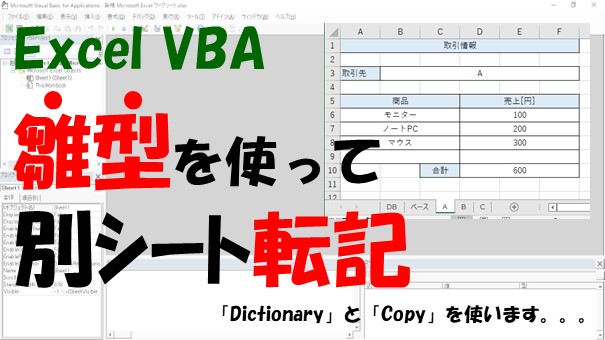
Excel VBAを使って、雛型を使って取引先ごとに別シートに転記する方法について、ご紹介します。手順としては、Dictionaryを使って取引先リストを作成して、雛型にデータを転記したあと、Copyで別シーにコピーするという感じです。別シートに転記する方法について、マスターしていきましょう。
【VBA】複数ファイルを選択してまとめる【GetOpenFilename使う】
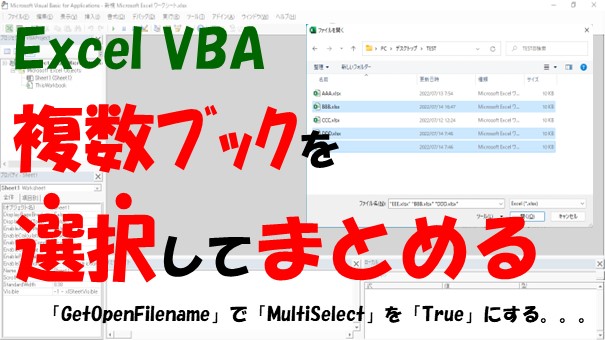
Excel VBAで、複数ファイルを選択するには、GetOpenFileNameで「MultiSelect」を「True」にするとできます。選択した複数ファイルをまとめるには、選択ファイルをループして「Copy」を使います。選択した複数ファイルをまとめる方法について、マスターしていきましょう。
【VBA】選択したフォルダ内のブックをまとめる【FileDialogとDir、Copyを使う】
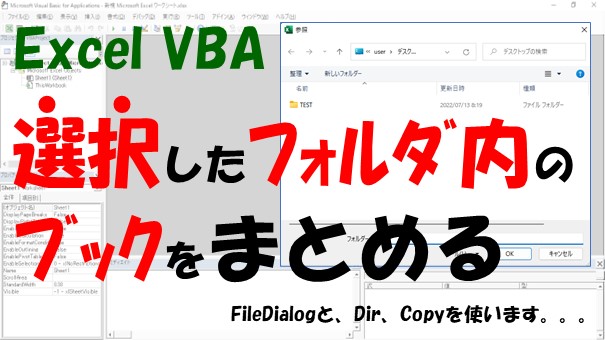
Excel VBAで、フォルダを選択して、選択したフォルダ内のブックをまとめるには、FileDialogと、Dir関数、Copyを使うとできます。フォルダ選択用のダイアログでフォルダを選択して、ブックをまとめることができると便利です。ブックをまとめる方法について、マスターしていきましょう。
カテゴリから探す
サイト内を検索する
↓キーワードを入力する
全ての記事一覧から探す
全ての記事一覧から、記事を探せます。
「Excel VBA」の一覧
VBAの使い方
- VBAの使い方、開発環境を整える
- 標準モジュールの名前を変更
- 標準モジュールを削除
- Sub、Public Sub、Private Subの違い
- Subから別のSubを呼び出す
- Subで引数を使う(参照渡しと値渡し)
- SubとFunctionの違い
- Functionの使い方
- 変数の宣言(DimとPublicを使う)
- 定数の宣言(Constを使う)
- If、ElseIf、Elseを使う
- Select Caseを使う
- For文を使う
- Do While Loopを使う
- エラー処理をする
- デバッグのやり方
- マクロを実行する方法まとめ
- ボタンにマクロを登録する
- マクロをショートカットキーに割り当てる
- ブック起動時にマクロを実行する
- ダブルクリック時にマクロを実行する
- 値の変更時にマクロを実行する
- 選択セルの変更時にマクロを実行する
- イベントを無効にする(EnableEvents)
- マクロをアドイン化してリボンに追加
- アドインを呼び出す
セルの操作
- Rangeの行や列を取得(Row、Column、Count)
- 行全体と列全体(Rows、Columns)
- セル範囲を全てループ(For Each)
- セル範囲のアドレスを取得(Address)
- RangeとCellsを変換
- セル範囲を移動(Offset)
- セル範囲を変更(Resize)
- RangeとCellsの組み合わせ
- 変数とオブジェクト(Set)
- セルへ値を代入する際の注意点
- 表全体の範囲を取得(CurrentRegion)
- 使用中の範囲を取得(UsedRange)
- 条件に一致したセル範囲を取得(Specialcells)
- 可視セルの判定、削除、コピー、貼り付け(Specialcells)
- 離れた行と列を取得(EntireRow、EntireColumn)
- 複数のセル範囲を取得(Union)
- 形式を選択して貼り付け(PasteSpecial)
- セル範囲のクリア(Clear)
- 最終行を取得する(CurrentRegion、End、Find)
ワークシート操作
- シートを指定する方法
- セルからシート名を取得してシートを指定する際の注意点
- シートを選択する方法
- シート名の取得と変更
- シートをコピーする方法
- シートを移動する方法
- シートを削除する方法
- シートを追加する方法
- シートをクリアする方法
- 同じシートを複数作成
- シートを並び替えする
- シート数を取得する
- シートの存在をチェックする
- シート名を検索する
- シート一覧を取得する
- シートの見出し色を設定
- シート保護の設定と解除
- シートを非表示
- 名前を付けて保存
- シートを別ブックで保存
- Excel VBAでエクセルをPDFへ変換
- 複数シートを複数別ブックで保存
- CSVをExcelブックに変換
- ExcelシートをCSVで保存
- CSVを上書き保存
- 別シートや別ブックに値を転記
- 別シートや別ブックに条件別で値を転記
- 月別で別シート転記する
- 取引先ごとで別シート転記する
- 部署ごとで別シート転記する
- チェックしたデータを別シート転記する
- 雛型を使って取引先ごとに別シート転記
- 雛型を使って月ごとに別シート転記
- 複数シートを1つのシートにまとめる
データの操作
- 配列の宣言と初期化
- 配列の要素数と長さ
- 配列の格納と貼り付け
- 配列の削除
- 配列のループと検索
- 配列のソート
- フィルタ結果を配列に格納
- 配列を使って値の抽出を高速化
- 重複の削除
- 重複しないリストの抽出
- 重複の抽出
- 重複のチェックとカウント
- Dictionaryの使い方まとめ
- Dictionaryの参照設定をする
- Dictionaryにキーとアイテムを登録する
- Dictionaryに既に登録されているかを確認する
- Dictionaryの要素数をカウントする
- Dictionaryの値を取得する
- Dictionaryの初期化と一部の削除
- Dictionaryのキーを変更
- Dictionaryのアイテムを変更
- Dictionaryを使って複数条件で検索
- Dictionaryで複数アイテムを扱う
- Dictionaryを使って高速で値を検索する
- Dictionaryで重複しないリストを作成
- Dictionaryでクロス集計表を高速で作成
- 条件一致した値を取得(For+Ifとオートフィルタ)
- 日付でデータを抽出する
- 社員名簿から名前でデータを抽出
- ユーザーフォームを使ってデータを抽出
- 条件一致した行を削除する
- ForとIfで値の取得や転記、抽出、カウント、加算をする
- 絞りこみ検索をする
- ユーザーフォームを使って絞りこみ検索をする
- コンボボックスを使って絞りこみ検索をする
- 社員名簿から名前で絞りこみ検索をする
- 2つのシートを比較する
ワークシート関数や数式を使う
- 数式の取得やコピー、入力する方法
- VBAでSumIfとSumIfs関数を使いこなす
- VBAでSumIf関数を使う方法
- VBAでSumIf関数を繰り返し使う
- VBAでSumIf関数使って「別シート」を参照する
- VBAでSumIf関数使って「別ブック」を参照する
- VBAでSumIf関数の機能を高速化する
- VBAでSumIfs関数を使う方法
- VBAでSumIfs関数の機能を高速化する
- VBAでCountIfとCountIfs関数を使いこなす
- VBAでCountIf関数を使う方法
- VBAでCountIf関数を使って最終行までカウント
- VBAでCountIf関数を使って「別シート」を参照する
- VBAでCountIf関数を使って「別ブック」を参照する
- VBAでCountIf関数の機能を高速化する
- VBAでCountIfs関数を使う方法
- VBAでCountIfs関数の機能を高速化する
- VBAでVLookup関数を使いこなす
- VBAでVLookup関数を使う方法
- VBAでVLookup関数を使って最終行まで検索
- VBAでVLookup関数使って「別シート」を参照する
- VBAでVLookup関数使って「別ブック」を参照する
- VBAでVLookup関数を使う場合のエラー回避
- VBAでVLookup関数を高速化する
別アプリケーション操作
- フォルダ・ファイル操作
- フォルダ・ファイルのバックアップ
- ファイルやフォルダの存在をチェックする
- ファイルパス・フォルダパスから値を取得
- すべてのサブフォルダとファイルの一覧を取得
- フォルダ・ファイル一覧取得とハイパーリンクの設定
- フォルダを開く
- 深い階層のフォルダを作成する
- フォルダ構成のみをコピーする
- テキストファイルの取得・出力(Shift-JIS)
- テキストファイルの取得・出力(BOM付きUTF-8)
- テキストファイルの取得・出力(UTF-8)
- 文字コードの変換(Shift-JIS、UTF-8、BOM付き)
- テキストファイルの任意データ取得
- 複数テキストファイルの任意データ取得
- 複数テキストファイルのデータ置換
- 別アプリケーション起動
- ショートカットファイルの作成とリンク先の取得と設定
- ショートカットファイルを開く
- PDFのパスワード設定・解除
- Excel VBAでワードをPDFへ変換
- Excel VBAでAccessのデータ取得
- Excel VBAでAccessのレコードを更新
- Excel VBAでAccessのレコードを追加
- Excel VBAでAccessのレコードを削除
グラフの作成と操作
- グラフの作成と操作をマスターする
- 折れ線グラフを作成する
- 散布図を作成する
- 棒グラフを作成する
- グラフや系列の種類を変更する
- グラフの参照範囲を設定する
- グラフの名前の取得と設定
- グラフの削除と初期化
- グラフの位置とサイズを設定
- グラフのタイトルと凡例の設定
- グラフの軸の設定
- グラフの軸ラベルの設定
- グラフの系列名を取得
- グラフの系列の削除と非表示
- グラフの系列を追加する
- グラフで系列を2軸に設定
- グラフの系列の設定
- グラフのデータラベルの設定
- グラフのコピー
- 別シートにグラフを作成
- 配列からグラフを作成
- グラフを画像として出力する
- コメントの追加、削除、取得
- コメントの書式、位置、サイズの設定
VBA裏技・副業・オンライン講座
「Excel」の一覧
セルの入力を制限する
コピーと貼付け
ワークシート操作
ブック操作
文字列の操作
- 文字列の抽出(LEFT、RIGHT、MID)
- n文字以降を抽出する(MID)
- 文字列を区切り文字で分割する(FIND、LEFT、MID)
- 文字列を右から検索する(FIND、SUBSTITUTE、MID、LEN)
- 複数条件で文字列を検索(COUNTIF、SUM、配列数式)
- 文字列を追加する(REPLACE、TEXT)
- 複数の文字列を置換する(SUBSTITUTE)
- 一部の文字列や空白を削除する(SUBSTITUTE)
- 文字列を右から削除する(LEFT、LEN)
- 文字列を左から削除する(RIGHT、LEN)
- 文字列のカウント(COUNTA)
- 指定した文字列を含むセルのカウント(COUNTIF、COUNTIFS)
- 文字列を比較する(EXACT)
- 大文字と小文字を区別して文字列を比較する(EXACT)
- 複数条件で文字列を比較する(AND、OR)
- 部分一致で文字列を比較する(COUNTIF)
- 文字列を大文字や小文字に変換(UPPER、LOWER、PROPER)
- 文字列を全角や半角に変換(JIS、ASC)
- 数字のみを半角に変換(ASC、PHONETIC、SUBSTITUTE)