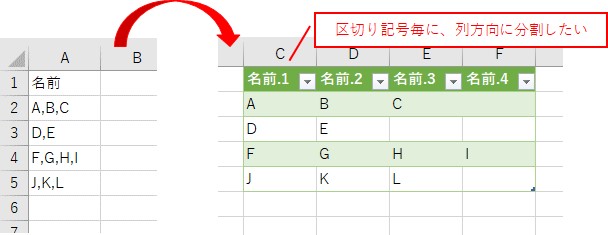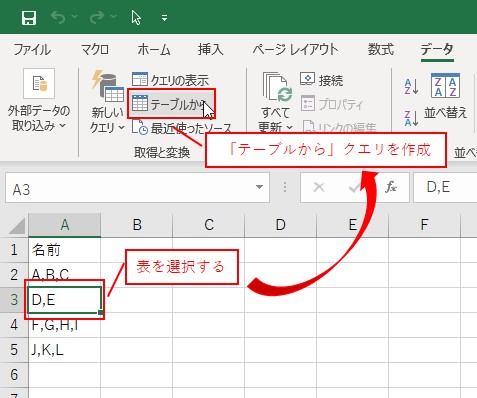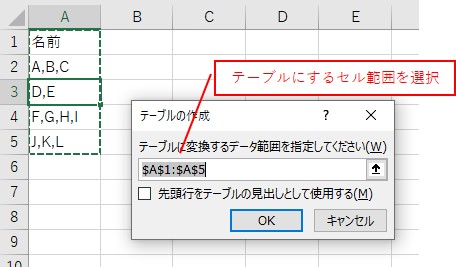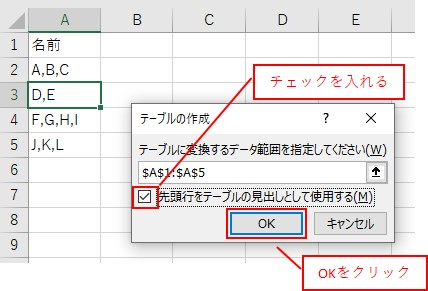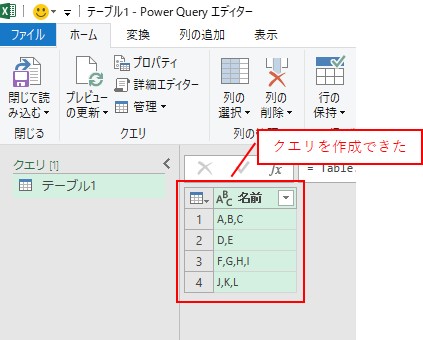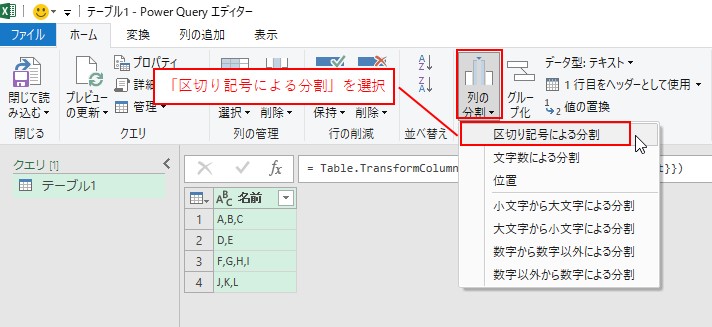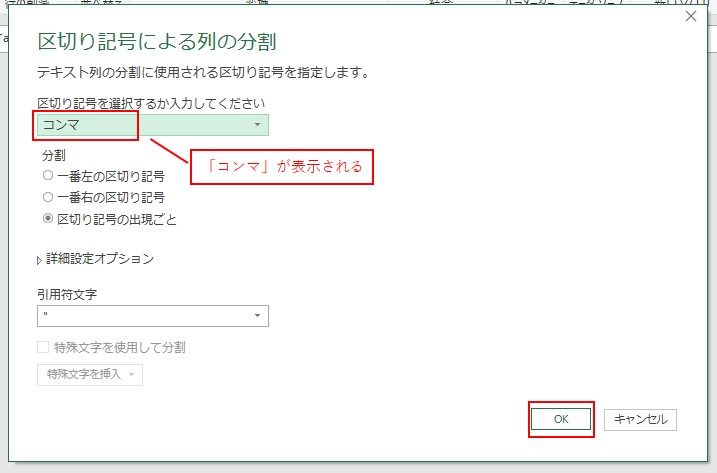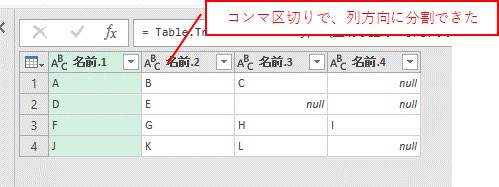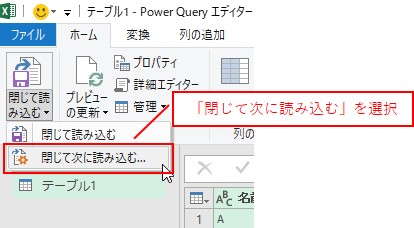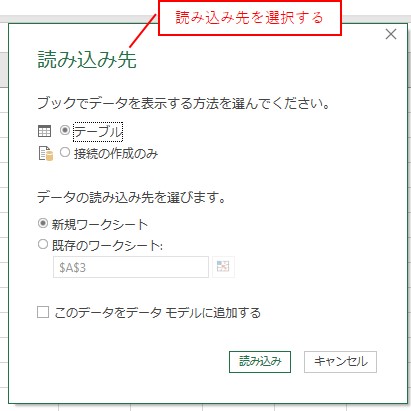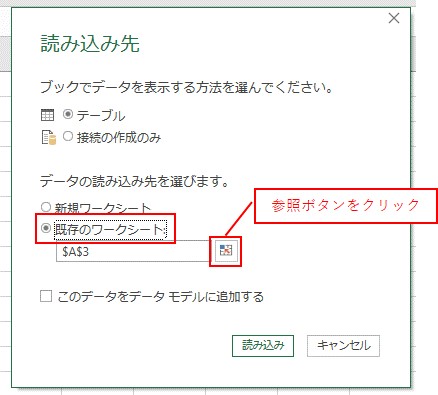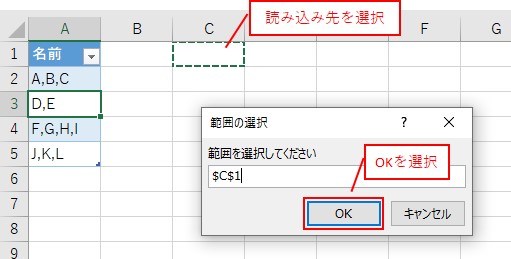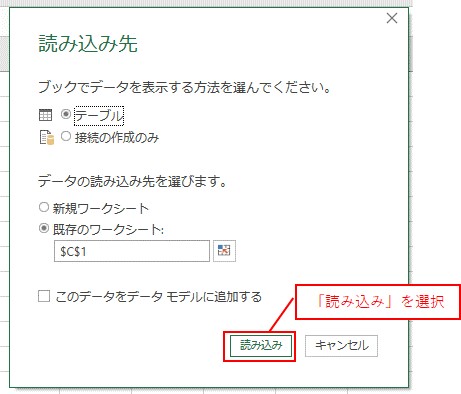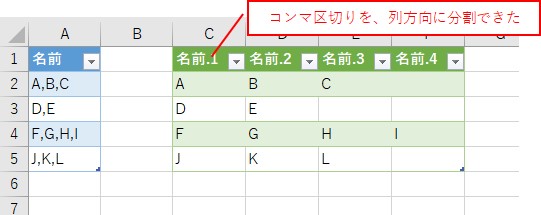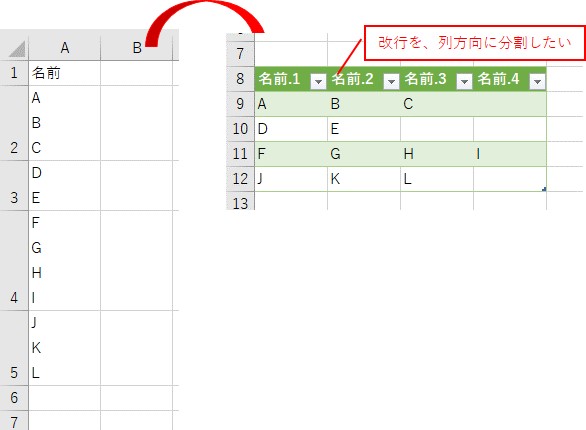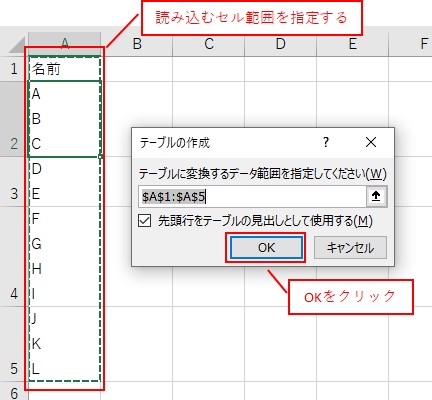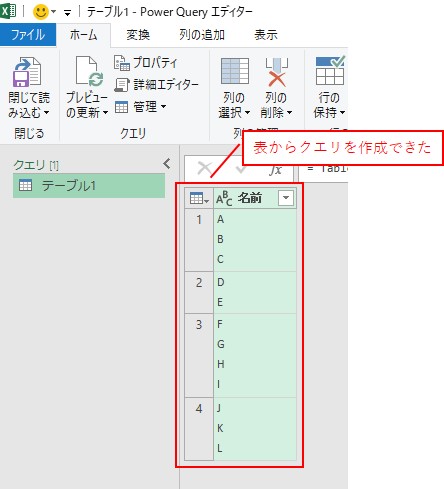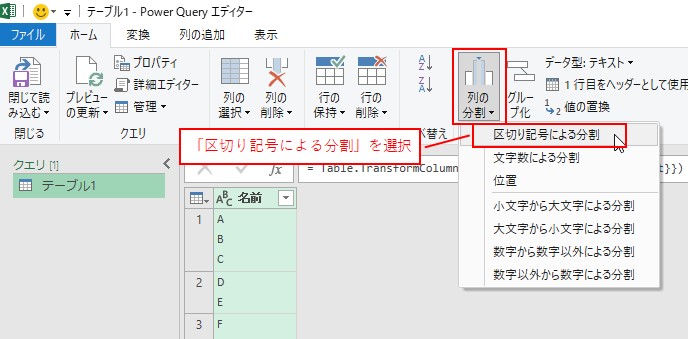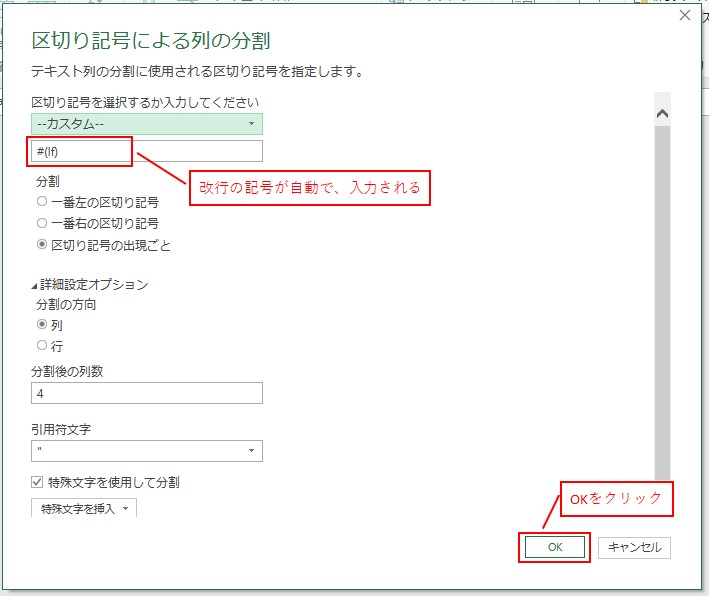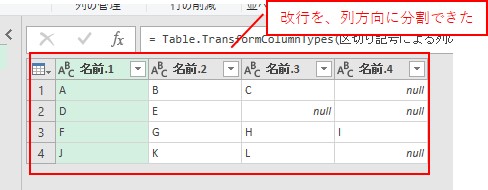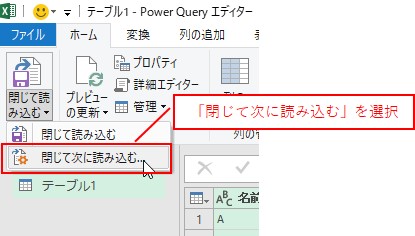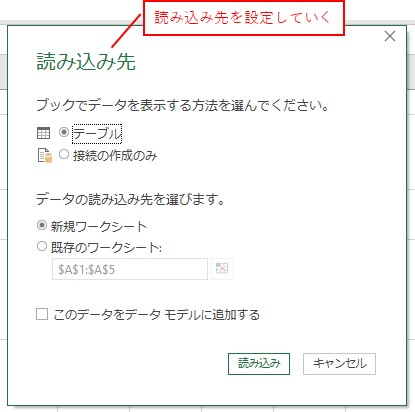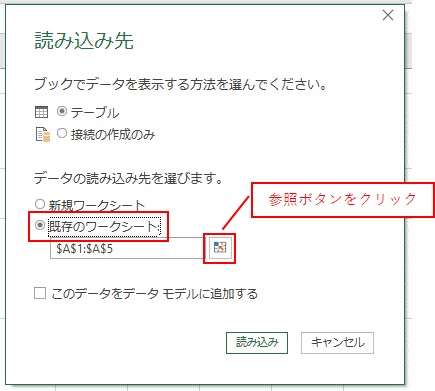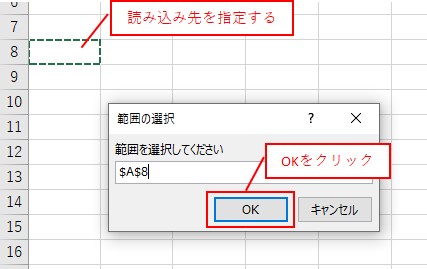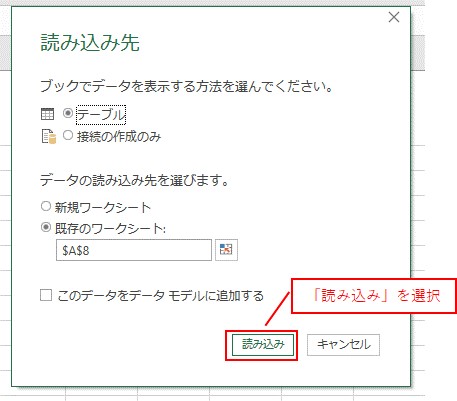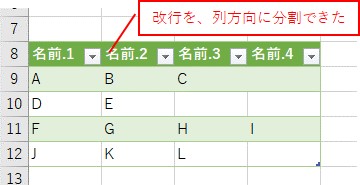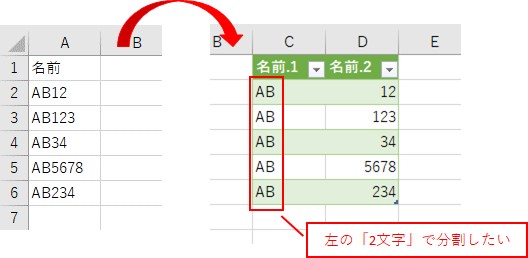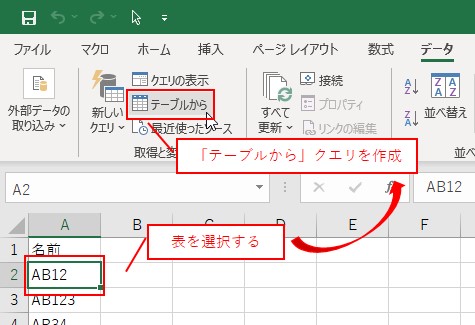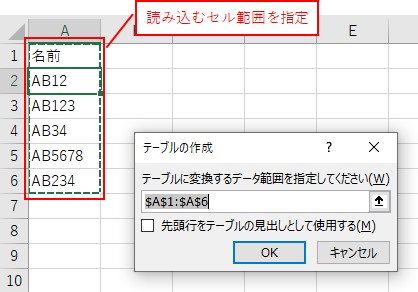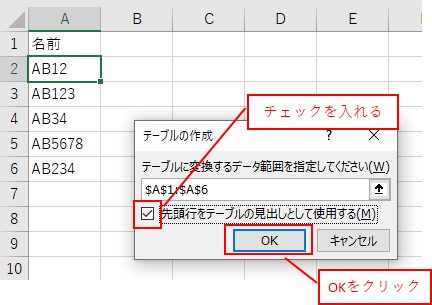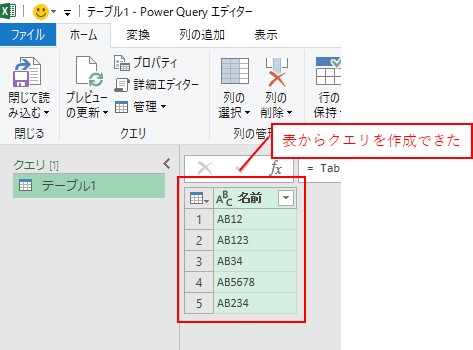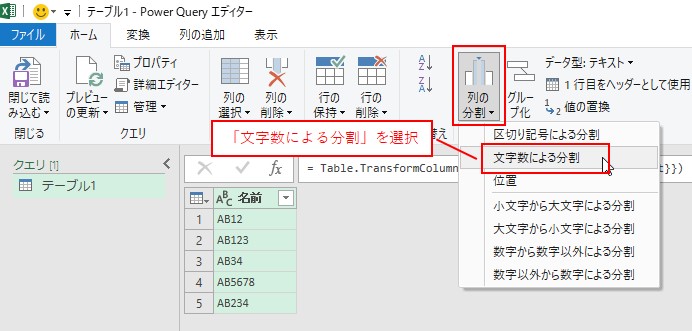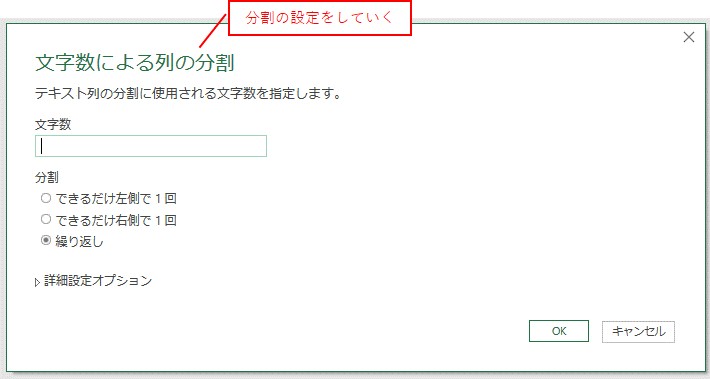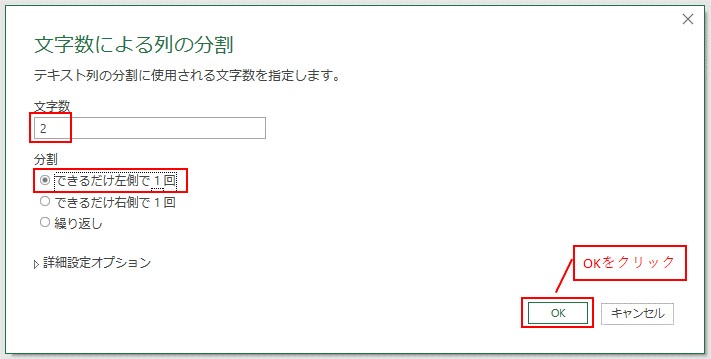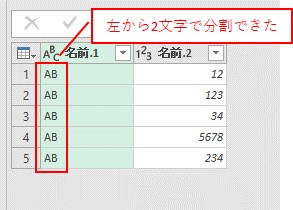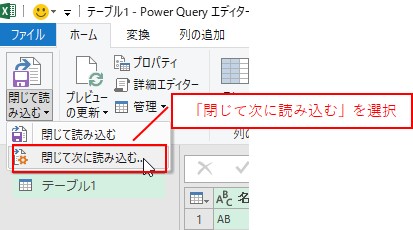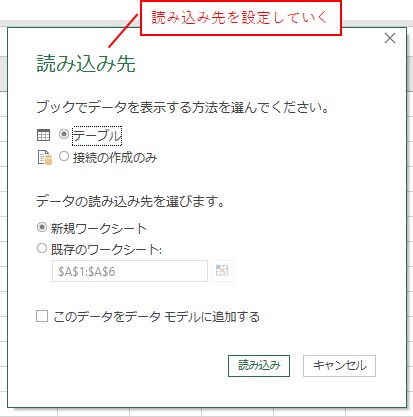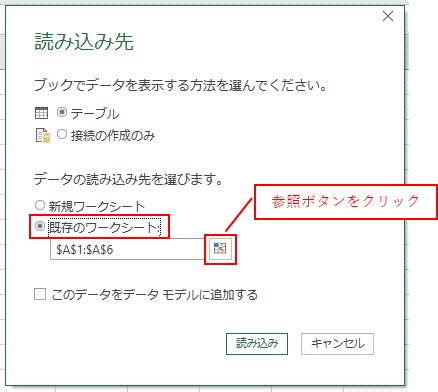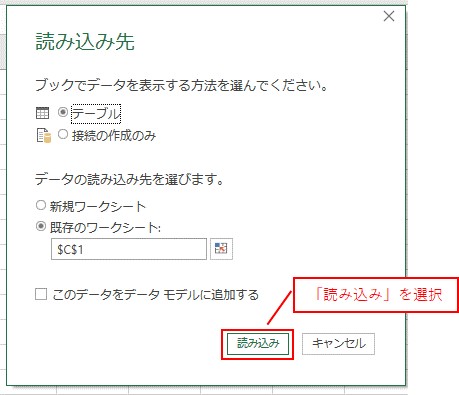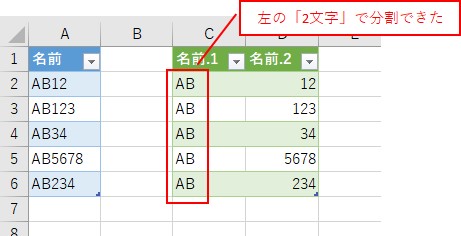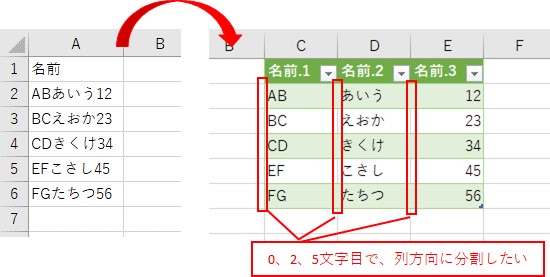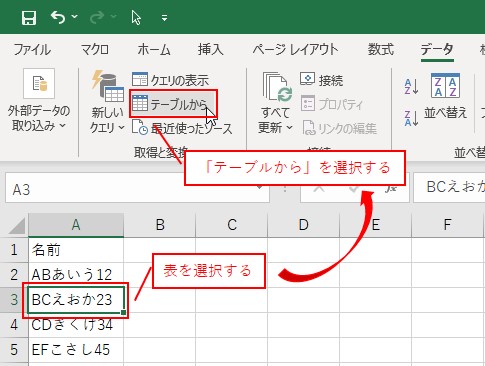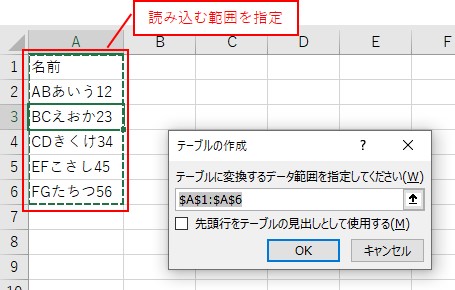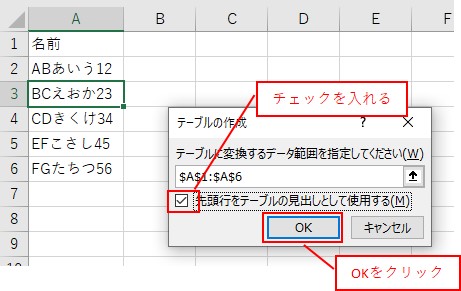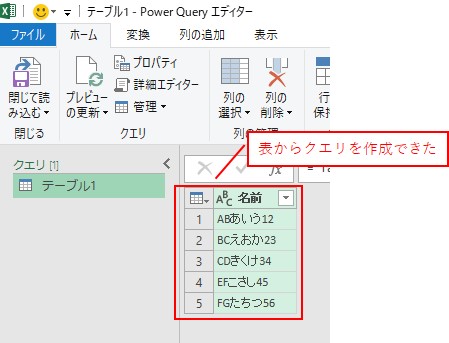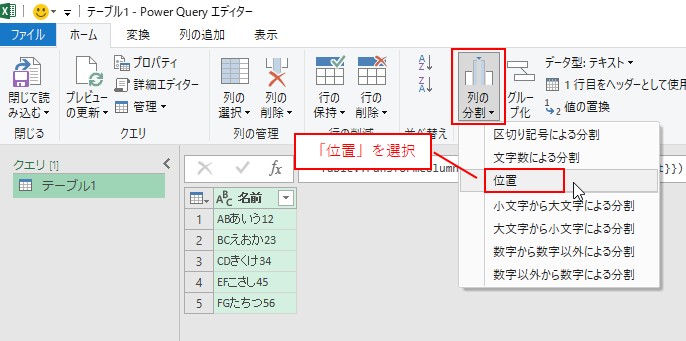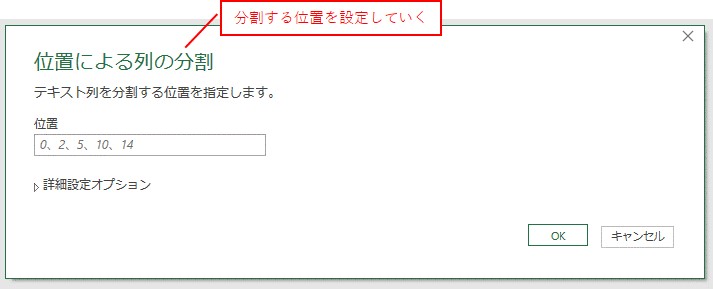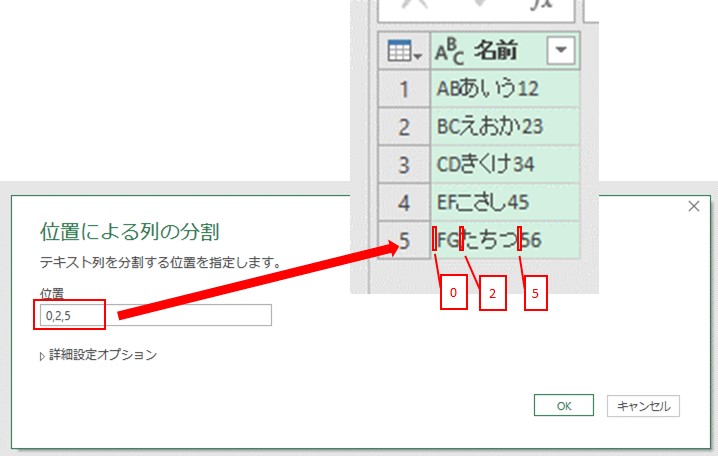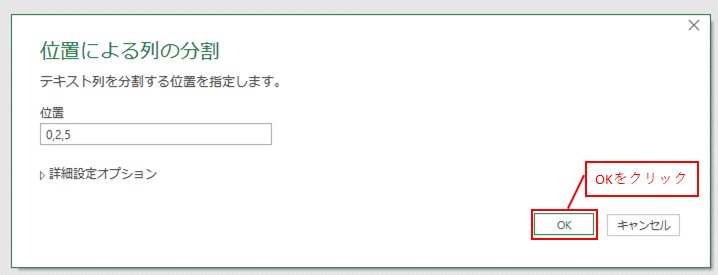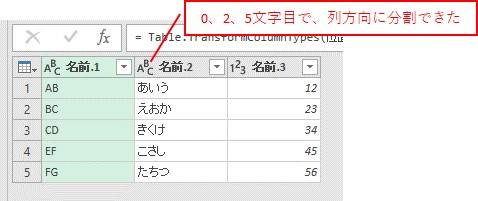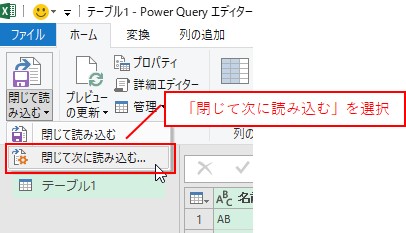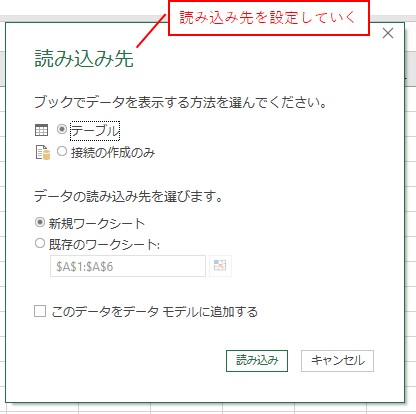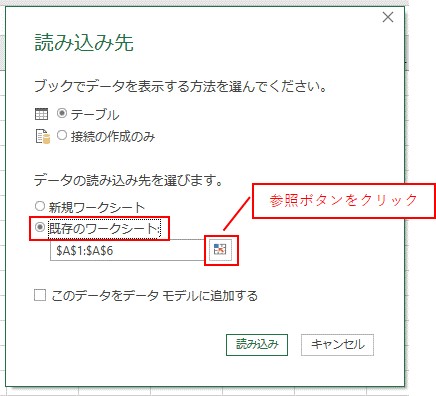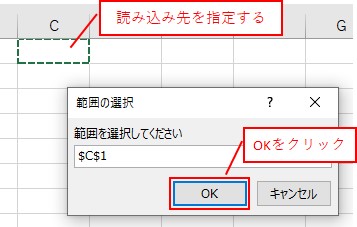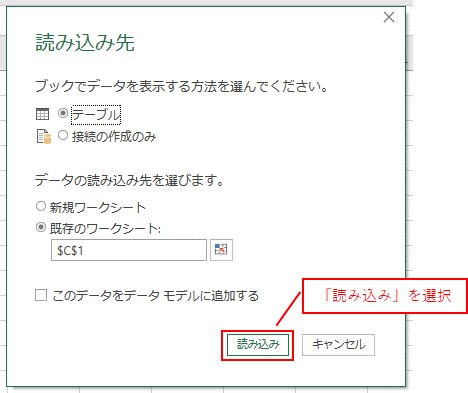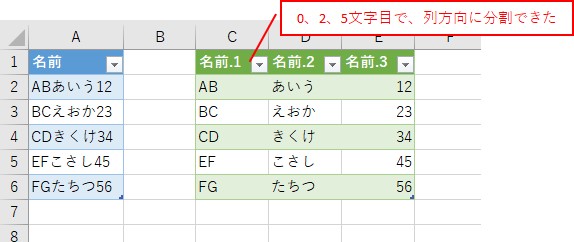大体でIT
大体でIT

Excelのパワークエリで、列方向に分解するには、「列の分割」を使います。「区切り記号ごと」や、「文字数」、「文字の位置」を指定して、分割することができます。パワークエリを使って、データの取得と変換を効率化していきましょう。
この記事では、パワークエリを使って、列方向に分割する方法について、ご紹介します。
列方向に分割するには、パワークエリの機能で、「列の分割」を使うとでいます。
状況に応じて、「区切り文字」や「改行」、「文字数」、「文字の位置」を設定して、列方向に分割することができます。
パワークエリを使って、データの取得と変換を効率化していきましょう。
では、パワークエリを使って、列方向に分割する方法について、解説していきます。
- パワークエリを使って、列方向に分割する方法がわかります
- 区切り記号による分割
- 文字数による分割
- 位置による分割
やりたい内容は、区切り記号ごとに列方向に分割したい、ということになります。
コンマ区切りごとに、列方向に分割したい
表からクエリを作成
表を選択して、「データ」タブ→「テーブルから」を選択します。
「先頭行をテーブルの見出しとして使用する」にチェックを入れて、OKをクリックです。
次は、作成したクエリを、コンマ区切りで列方向に分割していきます。
コンマ区切りで列方向に分割する
「列の分割」→「区切り記号による分割」をクリックします。
「区切り記号による列の分割」という画面が表示されて、区切り記号に「コンマ」が自動で入力されますので、そのままOKをクリックです。
シートに読み込んでいく
「既存のワークシート」を選択して、参照ボタンをクリックです。
これで、コンマ区切りで、列方向に分割することができます。
コンマ区切りで列方向に分割できた
コンマ区切りで、列方向に分割することができました。
やりたい内容は、改行を列方向に分割したい、ということになります。
改行ごとに、列方向に分割したい
表からクエリを作成する
表を選択して、「データ」タブ→「テーブルから」をクリックします。
区切り記号による分割をする
「列の分割」→「区切り記号による分割」を選択します。
「区切り記号による列の分割」という画面が表示されて、区切り記号に「改行の記号」が自動で入力されますので、そのままOKをクリックです。
これで、改行ごとに、列方向に分割することができます。
改行ごとに列方向に分割できた
シートに読み込んでいく
「既存のワークシート」を選択して、参照ボタンをクリックです。
これで、改行ごとに、列方向に分割することができます。
改行ごとに列方向に分割できた
やりたい内容は、左から「2文字」を分割したい、ということになります。
左から「2文字」を分割したい
表からクエリを作成していく
表を選択して、「データ」タブ→「テーブルから」を選択します。
「先頭行をテーブルの見出しとして使用する」にチェックがない場合は、チェック入れて、OKをクリックです。
作成したクエリを、改行毎に列方向に分割していきます。
改行毎に列方向に分割していく
文字数に「2」を入力して、「できるだけ左側で1回」を選択して、OKをクリックです。
左から2文字で分割できた
最後に、作成したクエリをシートに読み込んでいきます。
シートに読み込んでいく
「既存のワークシート」を選択して、参照ボタンをクリックです。
左の「2文字」で分割できた
やりたい内容は、「0、2、5文字目」で列方向に分割したい、ということになります。
「0、2、5文字」で列方向に分割したい
表からクエリを作成していく
表を選択して、「データ」タブ→「テーブルから」を選択します。
「先頭行をテーブルの見出しとして使用する」にチェックが入ってない場合は、チェックを入れて、OKをクリックです。
「0、2、5文字目」で列方向に分割する
「0、2、5」というように、分割する文字の位置を入力します。
「0、2、5文字目」で、列方向に分割することができます。
「0、2、5文字目」で列方向に分割できた
「0、2、5文字目」で、列方向に分割することができました。
シートに読み込んでいく
「既存のワークシート」を選択して、参照ボタンをクリックします。
これで、「0、2、5文字目」で、列方向に分割することができます。
「0、2、5文字目」で列方向に分割できた
「0、2、5文字目」で、列方向に分割することができました。
こんな感じで、列方向に分割したい場合には、パワークエリが使えます。
この記事では、パワークエリを使って、区切り記号ごとに、列方向に分割する方法について、ご紹介しました。
列方向に分割するには、パワークエリの機能で、「列の分割」を使うとでいます。
状況に応じて、区切り文字や改行、文字数、文字の位置を設定して、列方向に分割することができます。
パワークエリを使って、データの取得と変換を効率化していきましょう。
参考になればと思います。最後までご覧くださいまして、ありがとうございました。