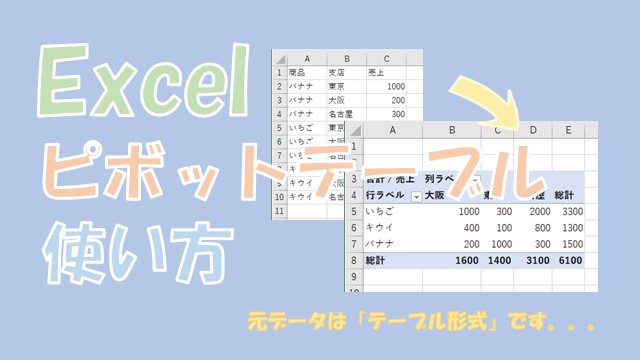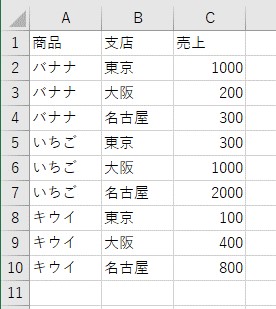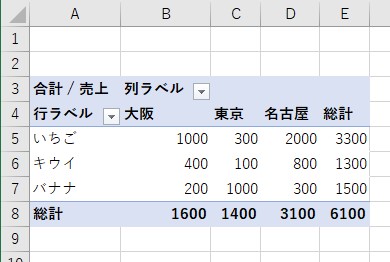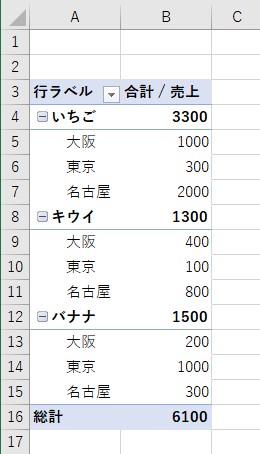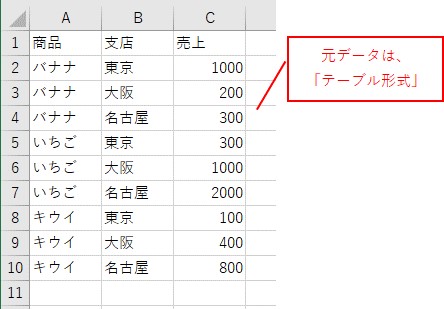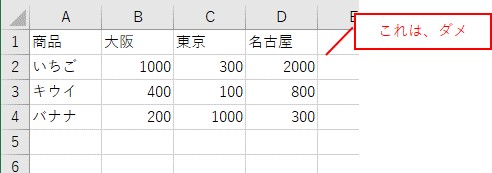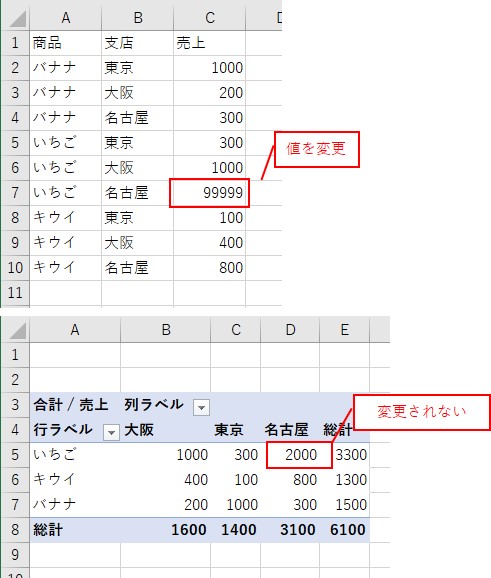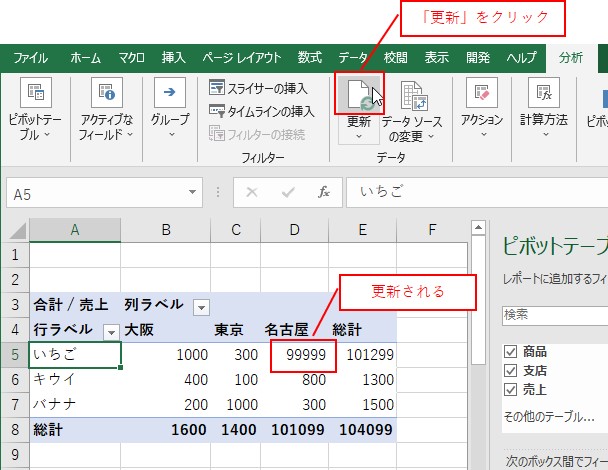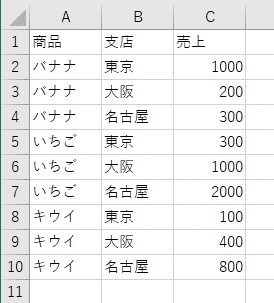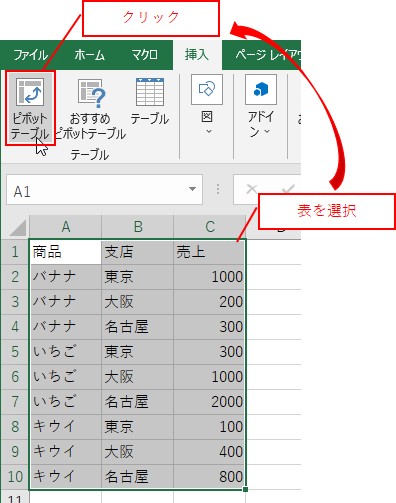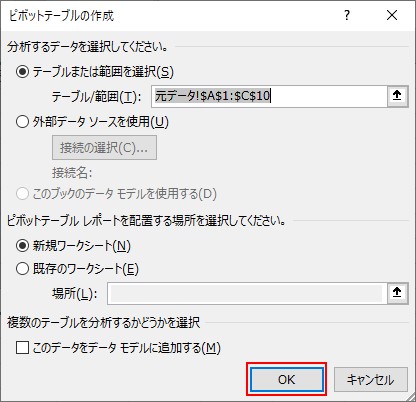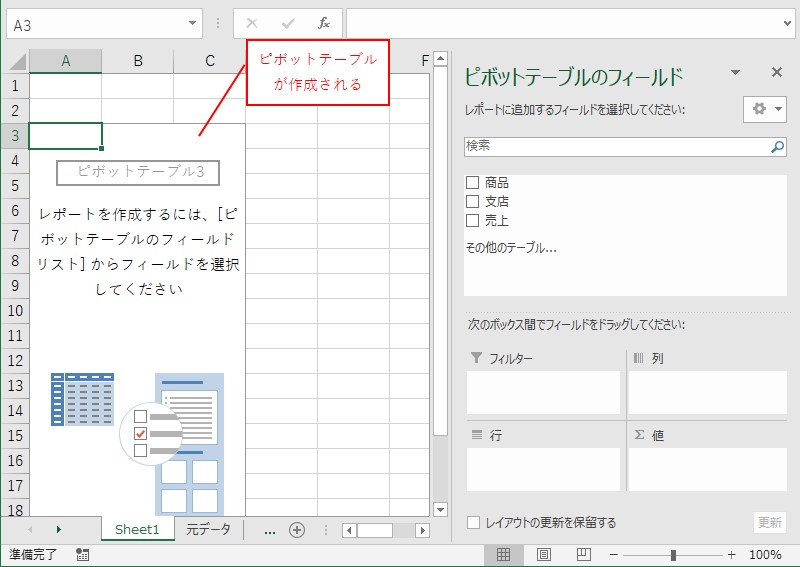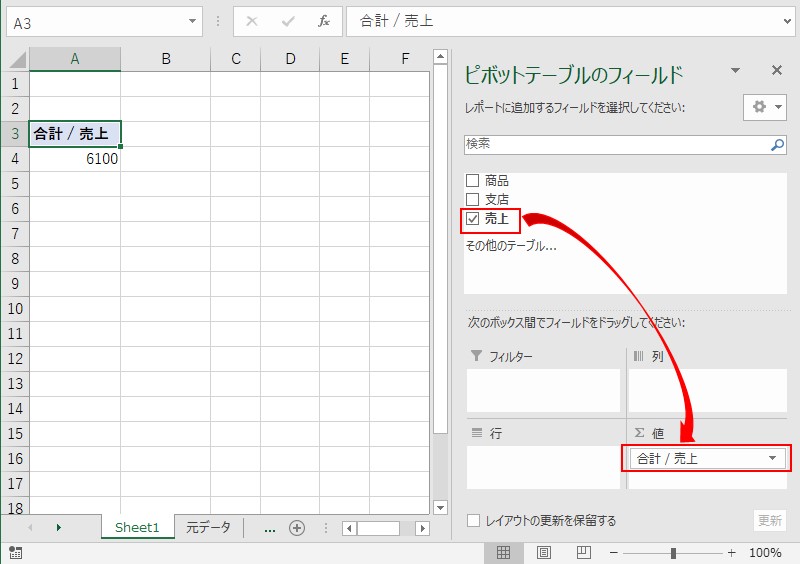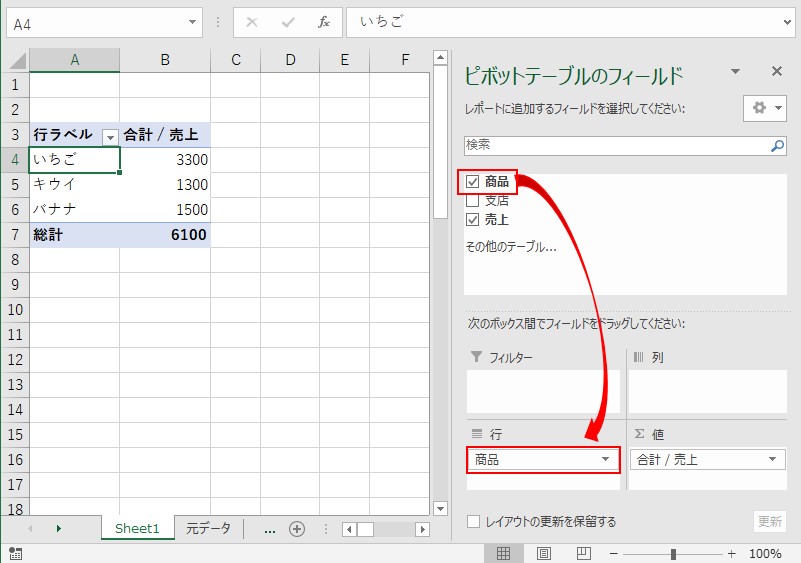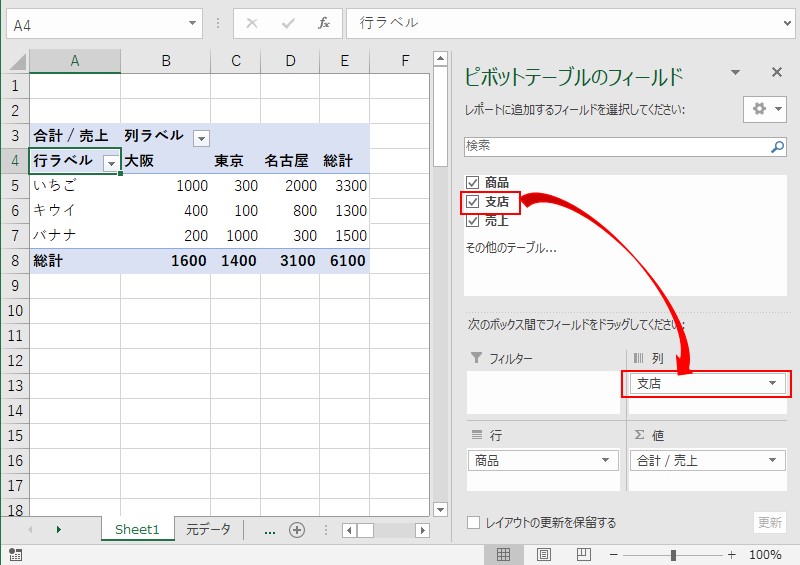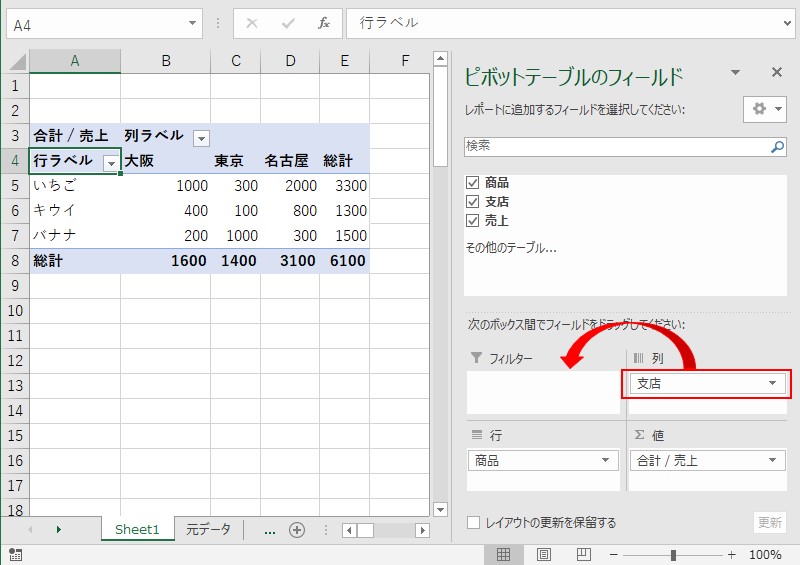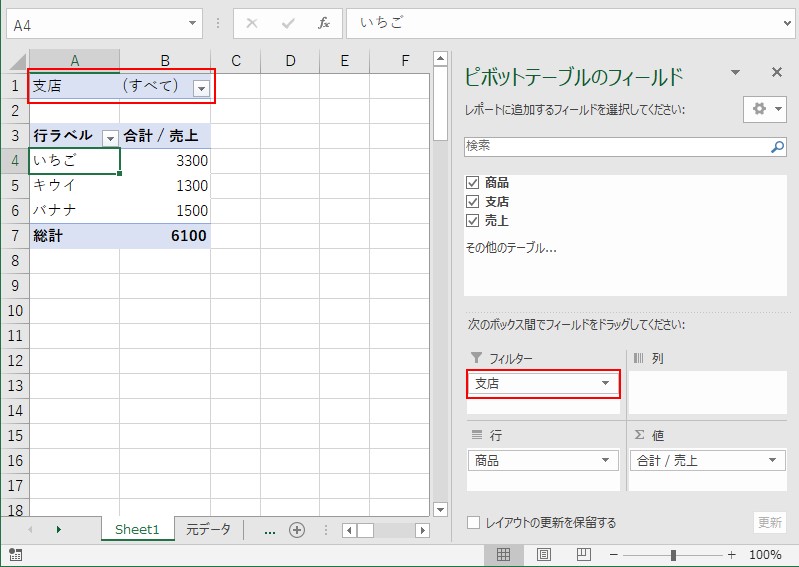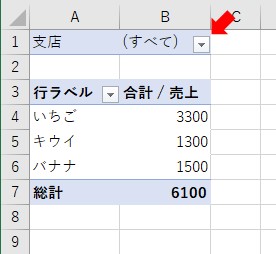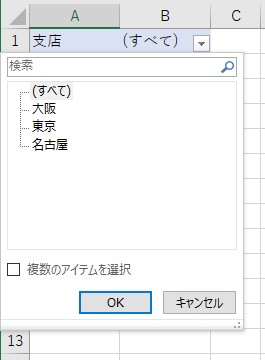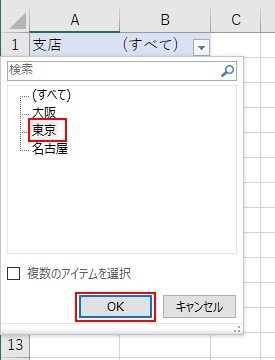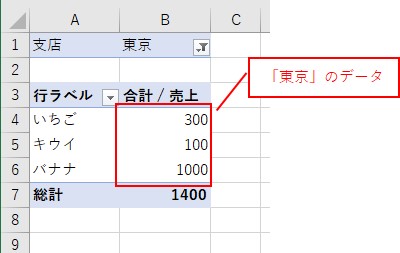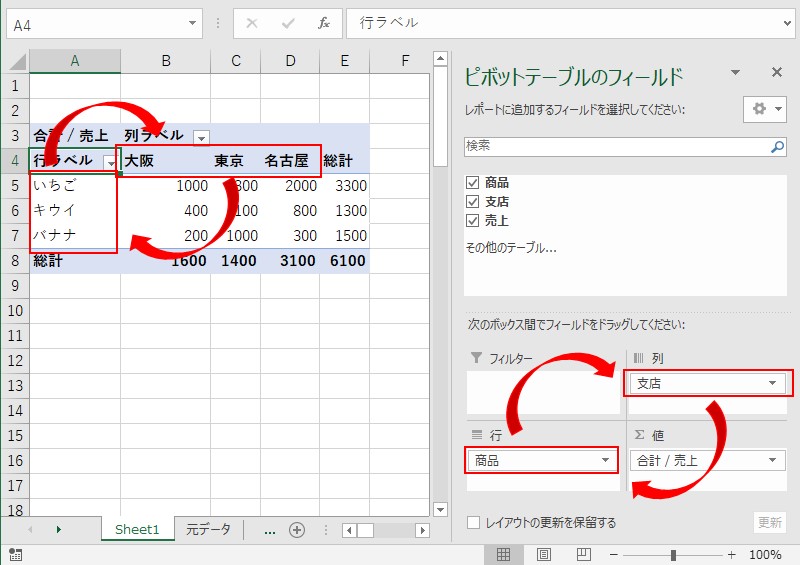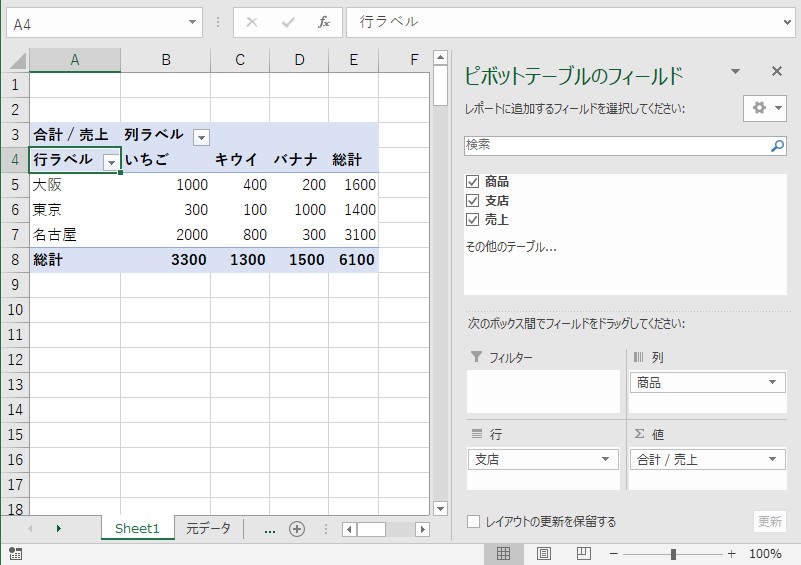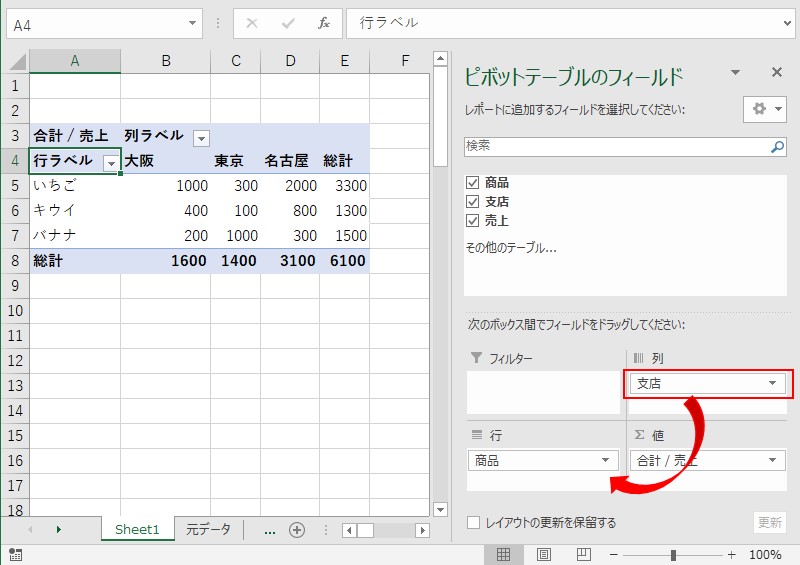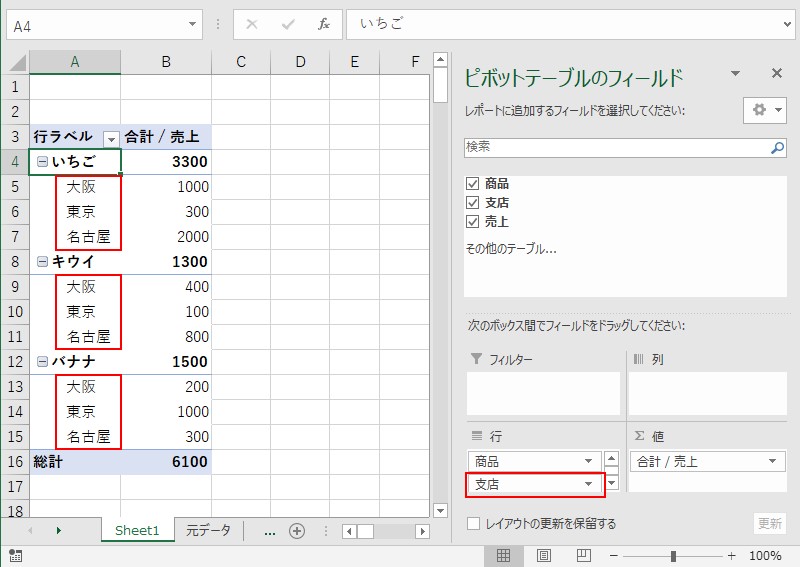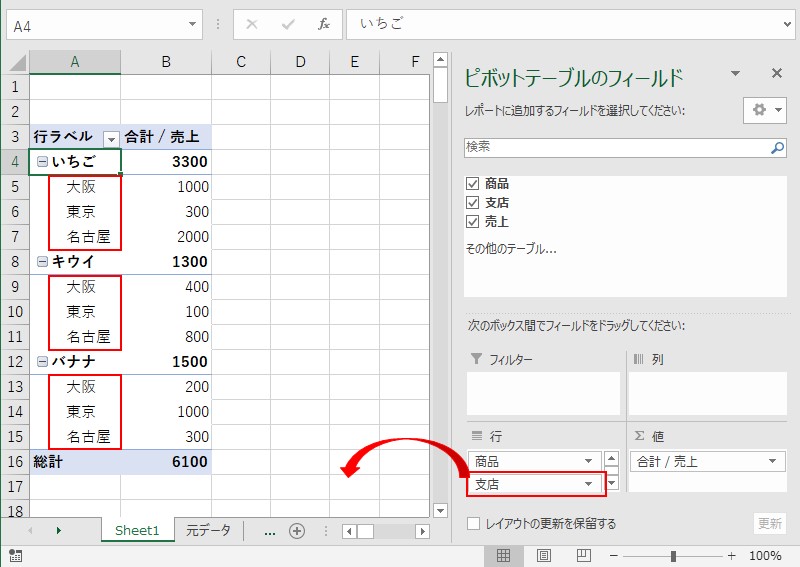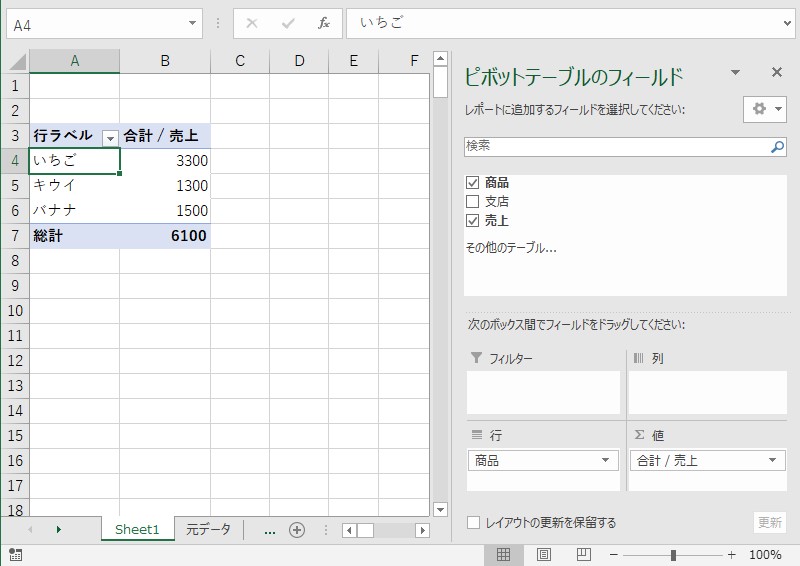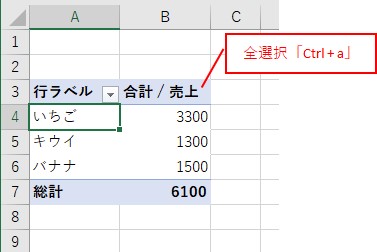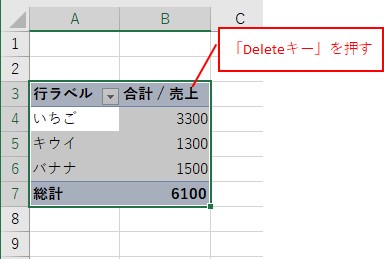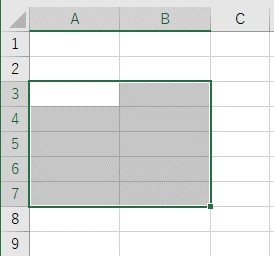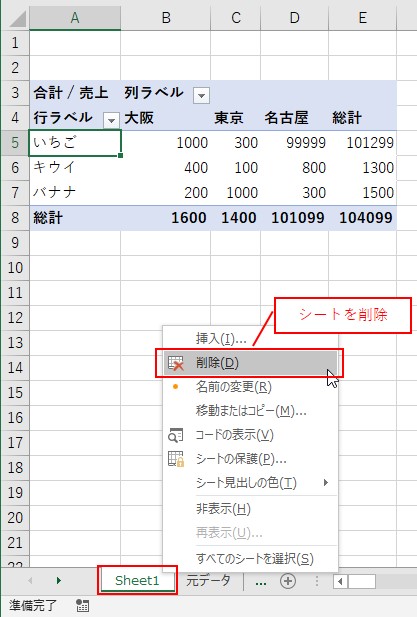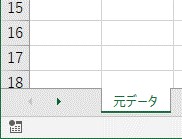大体でIT
大体でIT
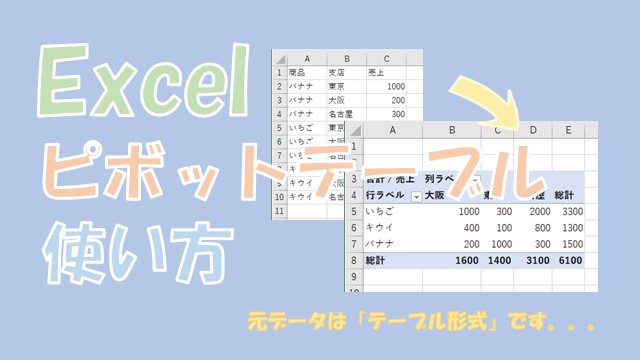
Excelで、ピボットテーブルの使い方について、ご紹介します。ピボットテーブルを使えば、テーブル形式のデータから、簡単に一覧表を作成することができます。ピボットテーブルを使う際の注意点は、元データを、「テーブル形式」にすることと、値を変更したら「更新ボタン」をクリックすることです。
この記事では、ピボットテーブルの使い方について、ご紹介します。
ピボットテーブルを使えば、一覧表を簡単に作成することができます。
ピボットテーブルを使う際の注意点は、元データを「テーブル形式」にすることと「更新ボタン」で更新することです。
- 元データは、「テーブル形式」にする
- 元データを更新したら「更新」ボタンをクリック
ピボットテーブルに設定するフィールドには、「値」、「行」、「列」、「フィルター」があります。
フィールドに項目を設定して、自由自在にピボットテーブルを作成していきましょう。
では、ピボットテーブルの使い方について、解説していきます。
Excelでピボットテーブルを使う方法について、解説します。
ピボットテーブルを使えば、テーブル形式のデータを簡単に、一覧表形式に変換することができます。
元データ
ピボットテーブルを使うと、次のように縦横一覧を作成することができます。
縦横一覧表が作成できる
他にも、行に2項目を並べて、次のように表示することができます。
一覧表が作成できる
同じように3項目でも、4項目でも、自由に一覧表を作成することができます。
ピボットテーブルを作成したり、使う際の注意点があります。
- 元データは、「テーブル形式」にする
- 元データを更新したら「更新」ボタンをクリック
ピボットテーブルの元データは、「テーブル形式」とする必要があります。
テーブル形式は、次のようなデータの並びをした表です。
「テーブル形式」にする必要がある
このテーブル形式とは反対に、一覧表形式になっていると、ピボットテーブルをうまく作成することができません。
ダメな例
縦横一覧表なので、これは、「元データ」には使えません。
ピボットテーブルを作成する場合は、元データを「テーブル形式」にしましょう。
もう一つの注意点が、元データを更新してもピボットテーブルは、自動更新されないということです。
ピボットテーブルを更新する
元データを変更しても、ピボットテーブルは更新されません。
ピボットテーブルが更新されない
こんな感じで、元データを変更しただけでは、ピボットテーブルは更新されないです。
元データを更新した場合は、「更新ボタン」をクリックします。
「更新ボタン」をクリックする
ピボットテーブルは、「テーブル形式」、元データを更新したら「更新ボタン」をクリックを、覚えておきましょう。
元データを用意
「挿入」タブ→「ピボットテーブル」をクリックします。
「挿入」タブ→「ピボットテーブル」をクリック
特に設定しないで、「OK」をクリックするだけで作成できるので、「OK」をクリックです。
「OK」をクリック
ピボットテーブルを作成できた
「値」、「行」、「列」、「フィールド」を作成していきます。
ピボットテーブルのフィールドリストから「売上」を「値」に「ドラッグ」します。
「値」を設定する
ピボットテーブルのフィールドリストから「商品」を「行」に「ドラッグ」します。
「行」を設定する
ピボットテーブルのフィールドリストから「支店」を「列」に「ドラッグ」します。
「列」を設定する
次は、「フィルター」のフィールドを設定してみます。
先ほど作成したピボットテーブルで、「支店」の項目を、「列」から「フィルター」に移動してみます。
「列」を「フィルター」に移動する
「支店」の項目を「列」から「フィルター」に移動しました。
ピボットテーブルの「フィルター」が追加されています。
「フィルター」が追加される
初期の設定は、「すべて」なので、「東京」でフィルターしてみます。
「フィルター」してみる
「フィルター」した結果
フィルターの機能を使って、「東京」でフィルターできました。
「行」と「列」に設定するフィールドは自由に設定できます。
「行」と「列」を入れ替えてみる
「支店」と「商品」の項目をそれぞれドラッグして、入れ替えます。
「行」と「列」を入れ替えた結果
ピボットテーブルの「行」と「列」を入れ替えることができました。
こんな感じで、自由自在に縦横一覧表を作成できます。
先ほど作ったピボットテーブルで、「支店」の項目を、「列」から「行」にドラッグしてみます。
「行」に2項目を設定してみる
「行」に2項目を設定した結果
設定したフィールドを削除するには、項目をフィールドリストの「枠外」に、ドラッグします。
フィールドの「枠外」にドラッグで削除
これで、ピボットテーブルのフィールドを削除できます。
「行」を削除した結果
「行」に設定されていた「支店」の項目を削除できました。
ピボットテーブルを削除したい場合は、次の2通りがあります。
ピボットテーブルのみを削除
元データと同じシートに、ピボットテーブルがある場合に使えます。
ピボットテーブルのどこかを選択しておいて、「Ctrl + a」で、ピボットテーブルを全選択します。
ピボットテーブルを選択したら、「Deleteキー」を押します。
これで、ピボットテーブルを削除することができます。
シートを削除してピボットテーブルを削除
シートごと削除すれば、手っ取り早くピボットテーブルを削除できます。
ピボットテーブルが作成されているシートタブで、右クリックをします。
右クリックメニューの中から、「削除」を選択します。
これで、シートごとピボットテーブルを削除できます。
ピボットテーブルが、元データと別シートにある場合は、シートごと削除する方法が簡単です。
この記事では、ピボットテーブルの使い方について、ご紹介しました。
ピボットテーブルを使えば、一覧表を簡単に作成することができます。
ピボットテーブルを使う際の注意点は、元データを「テーブル形式」にすることと「更新ボタン」で更新することです。
- 元データは、「テーブル形式」にする
- 元データを更新したら「更新」ボタンをクリック
ピボットテーブルに設定するフィールドには、「値」、「行」、「列」、「フィルター」があります。
フィールドに項目を設定して、自由自在にピボットテーブルを作成していきましょう。
参考になればと思います。最後までご覧くださいまして、ありがとうございました。