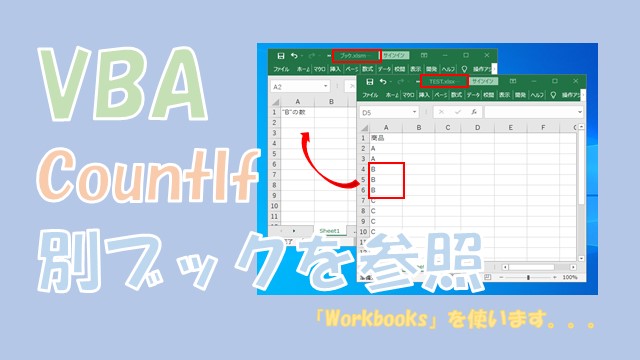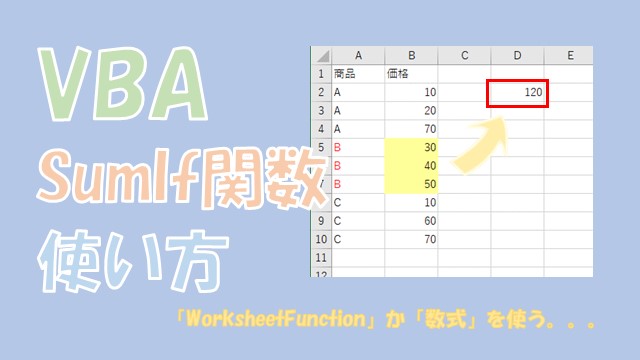記事(2021年7月)から探す
【VBA】条件一致した値を抽出【For+Ifかオートフィルタを使う】

Excel VBAで、条件一致した値を抽出する方法として、「ForとIfを組み合わせる」方法と「オートフィルタ」を使う使う方法があります。「オートフィルタ」を使った方がシンプルで、複数条件に一致した値の抽出も簡単にできます。値の抽出は実務ではよく使うのでマスターしていきましょう。
【VBA】VLookupを使いこなす【実務で使えるレベルになります】
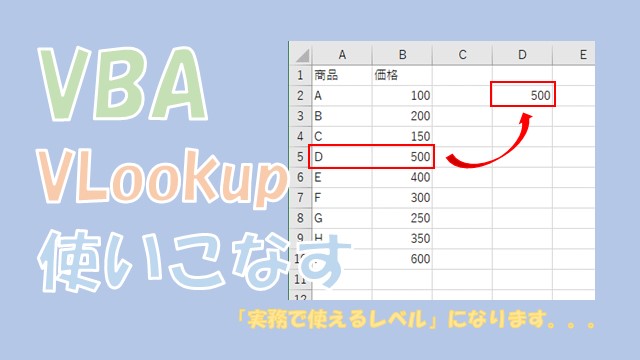
Excel VBAで、VLookup関数を使いこなす方法を解説していきます。「基本的な使用方法」から、「最終行までの検索」、「別シート参照」、「別ブック参照」、「エラー回避」、「高速化」といった実務で使える内容を解説していきます。
【VBA】VLookUpを高速化する【埋め込み数式がシンプルで高速です】
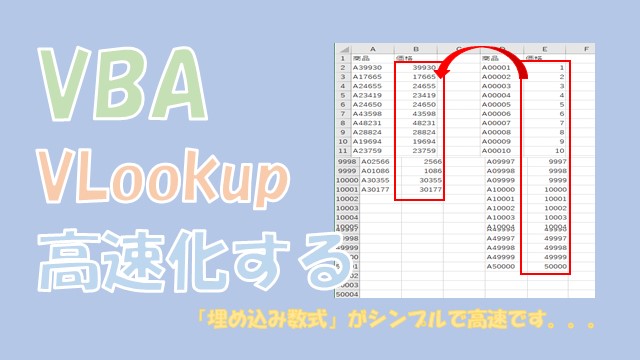
Excel VBAで、VLookup関数を高速化する方法についてご紹介します。VLookup関数を高速でかつ、シンプルに使う方法は「埋め込み数式」を使う方法です。さらに高速化を目指したい場合は「Dictionary」を検討してみましょう。
【VBA】VLookupのエラーを回避する【On Error Resume NextかIFERRORを使う】
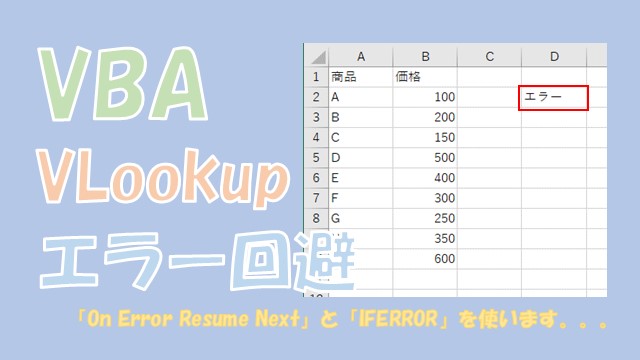
Excel VBAで、VLookup関数を使う際の「エラーを回避」する方法についてご紹介します。「WorksheetFunction」を使う場合は「On Error Resume Next」を使います。「数式埋め込み」を使う場合は「IFERROR関数」を使うと便利です。
【VBA】VLookupで別ブックを参照する【Workbooksを使います】
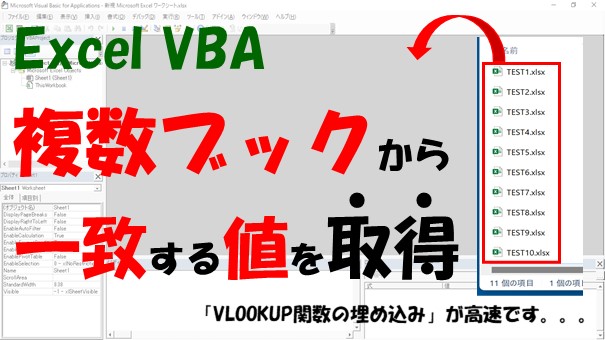
Excel VBAで、「VLookup関数」を使って「別ブック」を参照するには「Workbooks」を使います。「WorksheetFunction」を使う場合は別ブックを「開いておく」必要があります。「埋め込み数式」の場合は別ブックを「閉じたまま」参照できるので高速です。
【VBA】VLookupで別シートを参照する【Worksheetsを使います】
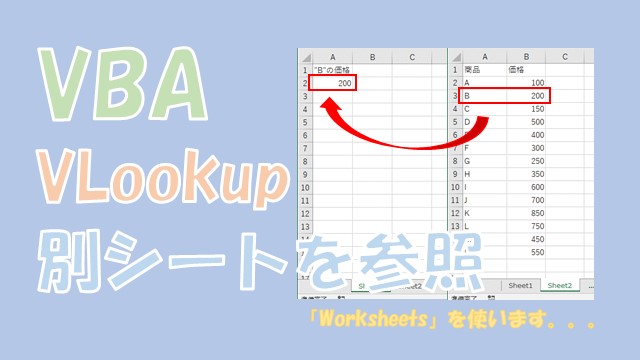
Excel VBAで、「VLookup関数」を使って「別シート」を参照するには「Worksheets」を使います。「VLookup関数」をVBAで使う方法として「WorksheetFunction」と「数式埋め込み」があって、「別シート」を参照したい場合は「WorksheetFunction」が簡単です。
【VBA】VLookupを最終行まで繰り返し使う【Endを使います】
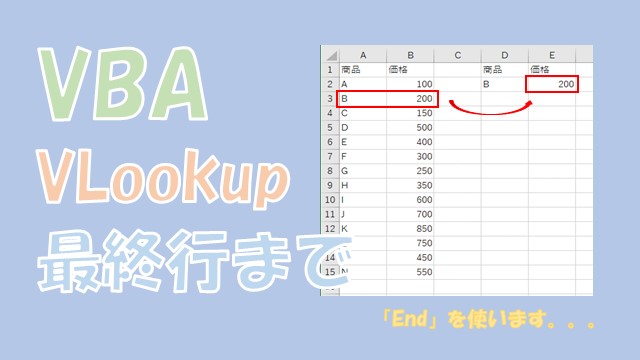
Excel VBAで、VLookupを最終行まで繰り返し使う方法について、解説していきます。最終行を取得するには「End」を使います。最終行まで検索するには「WorksheetFunction」の場合は「ループして」検索します。「数式埋め込み」の場合は「セル範囲に一括入力」です。
【VBA】VLookup関数の使い方【WorksheetFunctionと埋め込み数式がある】
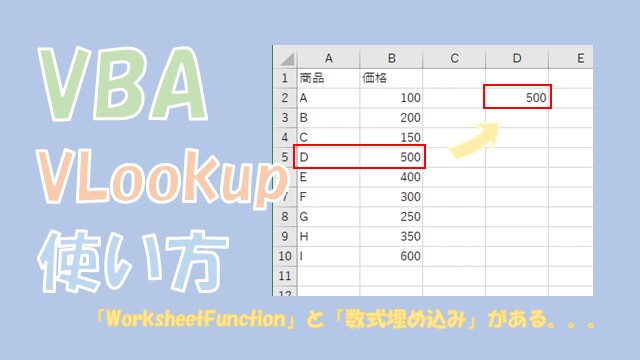
Excel VBAで、「VLookup関数」を使う方法についてご紹介します。方法は2つあって「WorksheetFunction」と「数式埋め込み」です。変数を使う場合は「WorksheetFnction」が簡単です。セルの値を使う場合は「数式埋め込み」が扱いやすいですね。
【VBA】CountIfとCountIfs関数を使いこなす【実務で使えるレベルになります】
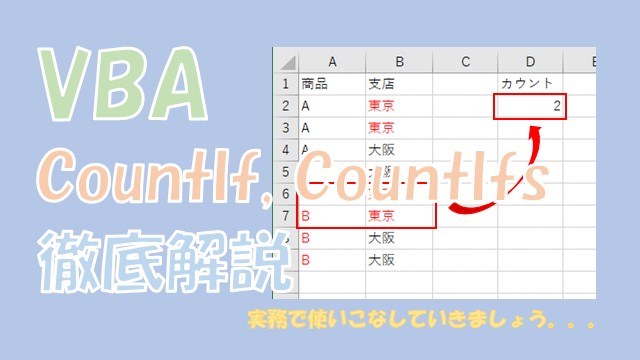
Excel VBAで、「CountIf」や「CountIfs」を使う方法について、網羅的に解説していきます。CountIfやCountIfs関数は、条件一致したセルをカウントできる便利な関数です。「WorksheetFunction」や「数式埋め込み」を使って、使いこなしていきましょう。
【VBA】CountIfs関数の機能を高速化する【Dictionaryを使う】

Excel VBAで、「CountIfs関数」の機能を高速化する方法について、ご紹介します。できるだけ高速化したい場合は「Dictionary」が使えます。そこそこの速度で、VBAコードは「シンプル」がいいという場合は「数式埋め込み」でCountIfs関数を使う方法が簡単です。状況に応じて使い分けていきましょう。
【VBA】CountIf関数の機能を高速化する【Dictionaryを使う】
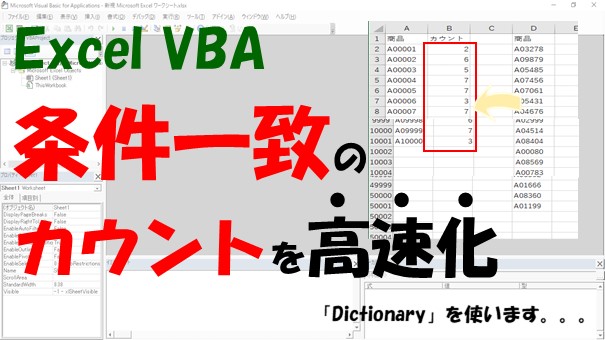
Excel VBAで、CountIf関数の機能を高速化する方法をご紹介します。結論から言うと、「Dictionary」を使えばかなり高速化することができます。VBAコードをシンプルにしたい場合は「数式を埋め込む」方法がそこそこ高速で、シンプルです。
【VBA】CountIfs関数の使い方【WorksheetFunctionと埋め込み数式を使う】
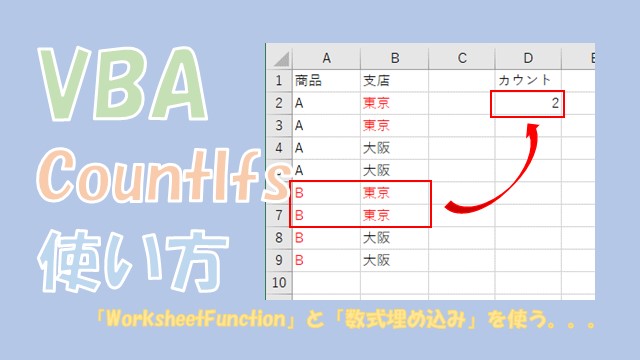
Excel VBAで、CountIfs関数を使って「複数条件」に一致するセルをカウントする方法について、ご紹介します。「数式を埋め込む」方法を使うと感覚的にわかりやすいです。算出した結果をVBAの中で使うのであれば「WorksheetFunction」を使う方法が便利です。
【VBA】CountIfで別シートを参照【Worksheetsを使う】

Excel VBAで、CountIf関数を使って「別シート」を参照する方法について、ご紹介します。別シートのセルを参照したい場合は「Worksheets(シート名).セル」というように参照します。すべてのシートをループしたい場合は、「シート番号でループ」か「For Each」を使います。
【VBA】CountIf関数で最終行までカウントする【Endと変数を使う】
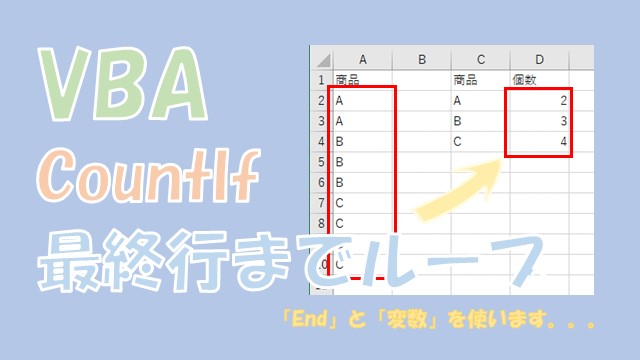
Excel VBAで、「CountIf関数」を使って最終行までカウントする方法をご紹介します。最終行を取得するには「End」を使います。「WorksheetFunction」を使う場合は「最終行までループ」です。「数式埋め込み」の場合は「最終行までのセル範囲に埋め込む」ことで最終行までをカウントすることができます。
【VBA】CountIf関数の使い方【WorksheetFunctionと埋め込み数式を使う】
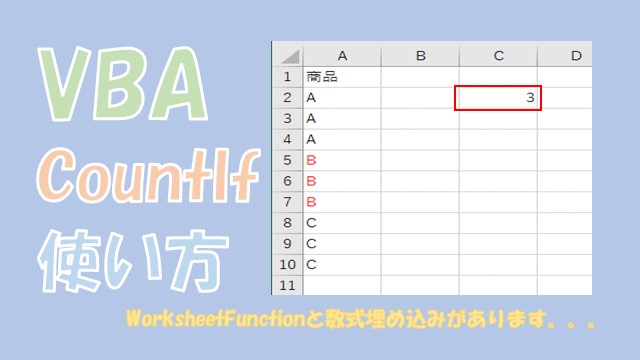
Excel VBAで、「CountIf関数」を使う方法について、解説していきます。方法は2つあって、「WorksheetFunction」と「数式埋め込み」の方法です。CountIf関数は、「ワイルドカード」や「比較演算子」が使えます。「変数」や「セルの値」をうまく組み合わせて使っていきましょう。
【VBA】Dictionaryの使い方まとめ【辞書の検索と存在の確認が高速です】
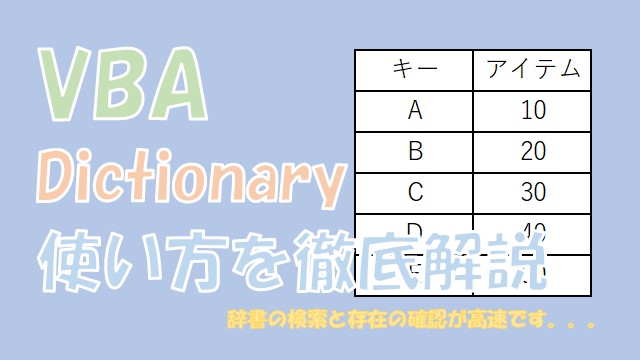
Excel VBAで、「Dictionary」の基本的な使い方から応用までを解説していきます。「Dictionary」は「辞書の検索」と「存在の確認」がかなり高速です。この特性を活かして「重複しないリストの作成」や「SumIf関数の機能」、「SumIfs関数の機能」を高速化できます。
【VBA】重複しないリストを作成【Dictionaryを使います】

Excel VBAで、「Dictionary」を使って重複しないリストを作成する方法について、ご紹介します。「Dictionary」を使えば、VBAコードをシンプルにして、高速化することができます。うまく「Dictionary」を使いこなしていきましょう。
【VBA】Dictionaryのアイテムの値を変更する方法【検索して値を入力する】
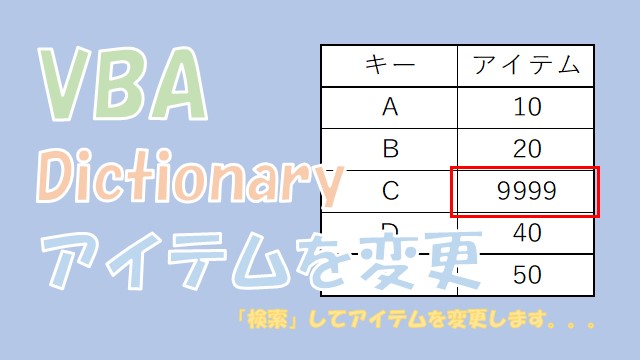
Excel VBAで、「Dictionary」の「アイテム」を変更する方法について、ご紹介します。アイテムを変更するには、「キー」で検索して値を入力するとできます。「キーで検索」する方法と、「番号を指定」して変更する方法がありますので、状況に応じて使い分けていきましょう。
【VBA】Dictionaryのキーの値を変更する方法【Keyを使います】
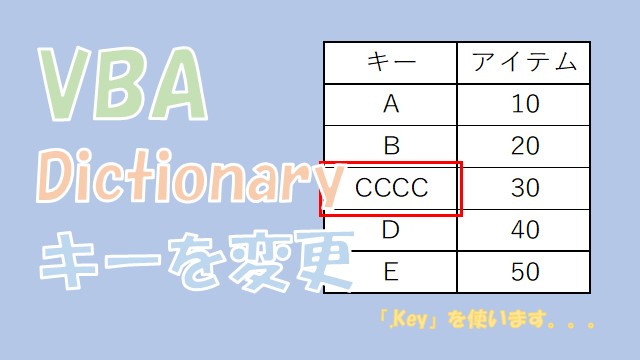
Excel VBAで、「Dictionary」の「キー」を変更する方法について、ご紹介します。「キー」を変更するには、「.Key」を使います。やり方は、キーを検索する方法と、キーの番号を指定する方法があります。
【VBA】Dictionaryの初期化と一部のキーを削除する【RemoveAllとRemoveを使う】
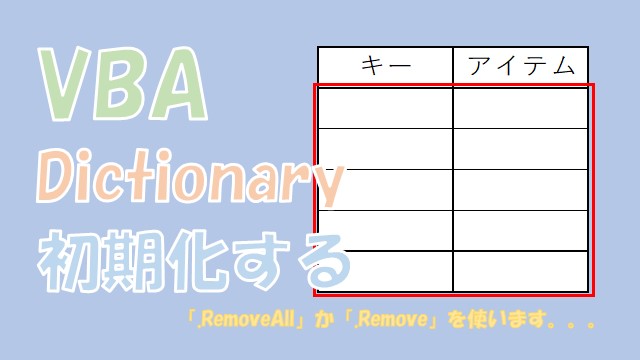
Excel VBAで、「Dictionary」の「初期化」と「一部のキーを削除」する方法について、ご紹介します。「初期化」する場合は「.RemoveAll」を使って、「一部のキーを削除」するには「.Remove」を使います。
【VBA】Dictionaryの値を取得する【検索、一括取得、For Each、Forを使う】
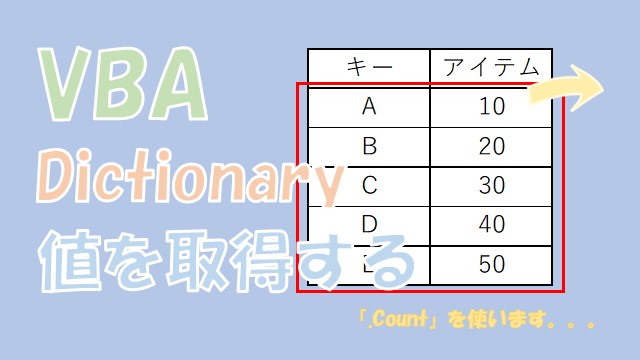
Excel VBAで、「Dictionary」の値を取得する方法について、ご紹介します。方法としては、「検索して取得」する方法と、「一括で取得」する方法、「ループして取得」する方法があります。状況に応じて使い分けていきましょう。
【VBA】Dictionaryの要素数をカウントする【Countを使う】
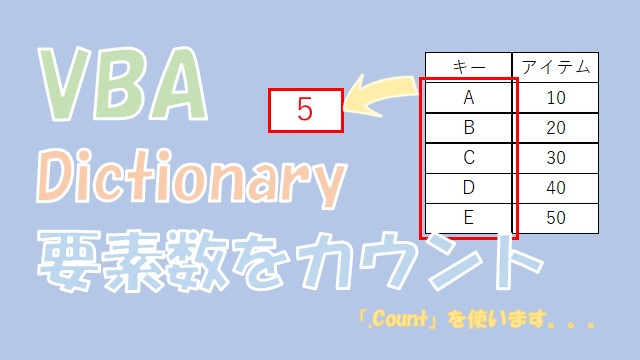
Excel VBAで、「Dictionary」の要素数をカウントする方法について、ご紹介します。要素をカウントするには、「.Count」を使います。要素数が取得できれば登録されたデータを「ループして取得」することができます。要素は「0番目」から始まるので注意です。
【VBA】Dictionaryに既に登録されているかを確認する【Existsを使う】
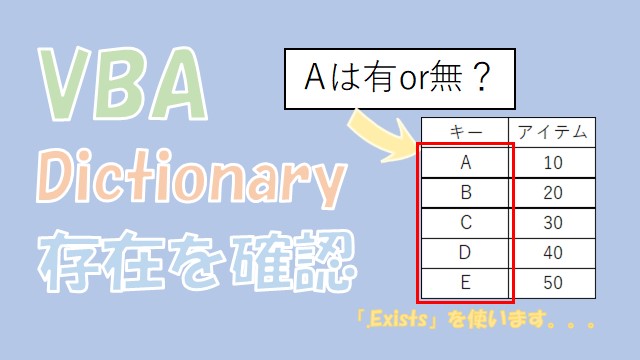
Excel VBAで、「Dictionary」に既に登録されているかを確認する方法について、ご紹介します。「Dictionary」への登録の確認は、「.Exists」を使えばできます。既に登録されている「キー」を登録してしまうと、エラーとなってしまうので、「.Exists」で登録の有無を確認して登録しましょう。
【VBA】Dictionaryにキーとアイテムを登録する【Addを使います】
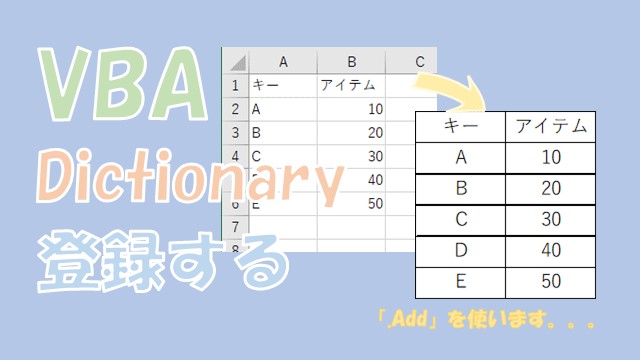
Excel VBAで、「Dictionary」にキーとアイテムを登録する方法について、ご紹介します。「Dictionary」に登録するには、「.Add」を使います。「Dictionary」に同じキーを登録できないので「.Exists」で確認して登録します。セルの値を登録する際は、「.Value」を付けるのがポイントです。
【VBA】Dictionaryの参照設定をする【CreateObjectが便利です】
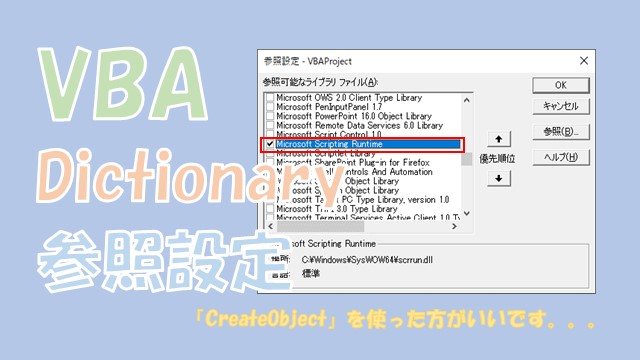
Excel VBAで、「Dictionary」の「参照設定」をする方法について、ご紹介します。ツールから参照設定を選択して、「Microsoft Scripting Runtime」にチェックすると参照設定ができます。ただ、ブックを共有する際に少し不便なので、参照設定が不要で使える「CreateObject」を使う方法が便利です。
【VBA】SumIfとSumIfs関数を使いこなす【実務で使えるレベルになります】
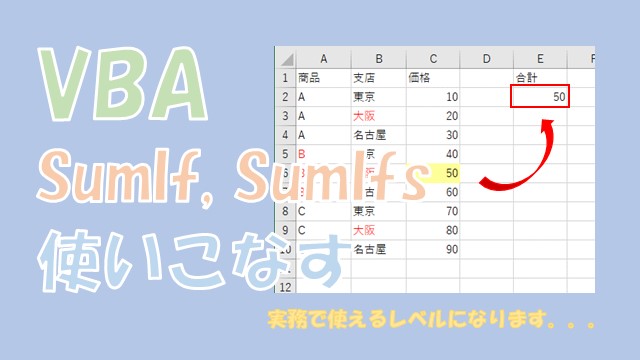
Excel VBAで、「SumIf」や「SumIfs」を使う方法について、網羅的に解説していきます。SumIfやSumIfs関数は、条件一致した値の合計を算出できる便利な関数です。「WorksheetFunction」や「数式埋め込み」を使って、SumIfやSumIfsを使いこなしていきましょう。
【VBA】SumIfs関数の機能を高速化する【Dictionaryを使う】

Excel VBAで、SumIfs関数の機能を高速化する方法について、ご紹介します。できるだけ高速化したい場合は「Dictionary」が使えます。そこそこの速度で、VBAコードは「シンプル」がいいという場合は「数式埋め込み」でSumIfs関数を使う方法が簡単です。状況に応じて使い分けていきましょう。
【VBA】SumIfsで複数条件を指定する【WorksheetFunctionか、数式埋め込み】

Excel VBAで、SumIfs関数を使って「複数条件」に一致するセルの合計値を算出する方法について、ご紹介します。「数式を埋め込む」方法を使うと感覚的にわかりやすいです。算出した結果をVBAの中で使うのであれば「WorksheetFunction」を使う方法が便利です。
【VBA】SumIf関数の機能を高速化する【Dictionaryを使う】
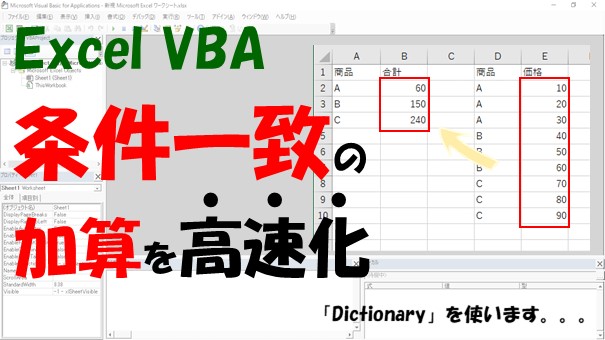
Excel VBAで、SumIf関数の機能を高速化する方法について、ご紹介します。結果から言うと「Dictionary」を使うと、かなり高速に合計値を計算できます。そこそこの速度で、VBAコードを「シンプル」にしたい場合は「SumIf関数を埋め込む」方法が使えます。
【VBA】Sumif関数で別ブックを参照する【Workbooksを使う】
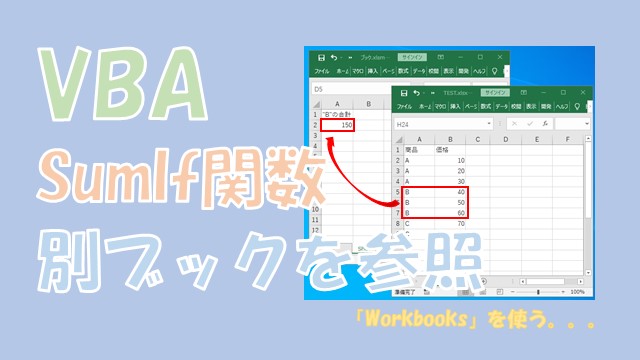
Excel VBAで、SumIf関数を使って「別ブック」を参照する方法について、ご紹介します。別ブックを参照する場合は「Workbooks」を使います。SumIf関数で別ブックを参照するには、基本的には、「別ブックを開いておく」必要があります。SUMとIfを配列数式で組み合わせると、「別ブックを閉じた状態」で参照できるので、併せてご紹介します。
【VBA】Sumif関数で別シートを参照する【Worksheetsを使う】
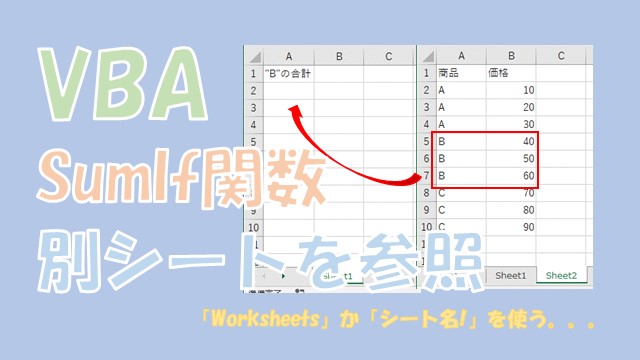
Excel VBAで、SumIf関数を使って「別シート」を参照する方法について、ご紹介します。別シートを参照する場合は「Worksheets」を使います。別シートのセルを参照する場合は、「Worksheets(シート名).セル」で参照します。すべてのシートをループする場合は、「シート番号でループ」したり「For Each」を使います。
【VBA】SumIf関数を繰り返し使う【Forで繰り返しか、数式の埋め込み】
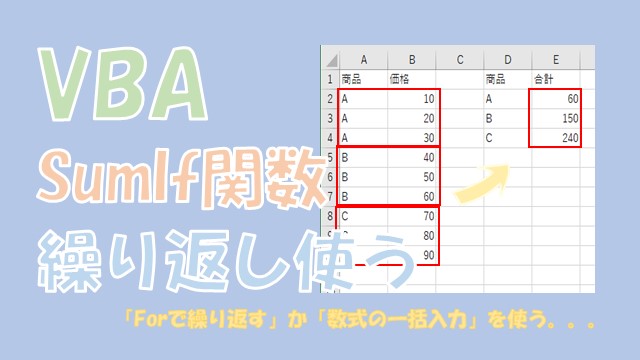
Excel VBAで、SumIf関数を繰り返し使う方法について、ご紹介します。「Forで繰り返す」か「数式を埋め込む」方法があります。取得した値をVBAの中で使う場合は、「Forで繰り返す」方が便利です。セルにそのまま入力したいのであれば、「数式を埋め込む方法」が簡単です。
カテゴリから探す
サイト内を検索する
↓キーワードを入力する