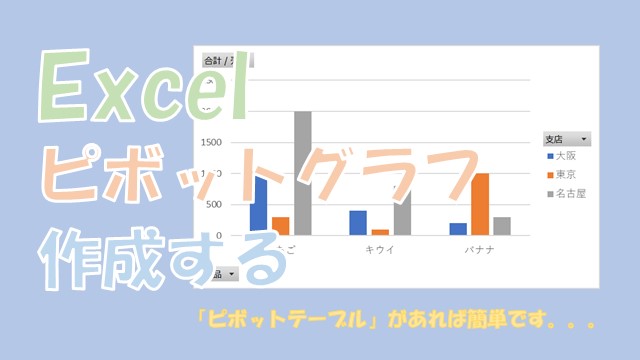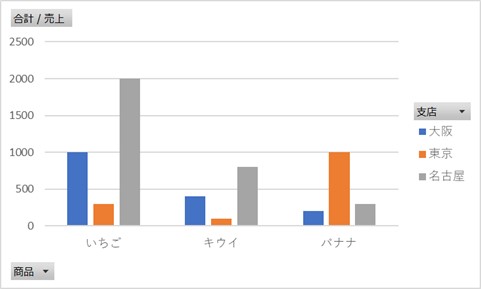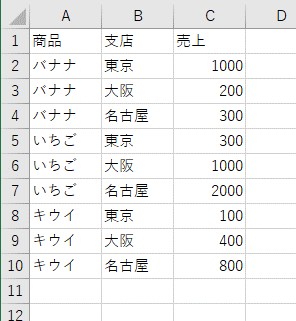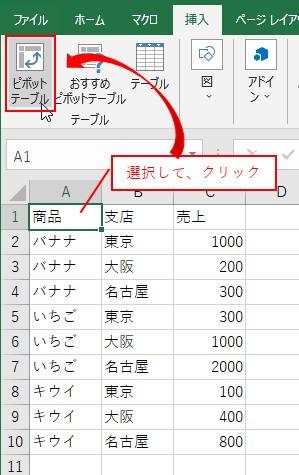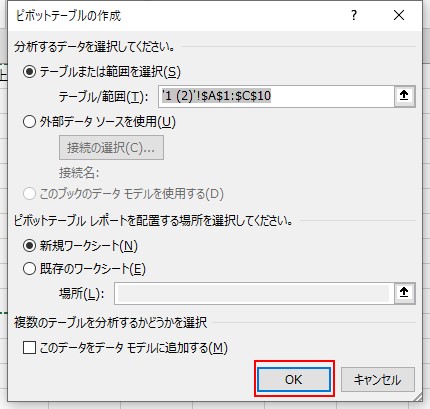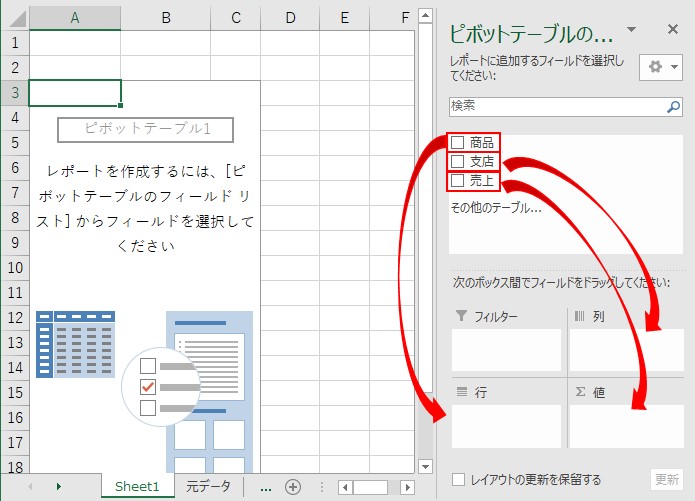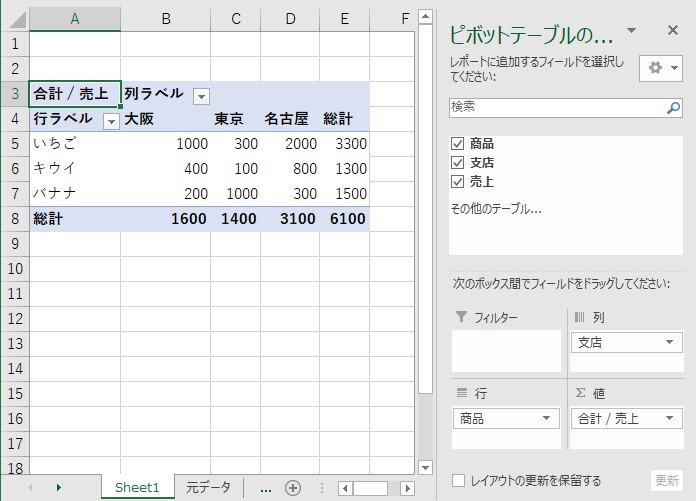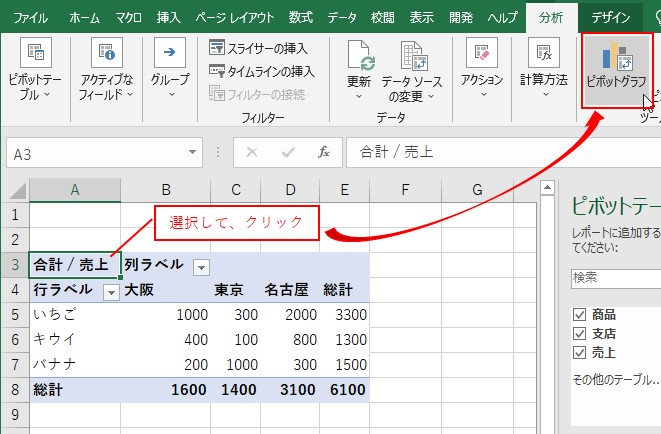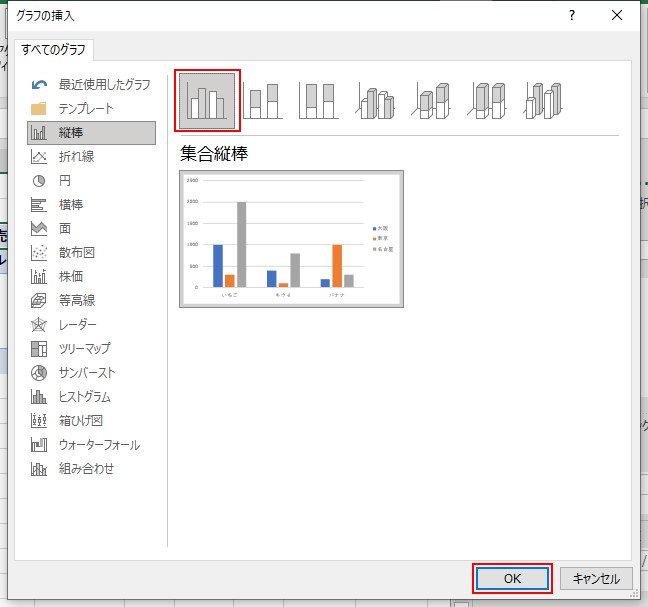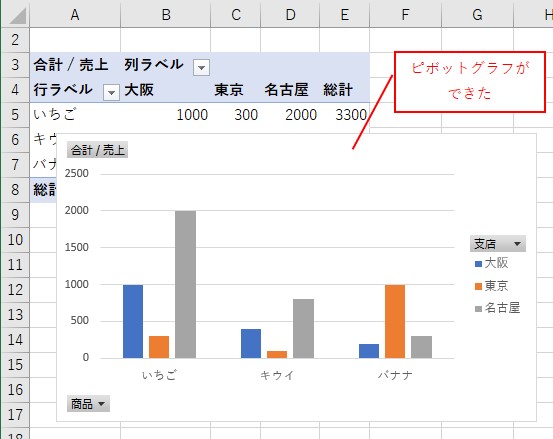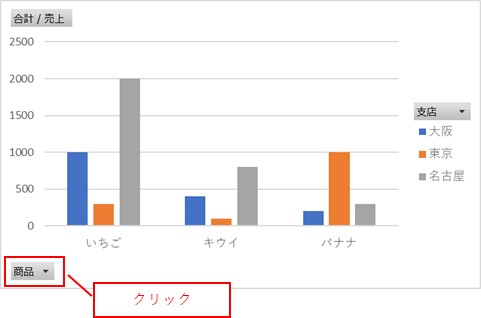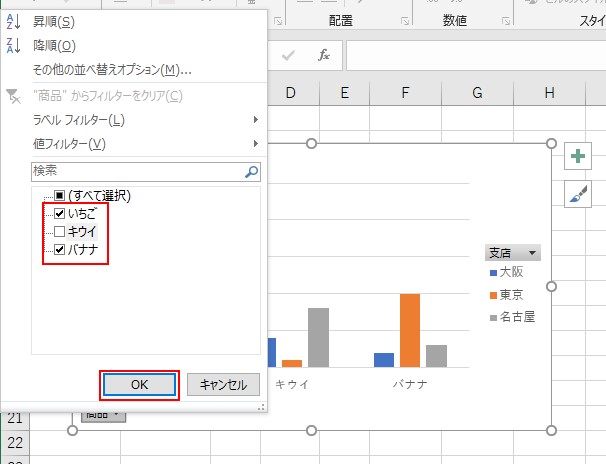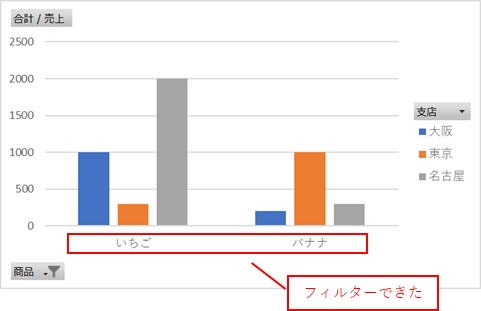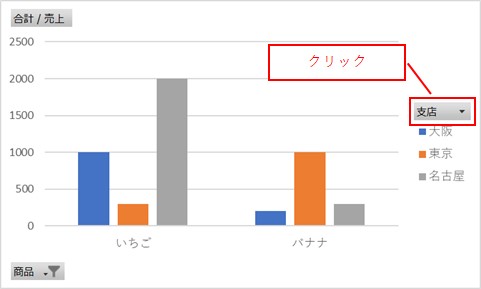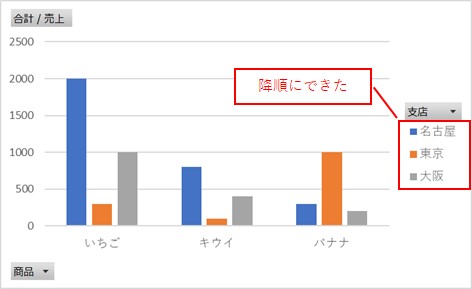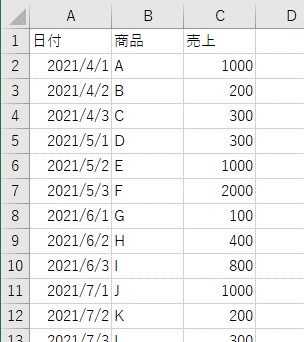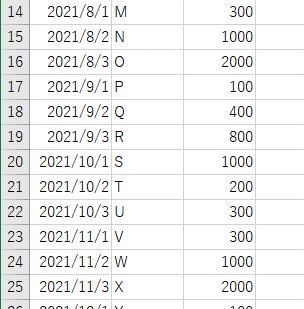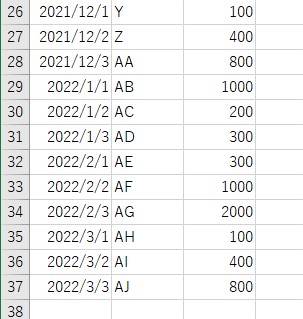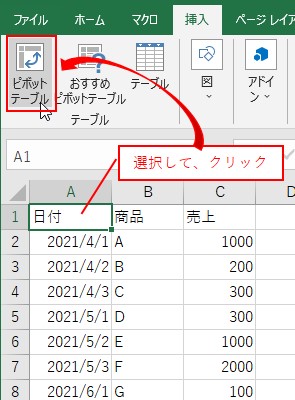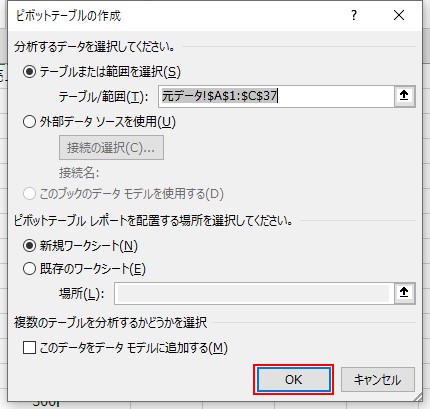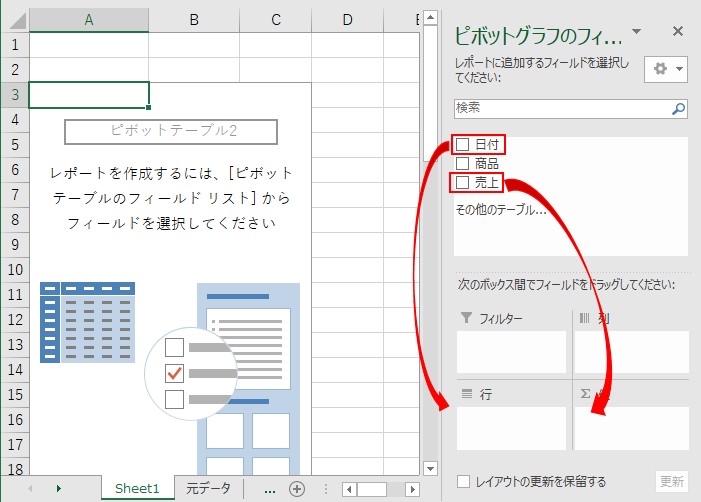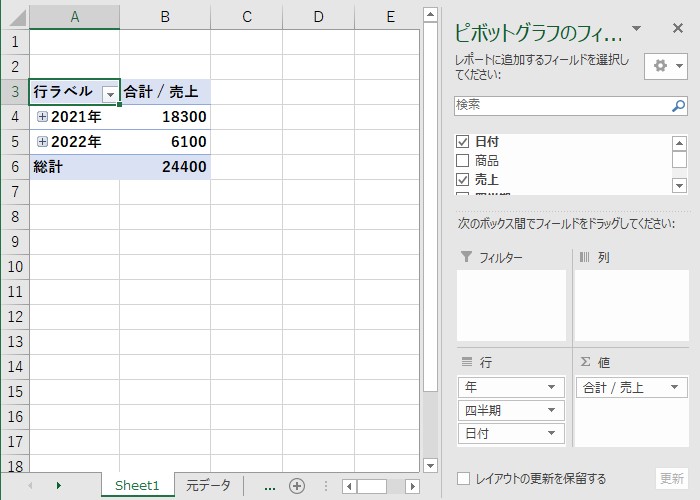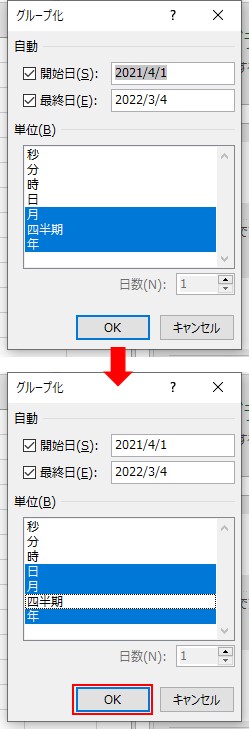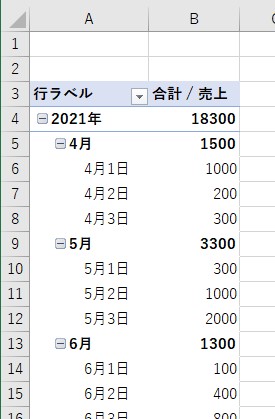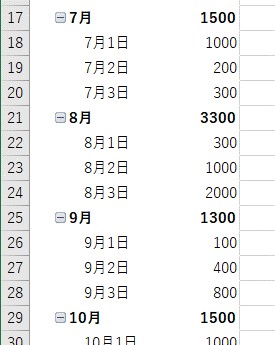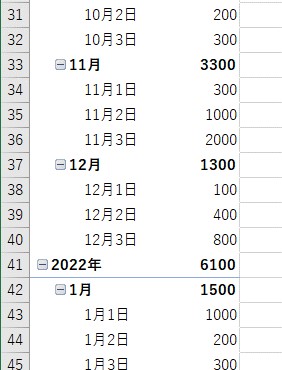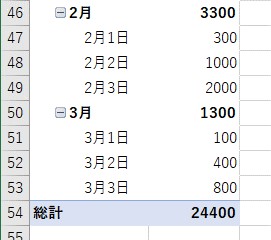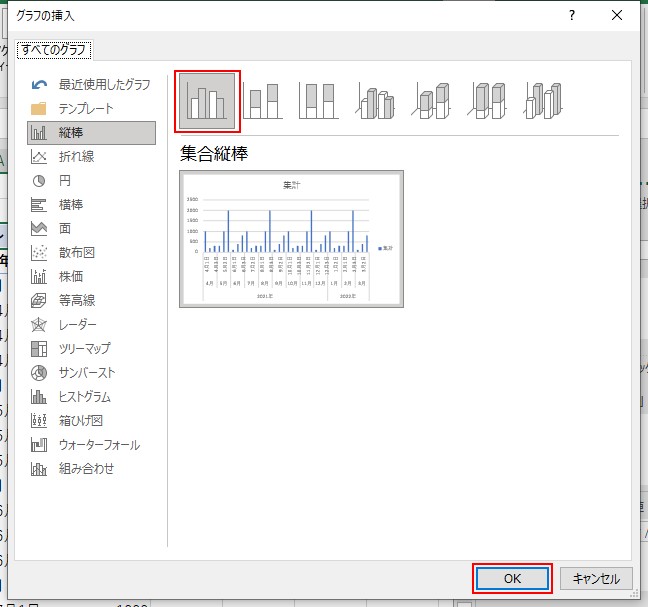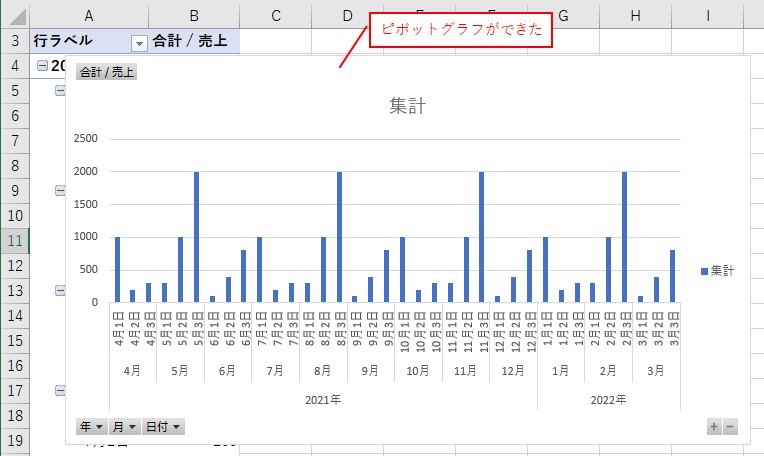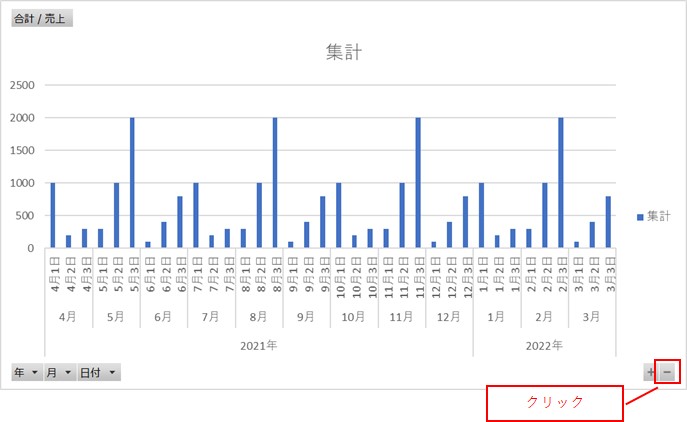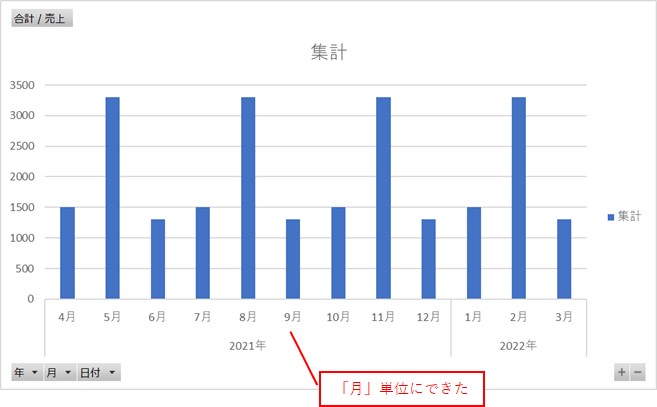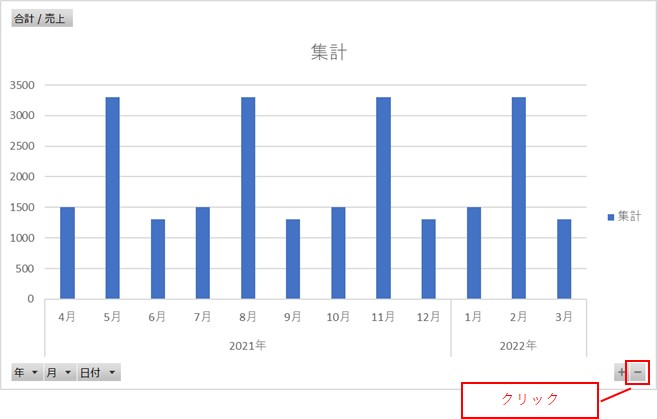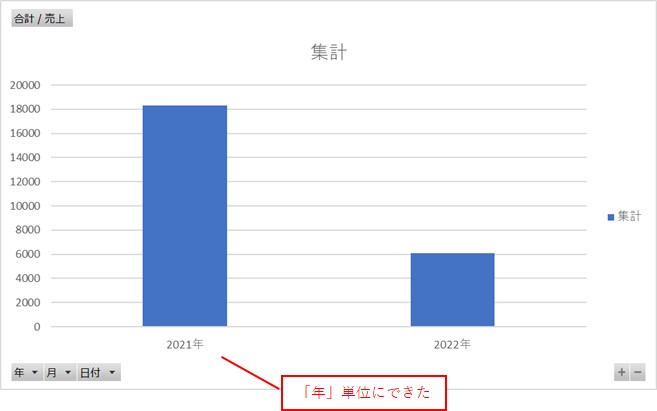大体でIT
大体でIT
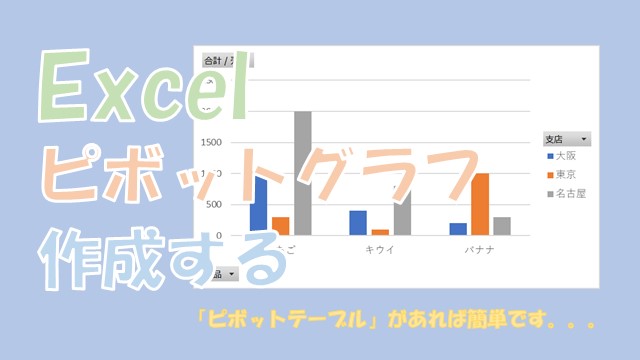
Excelで、ピボットテーブルから、ピボットグラフを作成する方法について、ご紹介します。ピボットテーブルがあれば、ピボットグラフは、簡単に作成できます。グラフ上で「フィルター」、「ソート」、「表示単位の切り替え」ができるので便利です。ピボットグラフを活用していきましょう。
この記事では、ピボットテーブルから、ピボットグラフを作成する方法について、ご紹介します。
ピボットテーブルがあれば、ピボットグラフは、簡単に作成することができます。
ピボットテーブルで作成した、「クロス集計表」や「期間ごとの集計表」を、簡単にグラフにできるので便利です。
ピボットグラフを作成するメリットは、グラフ上で「フィルター」や「ソート」、「表示単位の切り替え」ができることです。
ピボットテーブルを使ってデータを分析したい場合は、ピボットグラフを活用してみましょう。
では、ピボットグラフを作成する方法について、解説していきます。
Excelでピボットテーブルからピボットグラフを作成
ピボットテーブルがあれば、ピボットグラフは簡単に作成できます。
ピボットテーブルから、ピボットグラフを作成した例をみてみます。
ピボットテーブルのクロス集計表から、ピボットグラフを作成するとこんな感じになります。
クロス集計表のピボットグラフ
ピボットテーブルでき作成した期間ごとの集計表から、ピボットグラフを作成するとこんな感じになります。
期間ごとの集計表のピボットグラフ
ピボットテーブルがあれば、簡単にグラフを作成することができます。
「フィルター」や「ソート」、「表示単位の切り替え」も簡単ですので、便利です。
では、ピボットグラフを作成する方法について、解説していきます。
ピボットテーブルで作成したクロス集計表から、ピボットグラフを作成してみます。
クロス集計表を、ピボットテーブルを作成していきます。
元データを作成
ピボットテーブルを作成
元データを選択して、「挿入」タブ→「ピボットテーブル」をクリックします。
ピボットテーブルを作成画面は、そのまま「OK」をクリックです。
ピボットテーブルが作成されるので、「行」、「列」、「値」のフィールドに項目を設定します。
これで、ピボットテーブルでクロス集計表ができます。
ピボットテーブルが作成できた
ピボットテーブルを選択して、「分析」タブ→「ピボットグラフ」を選択します。
「分析」タブ→「ピボットグラフ」を選択
「集合縦棒」を選択
ピボットグラフが作成できた
ピボットテーブルがあれば、簡単にグラフを作成できます。
ピボットグラフのメリットは、「フィルター」や「ソート」ができる、ということです。
ピボットグラフを「フィルター」する
ピボットグラフの「行ラベルのボタン」をクリックします。
メニューからフィルターしたい項目を設定して、OKをクリックです。
これで、ピボットグラフを行ラベルで、フィルターできます。
ピボットグラフを行ラベルで、フィルターできました。
ピボットグラフを「ソート」する
ピボットグラフの「列ラベルのボタン」をクリックします。
これで、ピボットグラフを列ラベルを降順にソートできます。
ピボットグラフを列ラベルを、降順にソートできました。
こんな感じで、ピボットグラフを使うと、グラフ上で「フィルター」や「ソート」ができます。
Excelで期間ごとの集計表からピボットグラフを作成
ピボットテーブルで作成した期間ごとの集計表から、ピボットグラフを作成してみます。
期間ごとの集計表を、ピボットテーブルで作成します。
元データを用意
ピボットテーブルを作成
元データを選択して、「挿入」タブ→「ピボットテーブル」を選択です。
ピボットテーブルの作成画面が表示されるので、そのまま「OK」をクリックします。
ピボットテーブルが作成されるので、「行」と「値」のフィールドに項目を設定します。
ピボットテーブルが作成できた
日付をグループ化する
ピボットテーブルの日付を「選択」して、「分析」タブ→「グループ」→「グループの選択」をクリックです。
グループ化の画面で、「年」、「月」、「日」を選択して、OKをクリックです。
これで、ピボットテーブルの日付をグループ化できます。
日付をグループ化できた
ピボットテーブルを「選択」して、「分析」タブ→「ピボットグラフ」を選択します。
「分析」タブ→「ピボットグラフ」を選択
すべてのグラフから、「縦棒」→「集合縦棒」を選択して、OKをクリックです。
「集合縦棒」を選択
ピボットグラフができた
ピボットグラフを使うと、「月」や「年」単位などを、グラフ上で切り替えることができます。
「月」単位で表示
ピボットグラフの右下にある「-」ボタンをクリックします。
これで、ピボットグラフの行ラベルを「月」単位にできます。
ピボットグラフの行ラベルを「月」単位にできました。
「年」単位で表示
同じように、ピボットグラフの右下にある「-」ボタンをクリックします。
これで、ピボットグラフの行ラベルを、「年」単位にできます。
ピボットグラフの行ラベルを、「年」単位にできました。
こんな感じで、ピボットグラフを使うと、グラフ上で「表示単位を切り替える」ことができます。
この記事では、ピボットテーブルから、ピボットグラフを作成する方法について、ご紹介しました。
ピボットテーブルがあれば、ピボットグラフは、簡単に作成することができます。
ピボットテーブルで作成した、「クロス集計表」や「期間ごとの集計表」を、簡単にグラフにできるので便利です。
ピボットグラフを作成するメリットは、グラフ上で「フィルター」や「ソート」、「表示単位の切り替え」ができることです。
ピボットテーブルを使ってデータを分析したい場合は、ピボットグラフを活用してみましょう。
参考になればと思います。最後までご覧くださいまして、ありがとうございました。