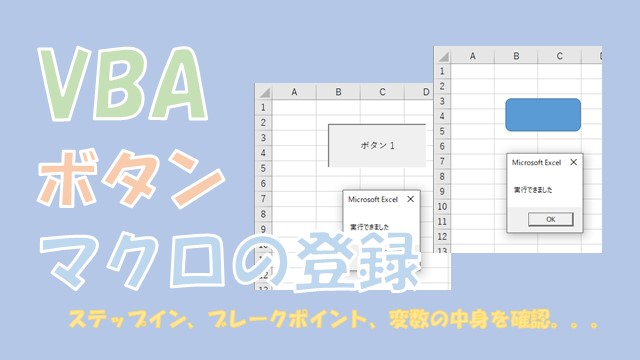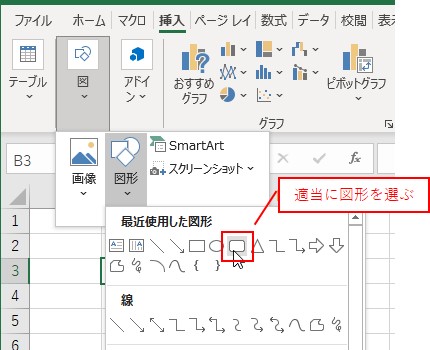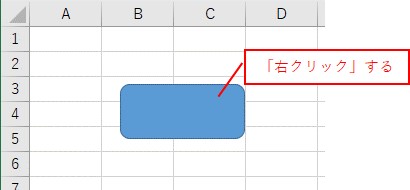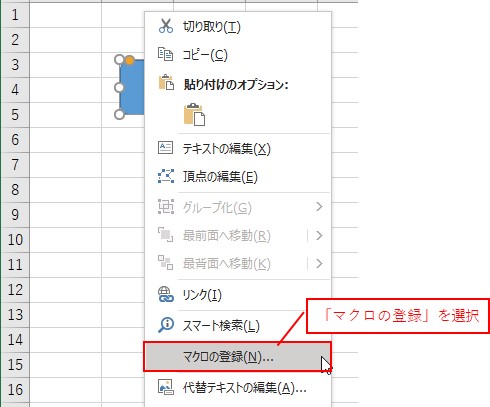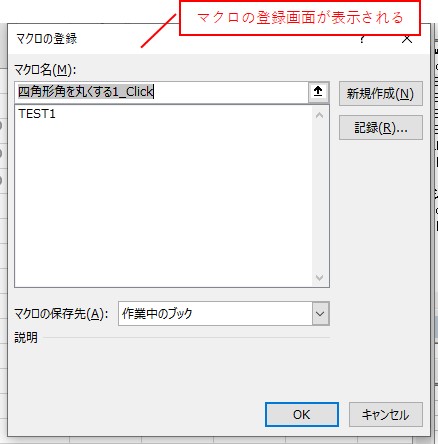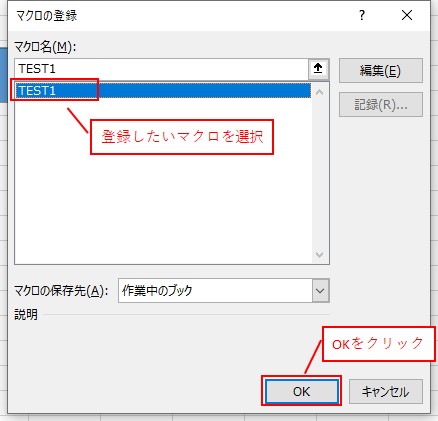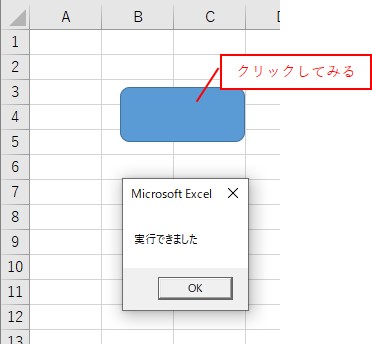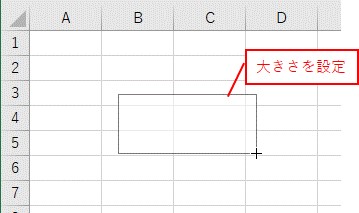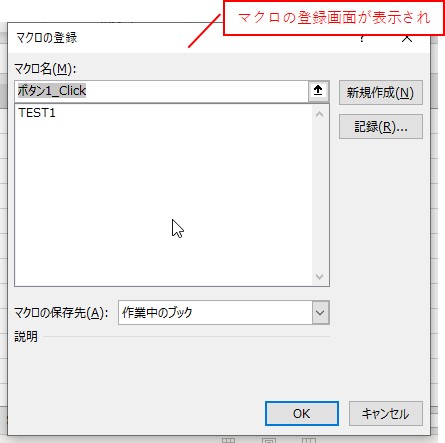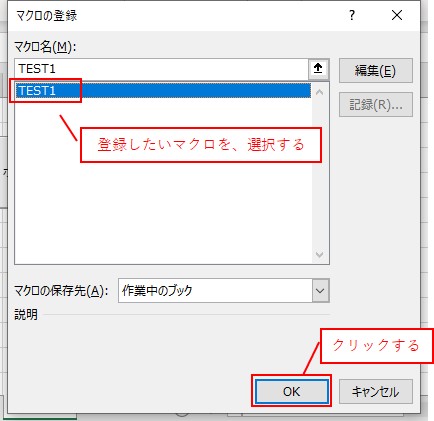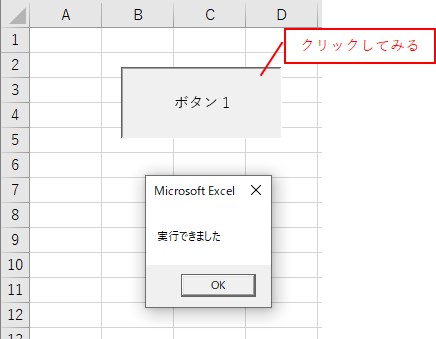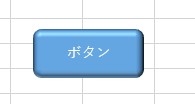大体でIT
大体でIT
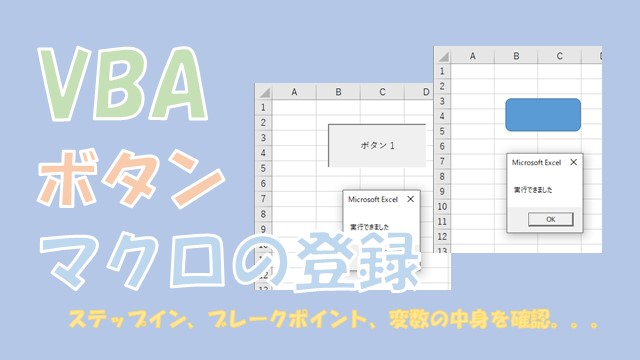
Excel VBAで、実行ボタンを作成してマクロを登録する方法について、ご紹介します。方法は2つあって、図形を使う方法と、フォームコントロールのボタンを使う方法です。図形の方が、自由自在に形をできるので便利です。ボタンを使って、マクロを実行していきましょう。
この記事では、実行ボタンを作成してマクロを登録する方法について、ご紹介します。
図形を使った方が、図形の形が自由自在に変更できるので、便利です。
では、実行ボタンを作成して、マクロを登録する方法について、解説していきます。
「図形」をクリックして、マクロを実行する方法です。
「挿入」タブ→「図」→「図形」から適用に図形を選んで挿入します。
図形を挿入
マクロの登録
右クリックメニューから「マクロの登録」を選択します。
登録したいマクロを選択して、OKをクリックします。
図形をクリックすると、登録したマクロを実行できます。
ボタンをクリックでマクロを実行
Sub TEST1()
MsgBox "実行できました"
End Sub
「フォームコントロール」のボタンをクリックして実行する方法です。
「フォールコントロール」の「ボタン」にマクロを登録してみます。
ボタンの挿入
「開発」タブ→「挿入」→「フォームコントロール」から「ボタン」を選択します。
マクロの登録
ボタンを挿入すると、マクロの登録画面が表示されます。
登録したいマクロを選択して、OKをクリックします。
ボタンクリックでマクロの実行
Sub TEST1()
MsgBox "実行できました"
End Sub
図形の方が形を自由自在に変更できるので、図形の方が便利です。
こんな感じで、ボタンの形を形を自由自在に変更できますので、図形の方が便利です。
この記事では、実行ボタンを作成してマクロを登録する方法について、ご紹介しました。
図形を使った方が、図形の形が自由自在に変更できるので、便利です。
参考になればと思います。最後までご覧くださいまして、ありがとうございました。