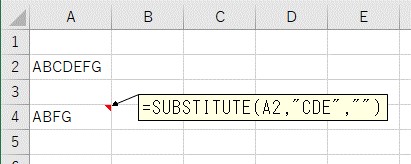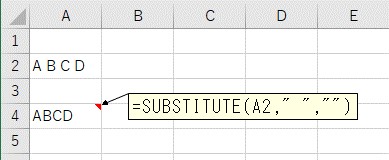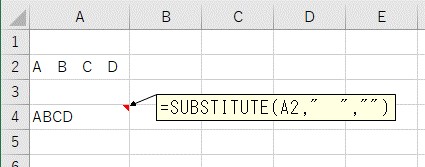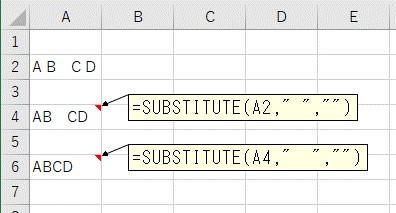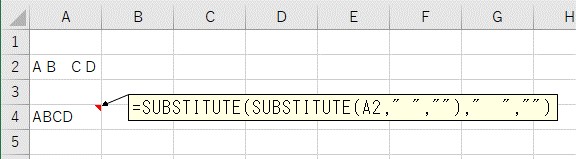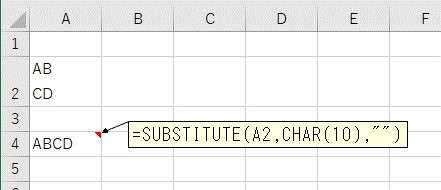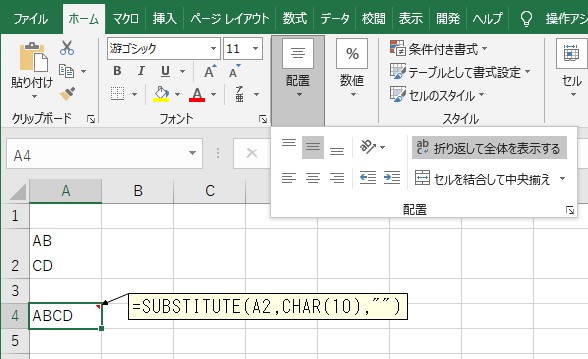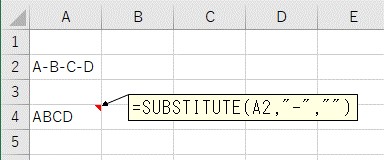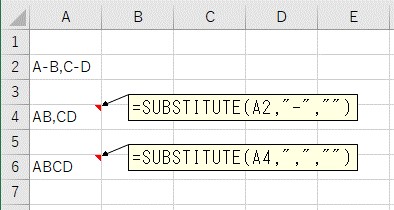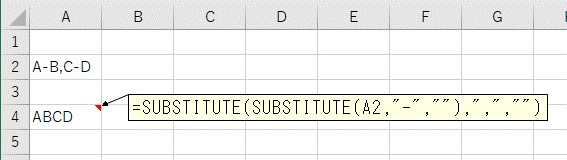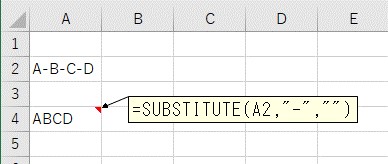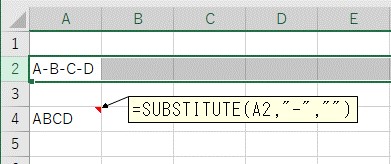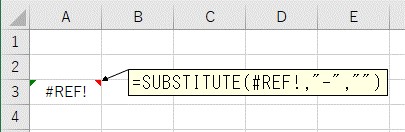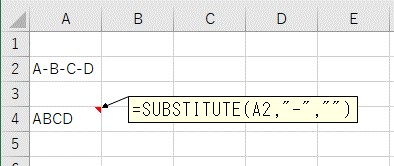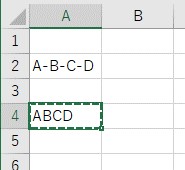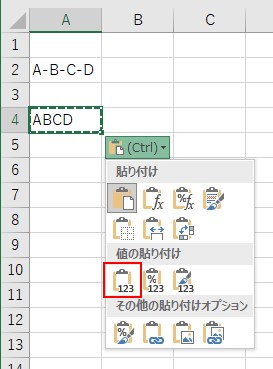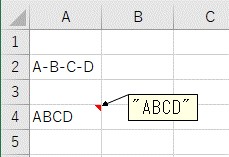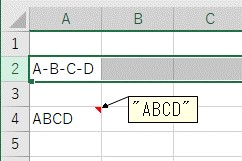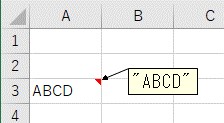大体でIT
大体でIT

Excelで、文字列の一部や空白を削除する方法について、ご紹介します。一部の文字列などを削除したい場合は、「SUBSTITUTE関数」を使います。SUBSTITUTE関数で、削除したい文字列を、空欄「""」に置換することで、削除することができます。複数の文字列を削除する場合は、複数回、SUBSTITUTE関数を使います。
この記事では、一部の文字列や空白を削除する方法について、ご紹介します。
一部の文字列や空白を削除するには、「SUBSTITUTE関数」を使います。
SUBSTITUTE関数で、削除したい文字列を、空欄「""」に置換することで、一部の文字列を削除することができます。
半角と全角の空白など、複数の文字列を削除したい場合は、複数回、SUBSTITUTE関数を使います。
では、一部の文字列や空白を削除する方法について、解説していきます。
Excelで、文字列の一部を削除したいときは、「SUBSTITUTE関数」を使います。
SUBSTITUTE関数の置換後の文字列に、空欄「""」を入力すれば、指定の文字列を削除できます。
SUBSTITUTE関数で、一部の文字列を削除するには、次のように入力します。
=SUBSTITUTE(文字列,削除したい文字列,"")
文字列「ABCDEFG」から一部の文字列「CDE」を削除してみます。
一部の文字列を削除
SUBSTITUTE関数で、空白などの文字列の削除をしてみます。
半角の空白を削除するには、半角の空白「" "」を空欄「""」に置換すると、削除できます。
半角の空白を削除
全角の空白を削除するには、全角の空白「" "」を空欄「""」に置換すると、削除できます。
全角の空白を削除
半角と全角の空白を削除するには、2回、SUBSTITUTE関数を使います。
半角の空白「" "」を空欄「""」に置換して、全角の空白「" "」を空欄「""」に置換します。
半角と全角の空白を削除
数式を1セルにまとめる
=SUBSTITUTE(SUBSTITUTE(A2," ","")," ","")
こんな感じで、半角と全角の空白を、両方とも削除したい場合は、2回SUBSTITUTE関数を使います。
改行を削除するには、改行コード「Char(10)」を空欄「""」に置換すると、削除できます。
=SUBSTITUTE(A2,CHAR(10),"")
改行を削除
折り返して全体を表示して、改行が削除されたか確認してみます。
改行が削除されている
区切り文字を削除するには、区切り文字「"-"」を空欄「""」に置換すると、削除できます。
区切り文字を削除
複数の区切り文字を削除する場合は、SUBSTITUTE関数を複数回使って、区切り文字を削除します。
区切り文字「-」と「,」がある場合で、やってみます。
複数の区切り文字を削除
数式を1セルにまとめる
=SUBSTITUTE(SUBSTITUTE(A2,"-",""),",","")
複数の区切り文字を削除したい場合は、複数回、SUBSTITUTE関数を使います。
SUBSTITUTE関数で、一部の文字列を削除した結果で、数式を削除したい場合は、「値の貼り付け」です。
一部の文字列を削除した結果を、データベースに入れ込む場合は、数式を削除するといいです。
数式のままだと、参照したセルを削除すると、数式がエラーとなります。
一部の文字列を削除
参照元のセルを削除でエラー
一部の文字列を削除したあと、「値の貼り付け」をしておくと、エラーを回避することができます。
一部の文字列を削除
セルをコピー
「値の貼り付け」をする
数式を「値」に変換
参照していたセルを削除しても、エラーにならなくなります。
参照元のセルを削除してもエラーがでない
エラーがでないように、「値の貼り付け」のテクニックを覚えておくと、実務で使えます。
この記事では、一部の文字列や空白を削除する方法について、ご紹介しました。
一部の文字列や空白を削除するには、「SUBSTITUTE関数」を使います。
SUBSTITUTE関数で、削除したい文字列を、空欄「""」に置換することで、一部の文字列を削除することができます。
半角と全角の空白など、複数の文字列を削除したい場合は、複数回、SUBSTITUTE関数を使います。
参考になればと思います。最後までご覧くださいまして、ありがとうございました。