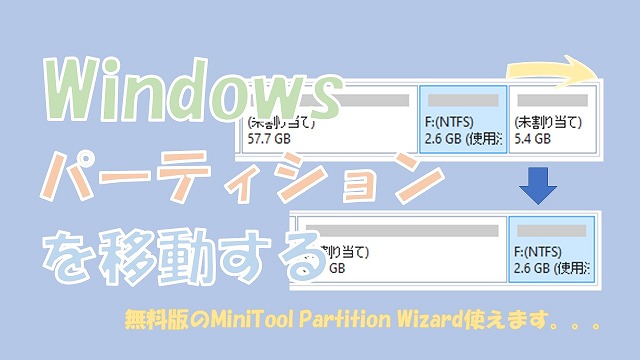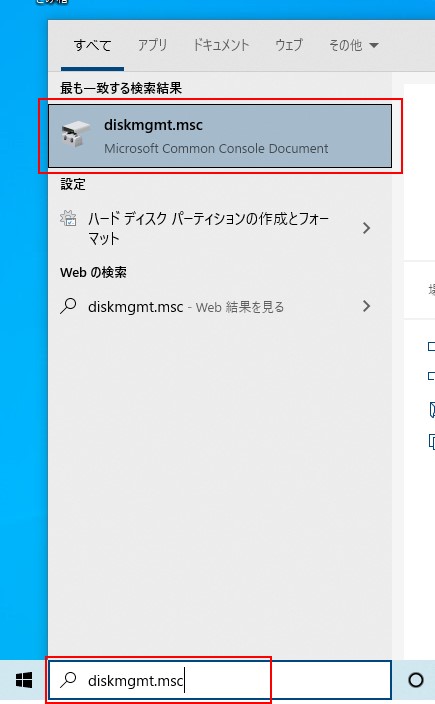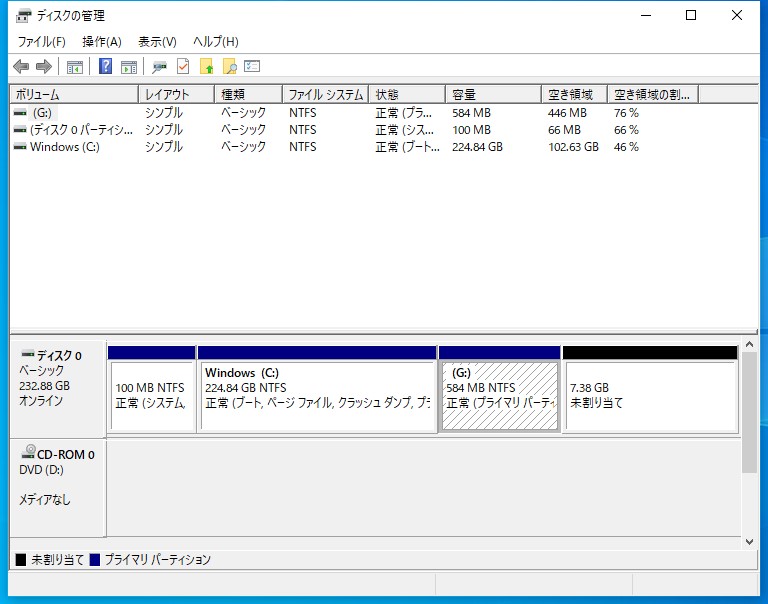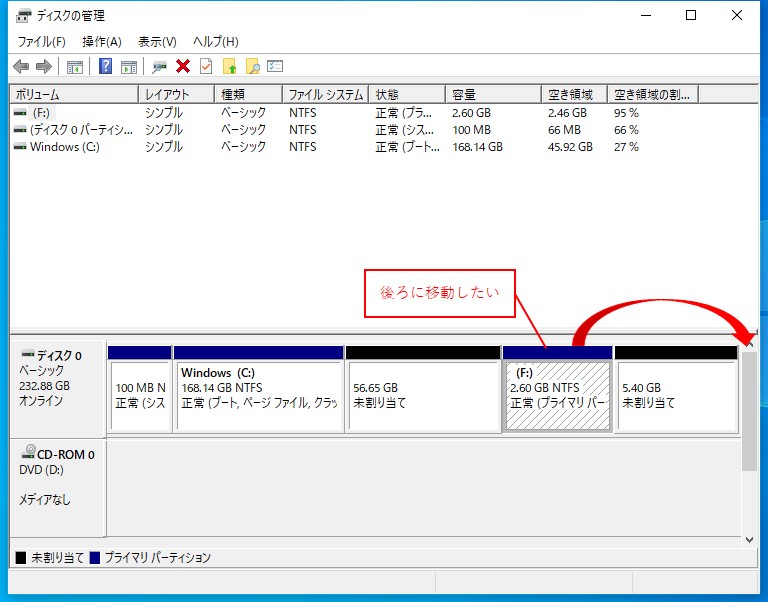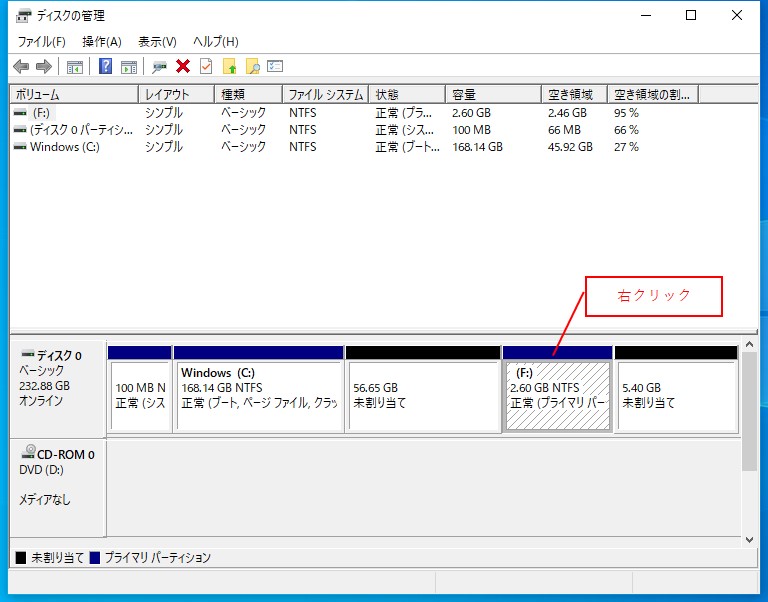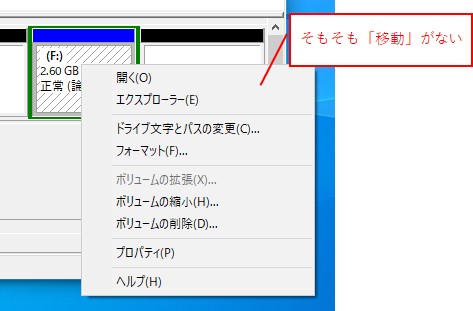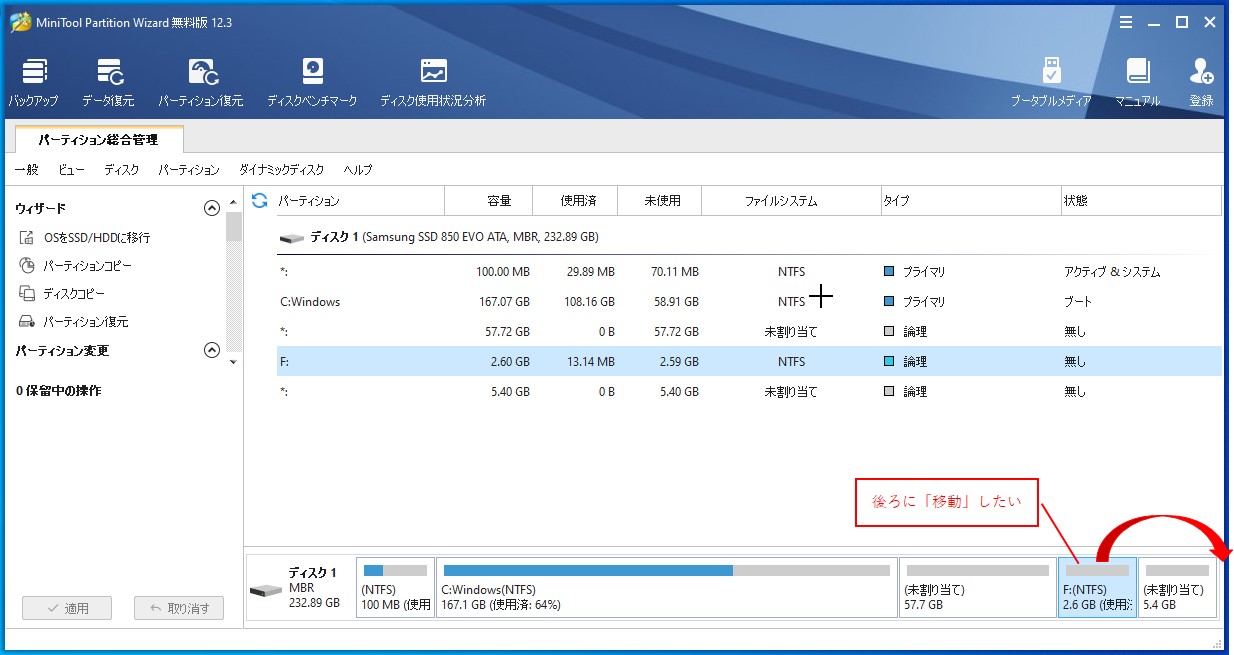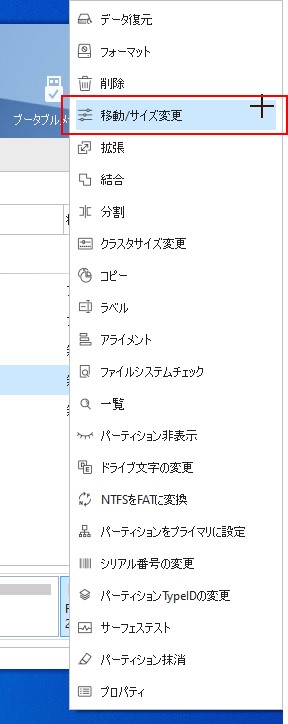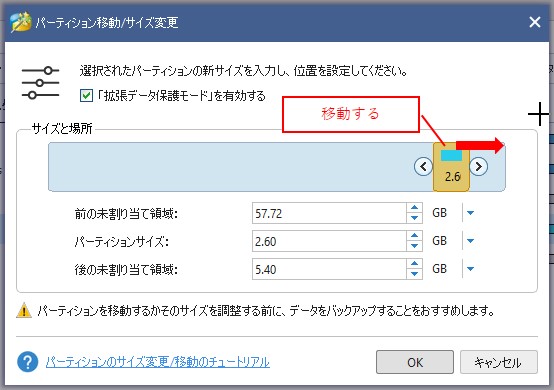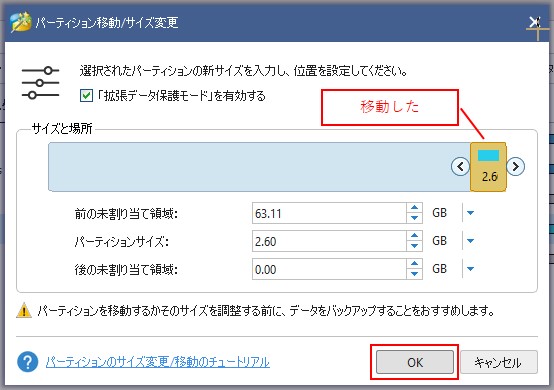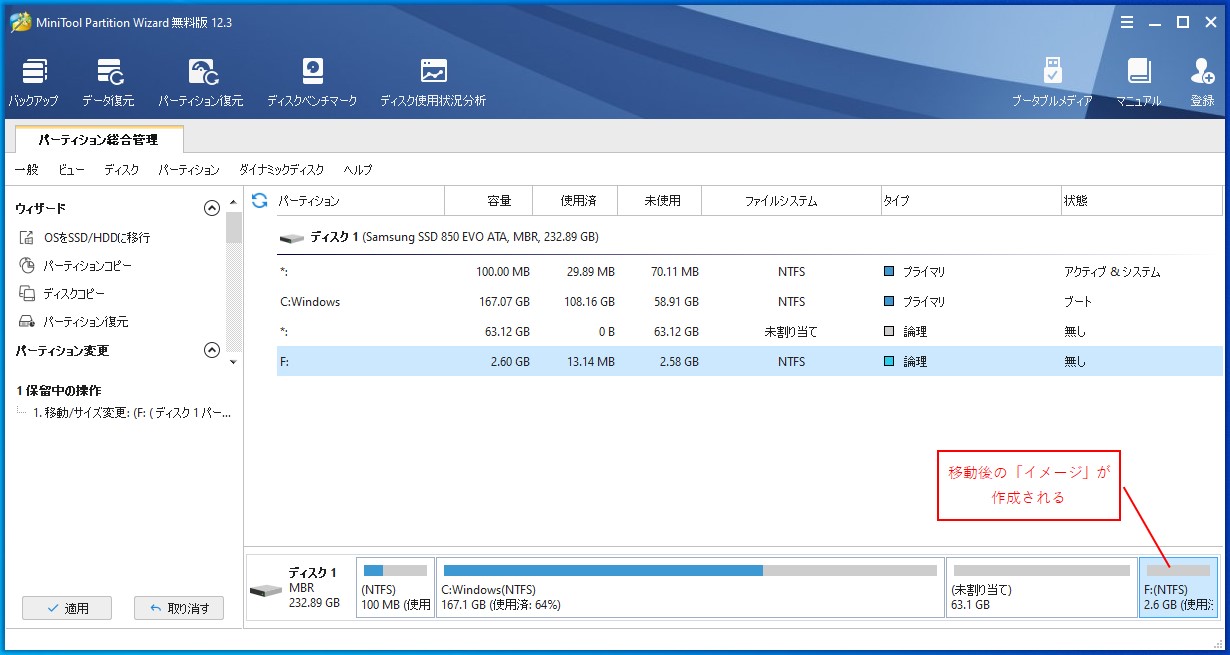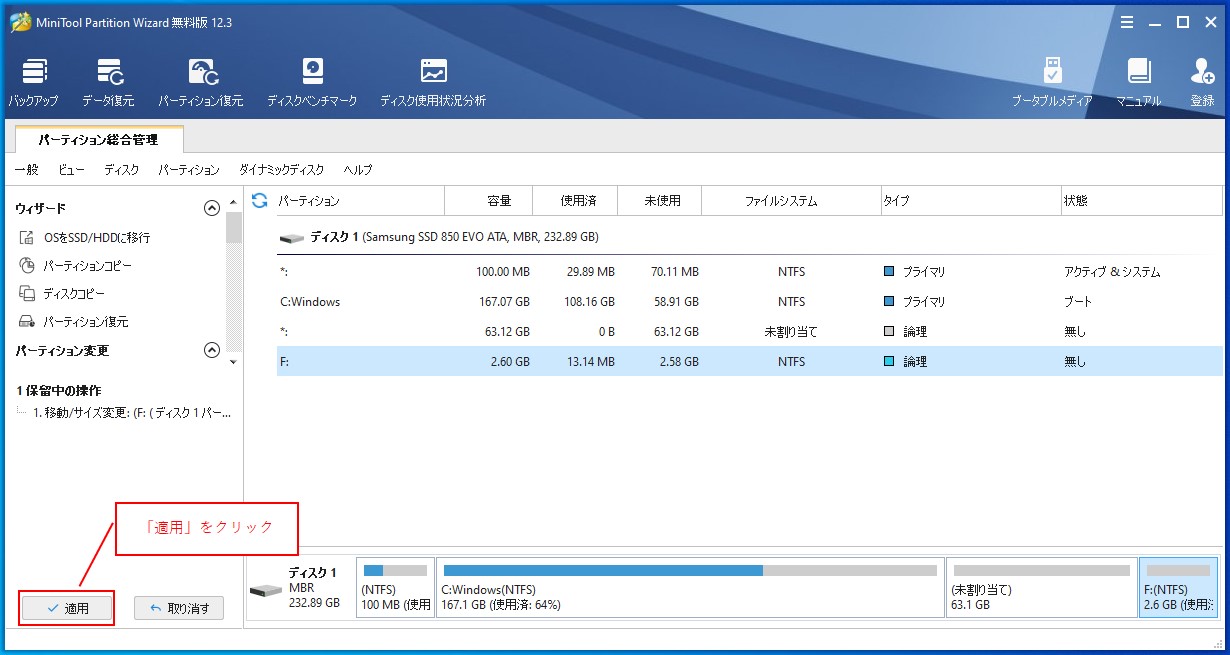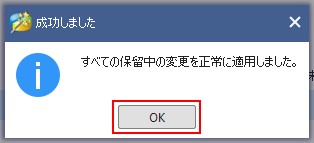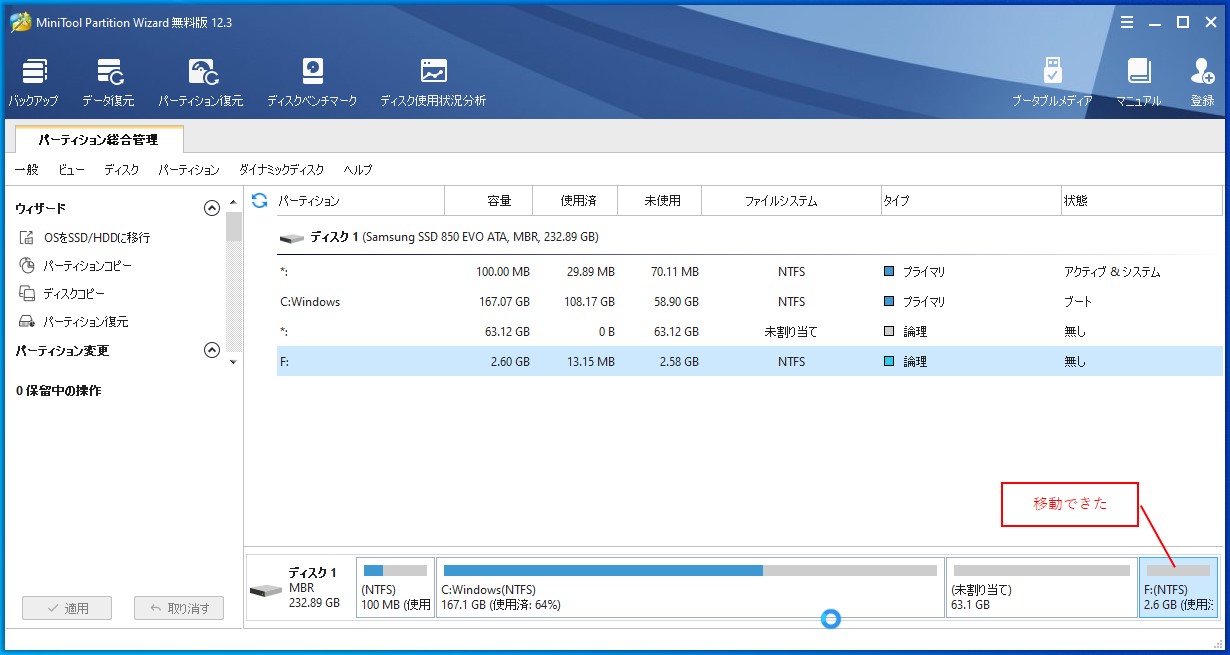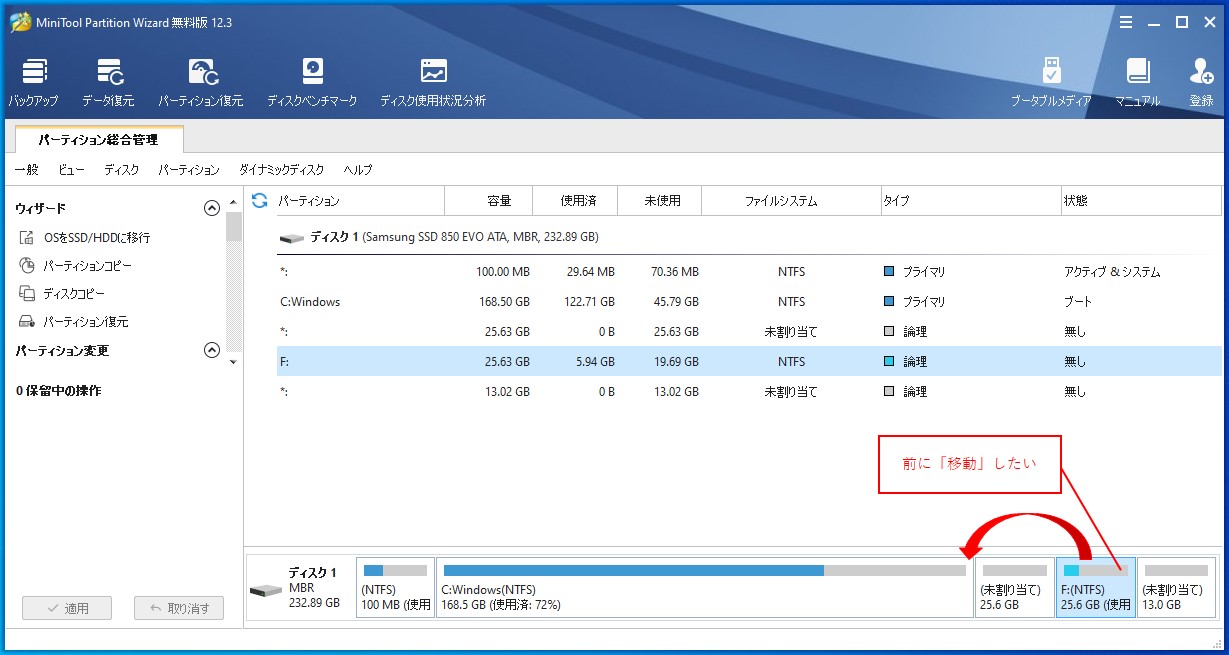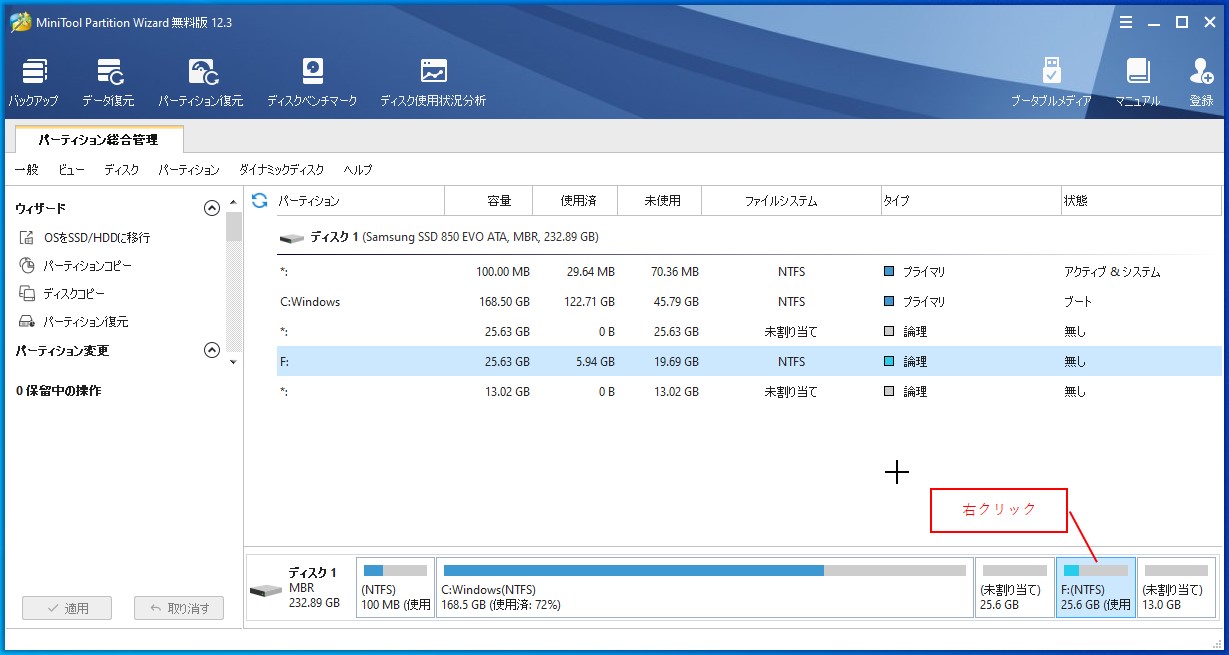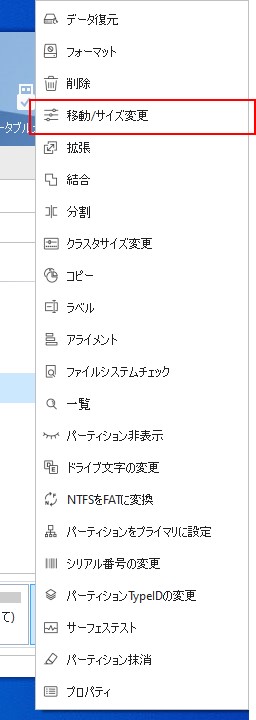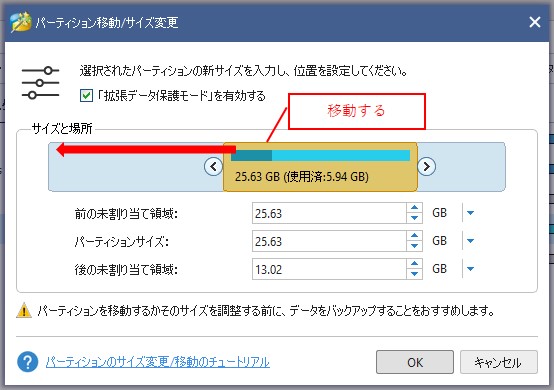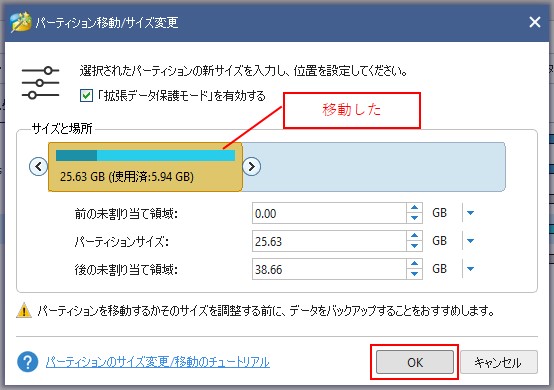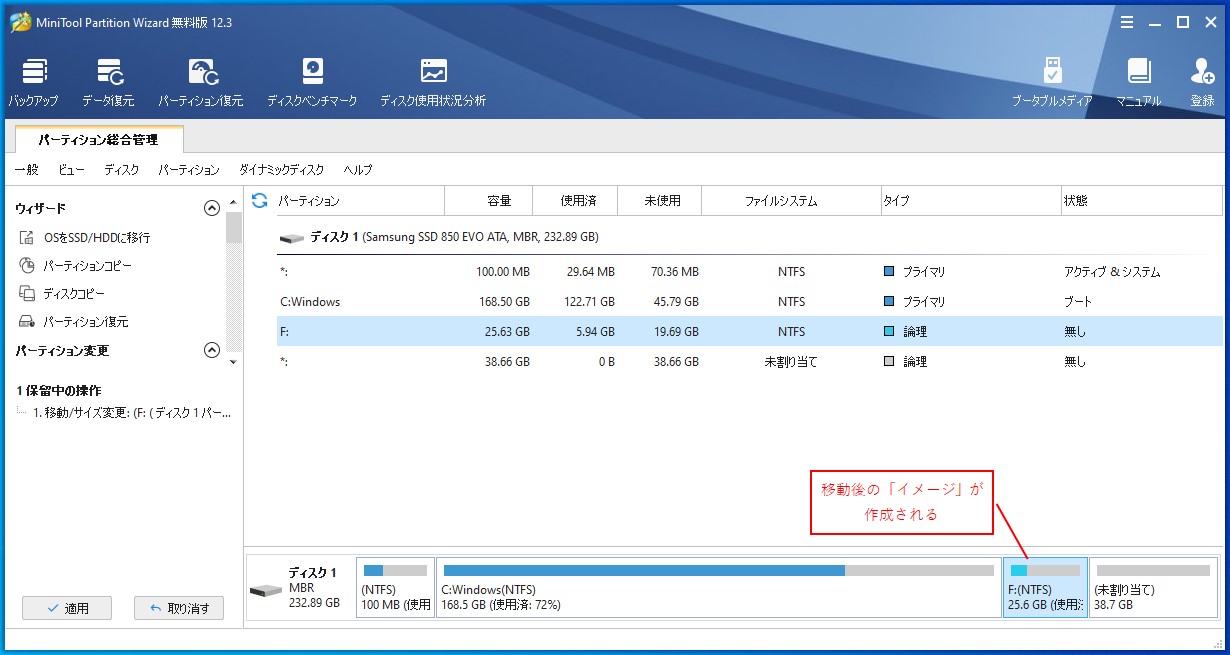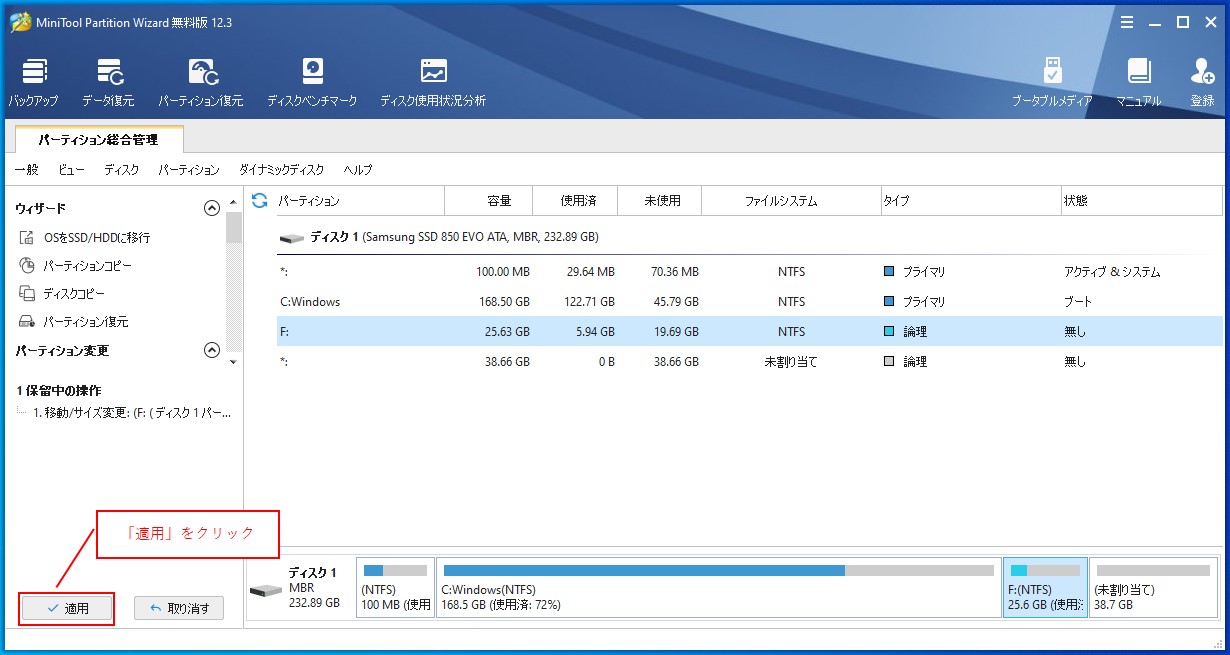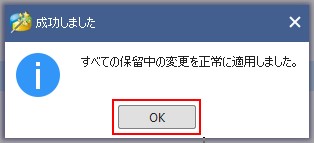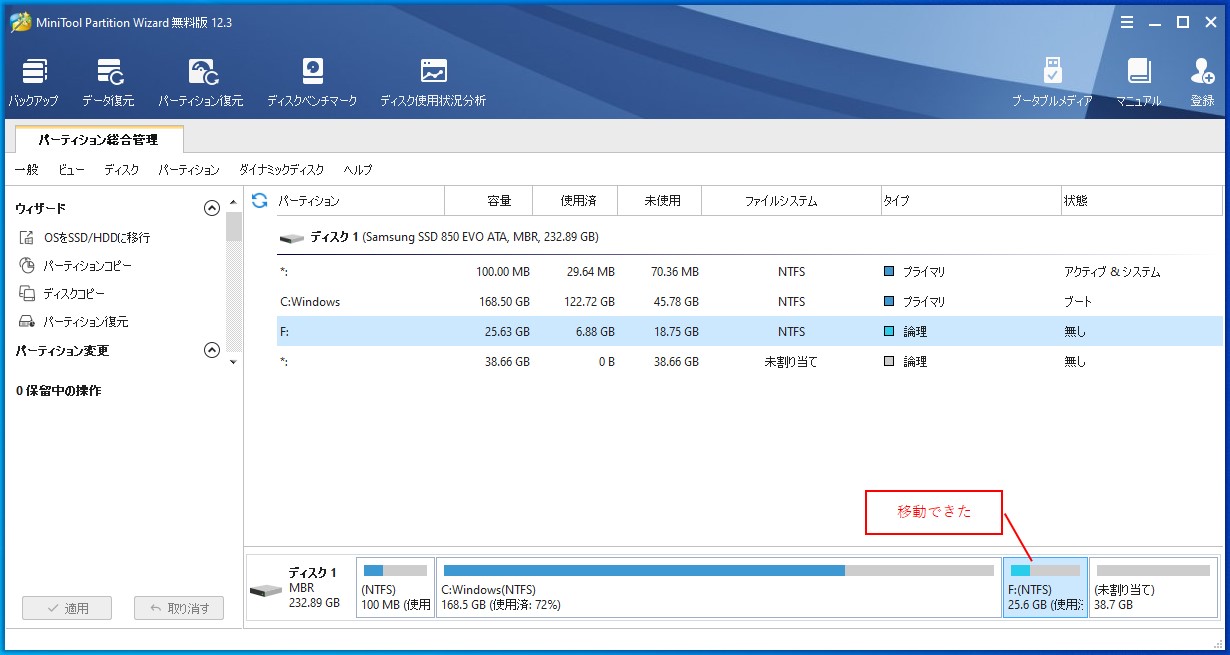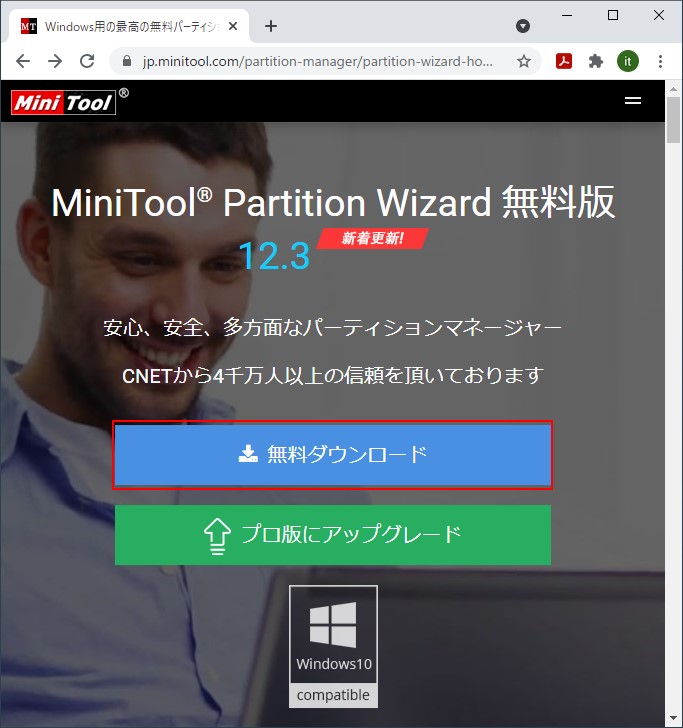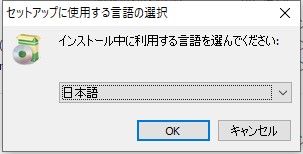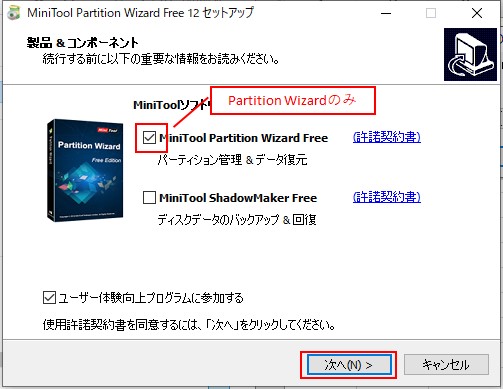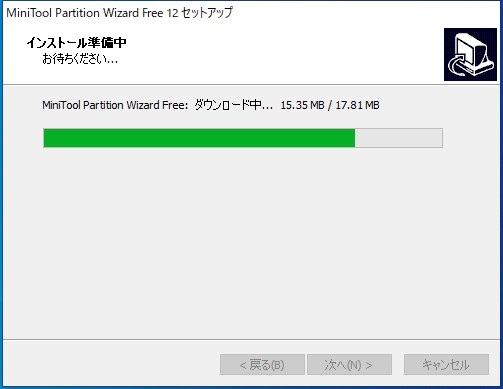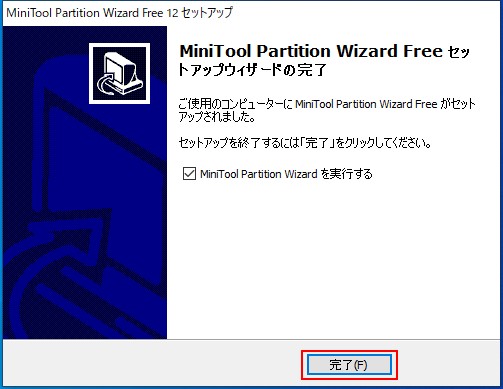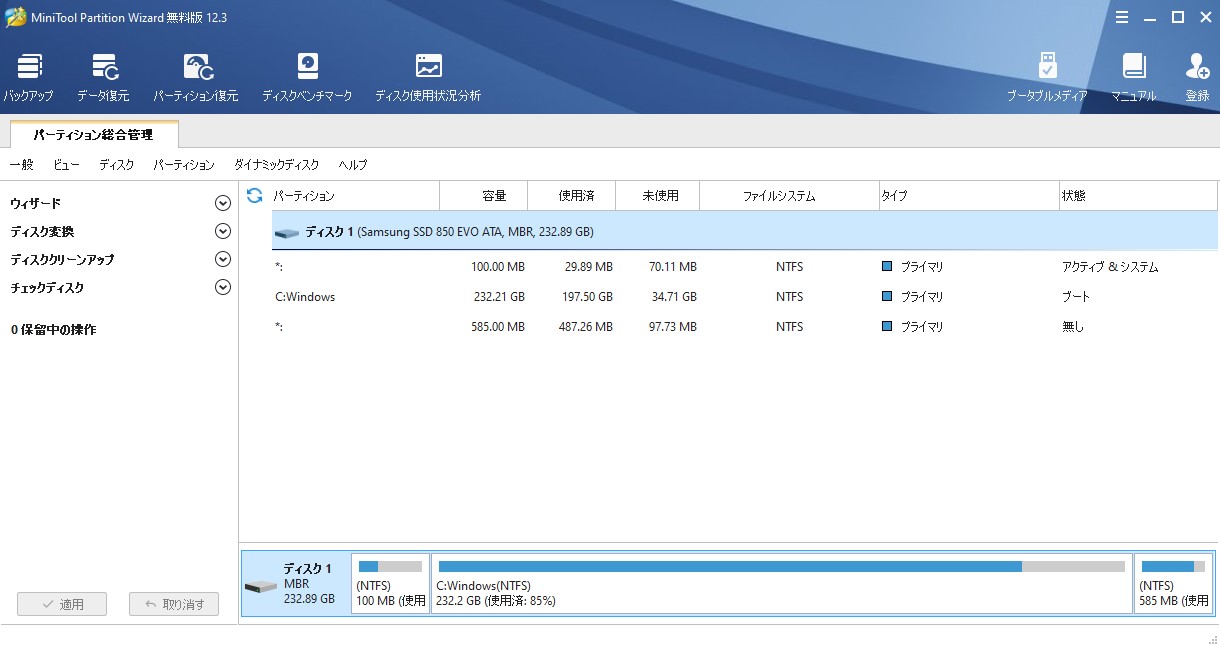大体でIT
大体でIT
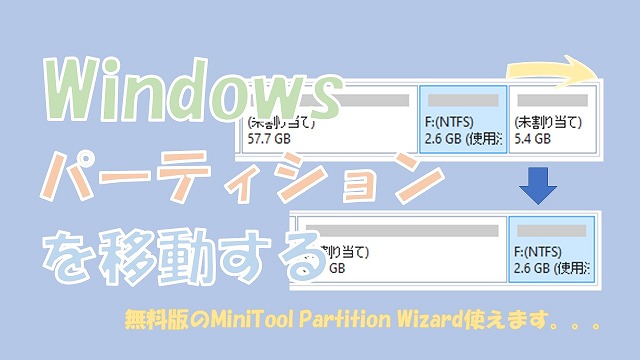
Windowsのパーティションを移動させる方法について、ご紹介します。パーティションの移動は、Widows標準搭載の「ディスクの管理」では、できません。無料版のMiniTool Partition Wizardを使うと、パーティションの移動ができます。パーティションの管理をするなら、使ってみる価値ありです。
この記事では、Windowsのパーティションを移動する方法について、ご紹介します。
Windowsのパーティションを移動する方法として、「無料版のMiniTool Partition Wizard」を使ってみます。
パーティションを後ろや前に移動したりと、自由にパーティションを移動することができます。
パーティションの管理をするなら、使ってみる価値ありです。
では、Windowsのパーティションを移動させる方法について、解説していきます。
Windowsの「ディスクの管理」でパーティションを移動
Windowsに標準搭載されている「ディスクの管理」で、パーティションを移動してみます。
結果から言うと、「ディスクの管理」では、パーティションは移動できません。
Windowsの検索窓に「diskmgmt.msc」と入力します。
検索結果に、「diskmgmt.msc」が表示されますので、そちらをクリックです。
「diskmgmt.msc」を入力
「ディスクの管理」を開く
やりたいのは、パーティションを後ろに移動させたいです。
パーティションを後ろに「移動」させたい
後ろにパーティションが移動できれば、Cドライブが拡張できるパーティションサイズを、増やすことができます。
移動させたいパーティションで「右クリック」してみます。
右クリックする
パーティションの「移動」がない
「ディスクの管理」では、パーティションの移動はできません。
方法としては、「diskpart」を使うというのもありますけど、難しそうです。
今回は、「無料版のMiniTool Partition Wizard」というものを使って、パーティションの移動をしてみます。
MiniTool Partition Wizardでパーティションを移動
「無料版のMiniTool Partition Wizard」で、パーティションを移動してみます。
やりたいのは、パーティションを後ろに「移動」させることです。
パーティションを後ろに「移動」させたい
移動させたいパーティションで「右クリック」します。
右クリックする
右クリックメニューが表示されるので、「移動/サイズ変更」をクリックです。
「移動/サイズ変更」をクリック
パーティションを「後ろに」移動してみる
ドラッグして、パーティションを後ろに移動してみます。
パーティションを後ろに移動したら、「OK」をクリックです。
パーティション移動後の「イメージ」が作成されます。
パーティション移動後の「イメージ」が作成
「適用」をクリック
これで、パーティションを後ろに移動することができます。
パーティションを後ろに「移動」できた
こんな感じで、無料版のMiniTool Partition Wizardを使うと、パーティションの移動が簡単にできました。
同じ手順で、パーティションを前に移動することもできます。
無料版のMiniTool Partition Wizardを使って、次は、前にパーティションを移動してみます。
パーティションを「前に移動」させたい
移動させたいパーティションで「右クリック」します。
右クリック
右クリックメニューが表示されるので、「移動/サイズ変更」をクリックです。
「移動/サイズ変更」をクリック
パーティションを「前に」移動してみる
ドラッグして、パーティションを前に移動してみます。
パーティションを前に移動したら、「OK」をクリックです。
パーティション移動後の「イメージ」が作成されます。
パーティション移動後の「イメージ」が作成
「適用」をクリック
これで、パーティションを前に移動することができます。
パーティションを前に「移動」できた
MiniTool Partition Wizardのインストール
無料版のMiniTool Partition Wizardは、こちらからダウンロードできました。
無料版のMiniTool Partition Wizard
無料版でも、パーティション管理の機能が、いろいろとそろってますね。
では、無料版をダウンロードして、インストールしてみます。
インストールする
インストーラーを起動すると、セットアップに使用する言語の選択が表示されます。
「MiniTool Partition Wizard Free」と「MiniTool ShadowMaker Free」の2つをダウンロードすることができます。
パーティションの管理のみがしたいので、「MiniTool Partition Wizard Free」のみにチェックを入れて、「次へ」をクリックします。
インストールする場所を指定して、「次へ」をクリックします。
これで、MiniTool Partition Wizard Freeのセットアップが完了です。
MiniTool Partition Wizard Freeの画面が表示されます。
MiniTool Partition Wizardが表示される
これで、無料版のMiniTool Partition Wizardが使えます。
パーティションの移動をしたい場合は、無料版のMiniTool Partition Wizardを使うと簡単にできました。
Windowsに標準搭載の「ディスクの管理」では、パーティションの移動は、できないですね。
同じWindows標準搭載の「diskpart」を使うとできますけど、難しいです。
パーティションの管理をするなら、無料版のMiniTool Partition Wizardを使ってみる価値があります。
この記事では、Windowsのパーティションを移動する方法について、ご紹介しました。
Windowsのパーティションを移動する方法として、「無料版のMiniTool Partition Wizard」を使ってみました。
パーティションを後ろや前に移動したりと、自由にパーティションを移動することができます。
パーティションの管理をするなら、使ってみる価値ありです。
無料版のMiniTool Partition Wizardは、こちらからダウンロードできました。
参考になればと思います。最後までご覧くださいまして、ありがとうございました。