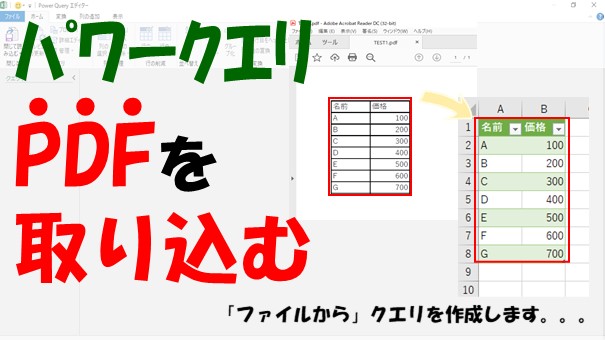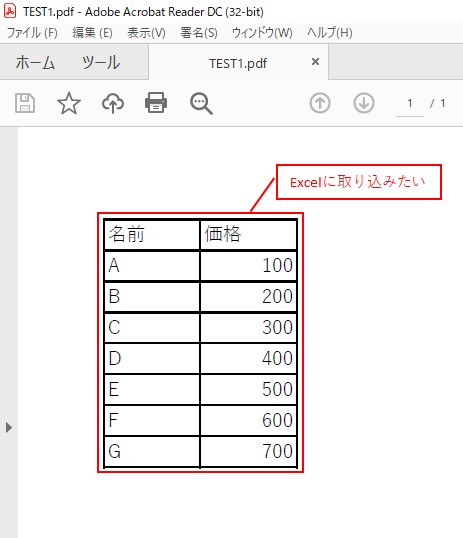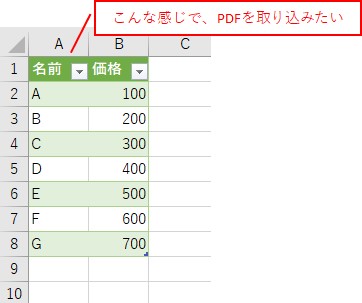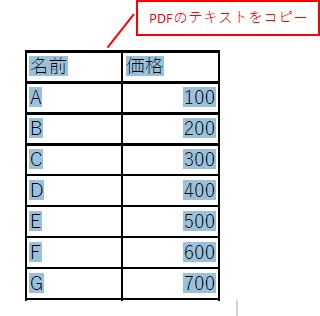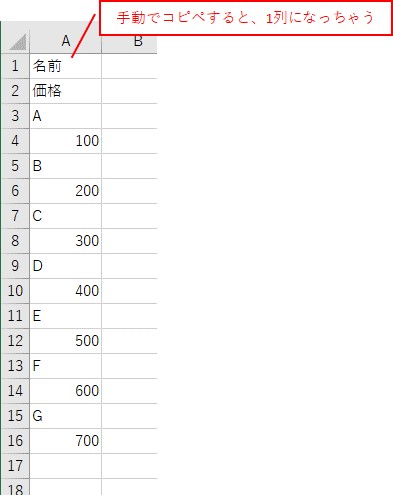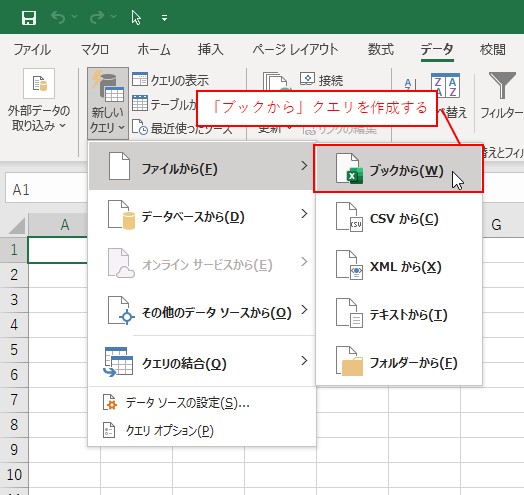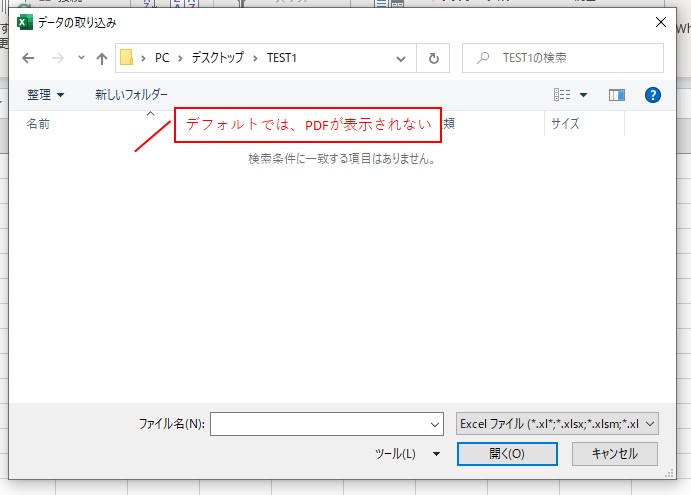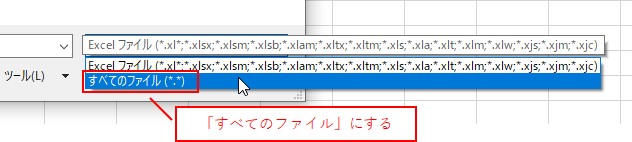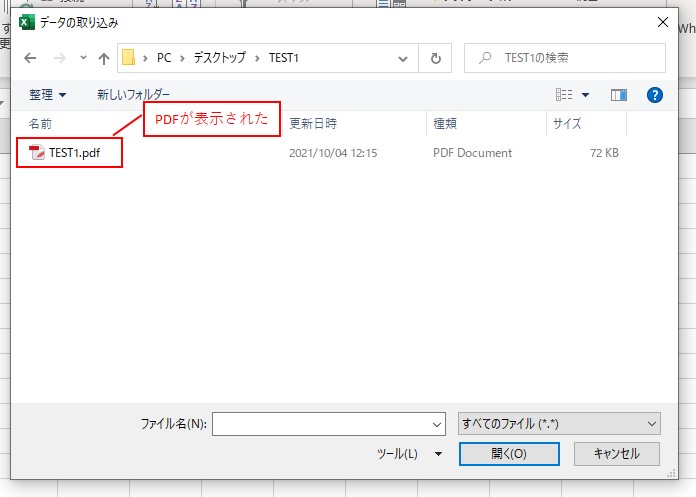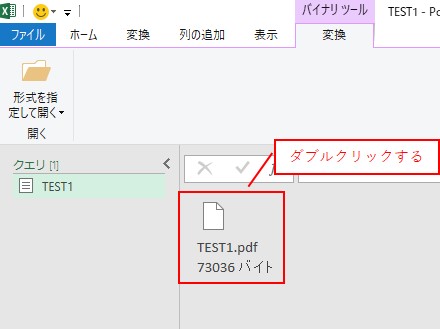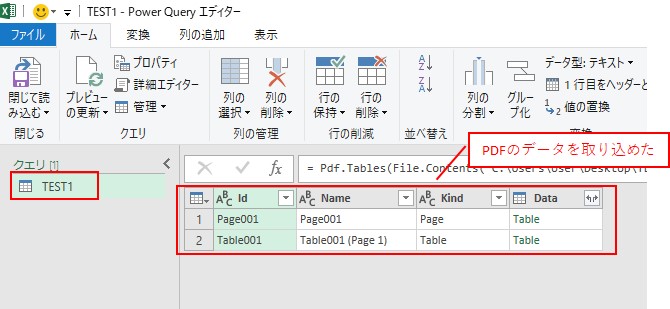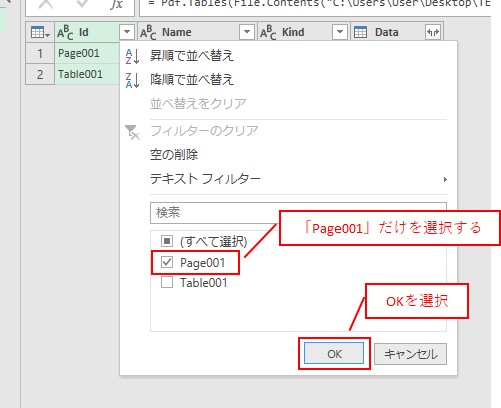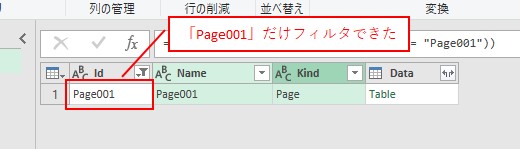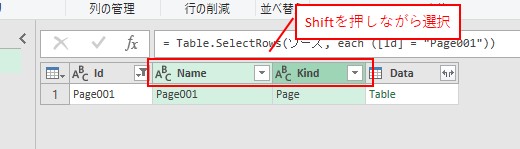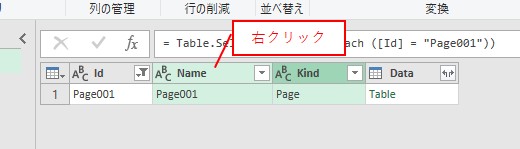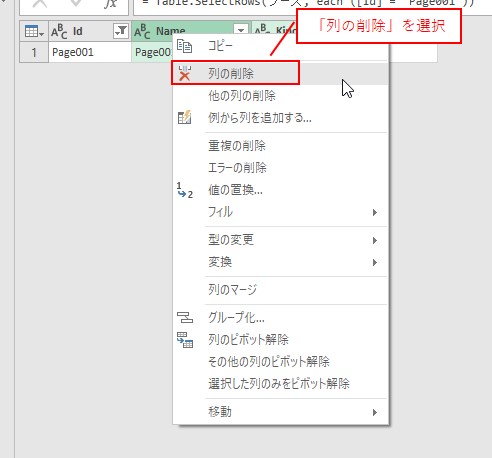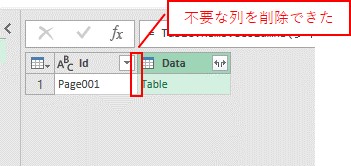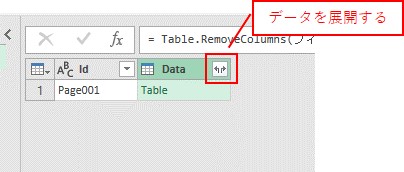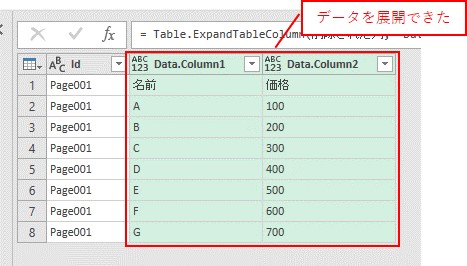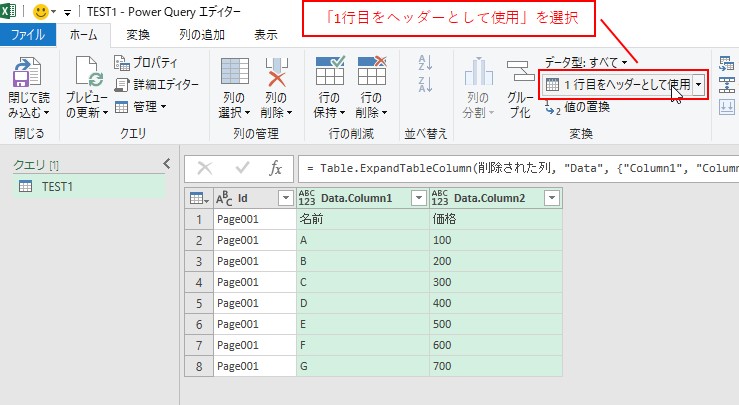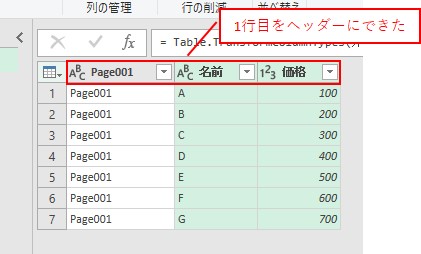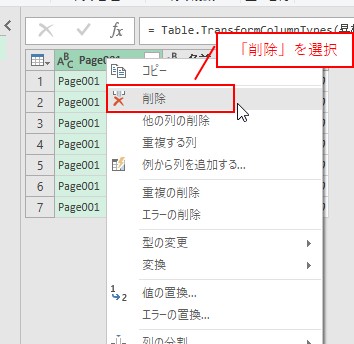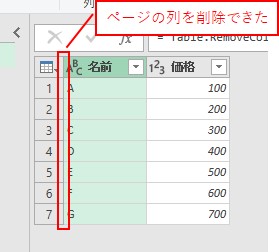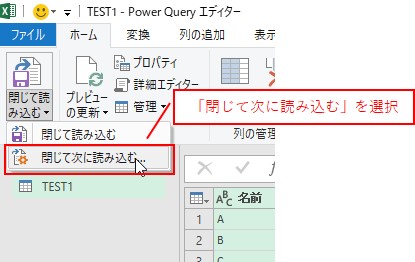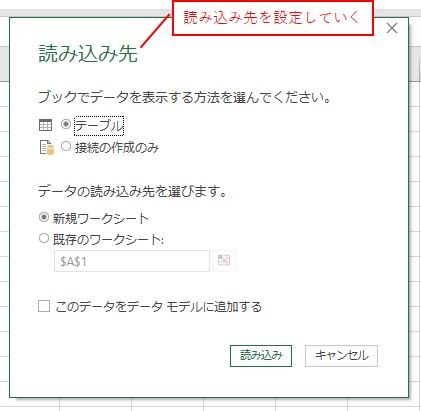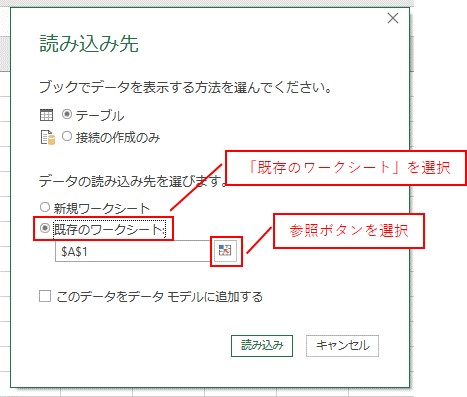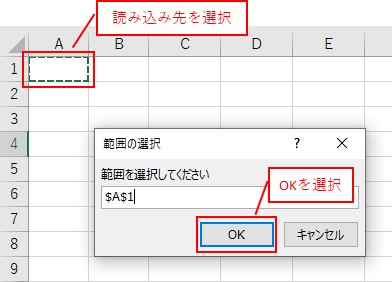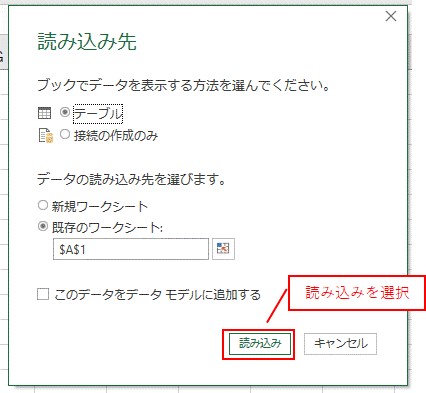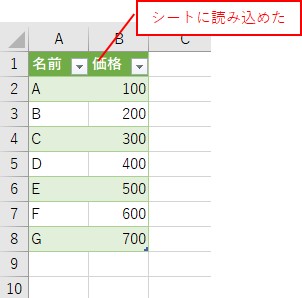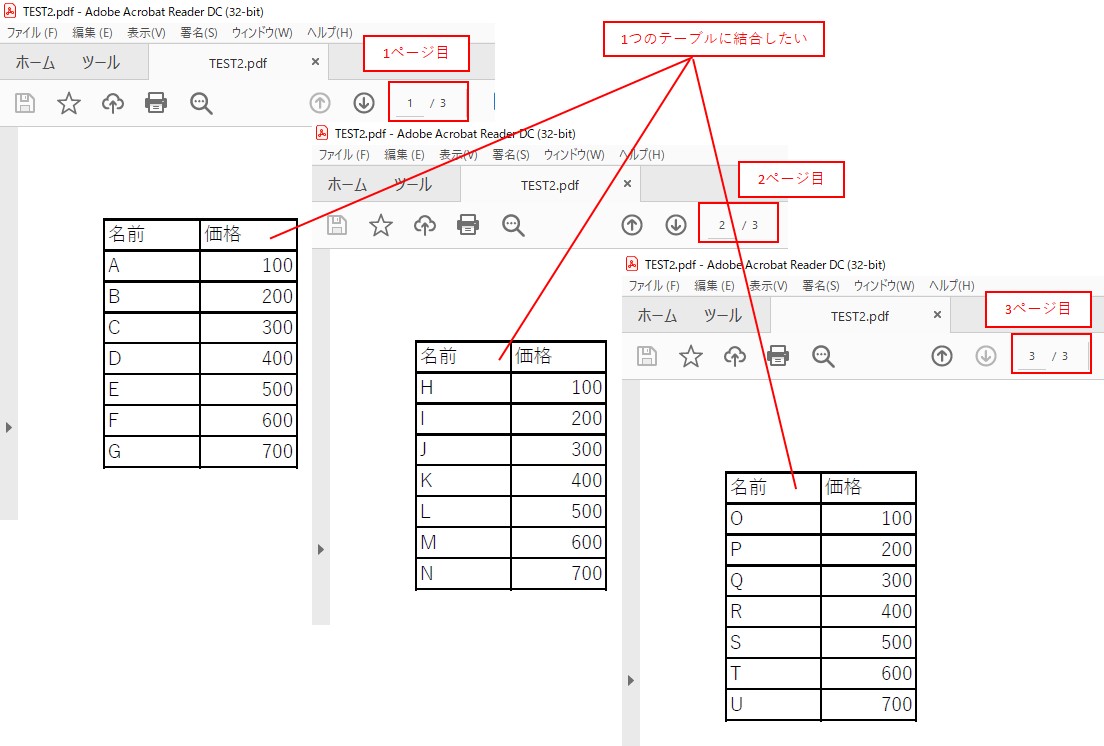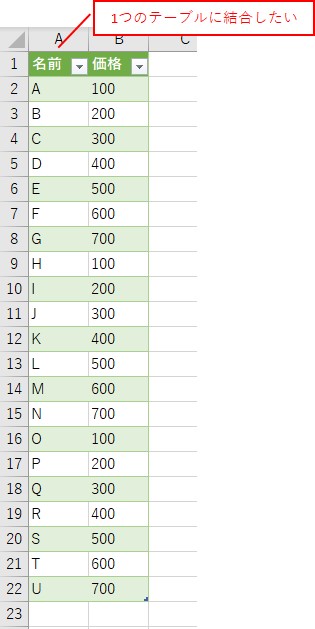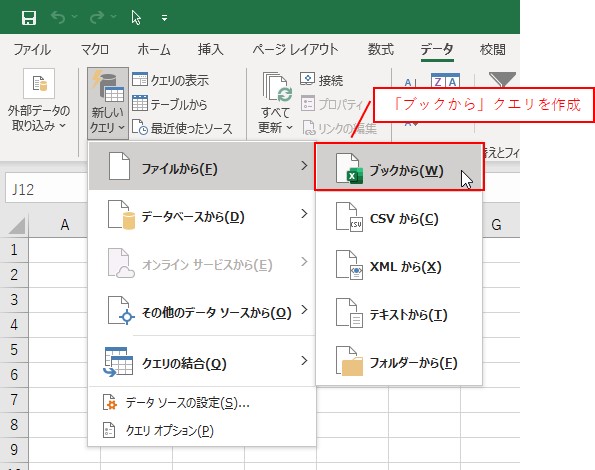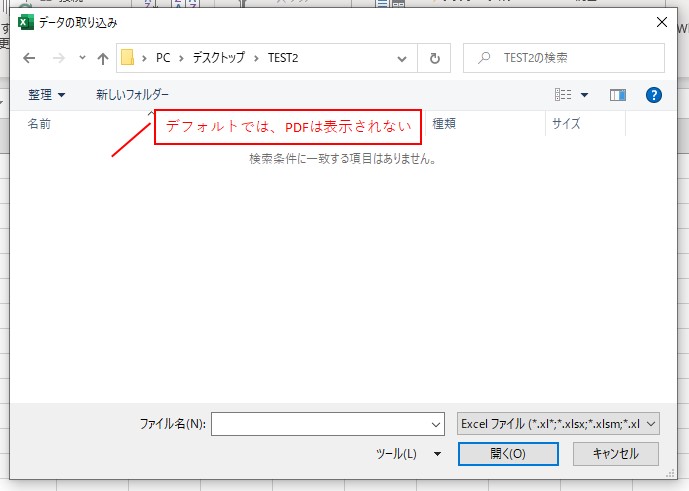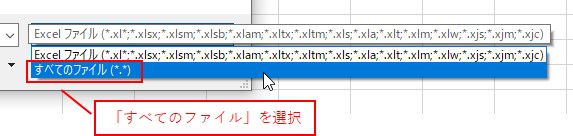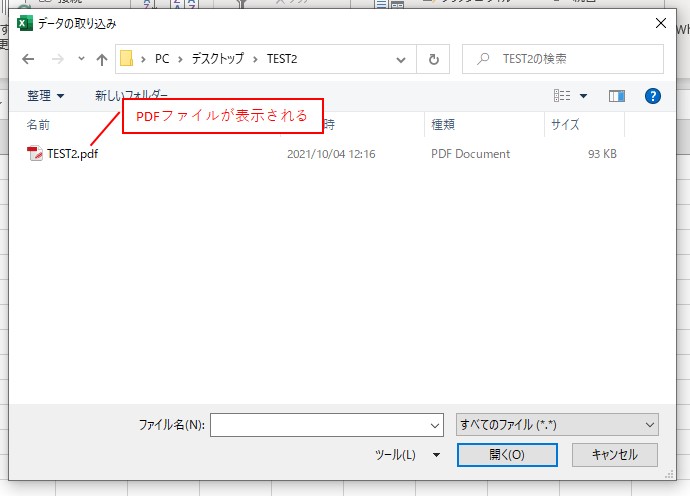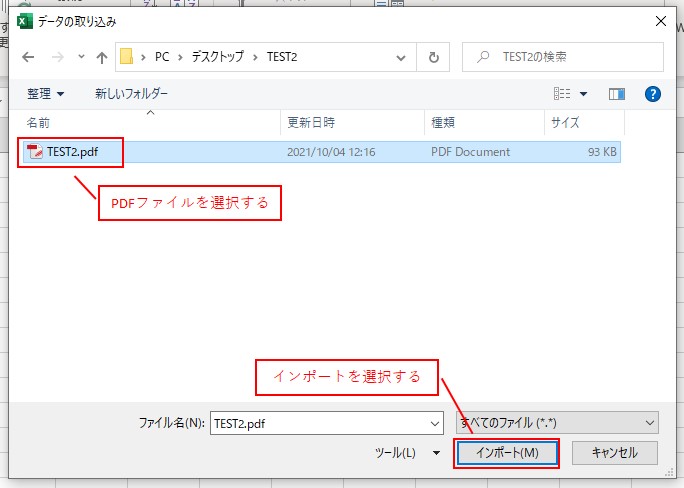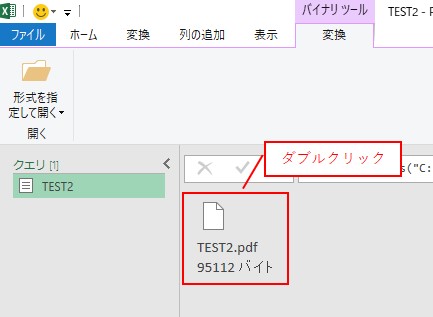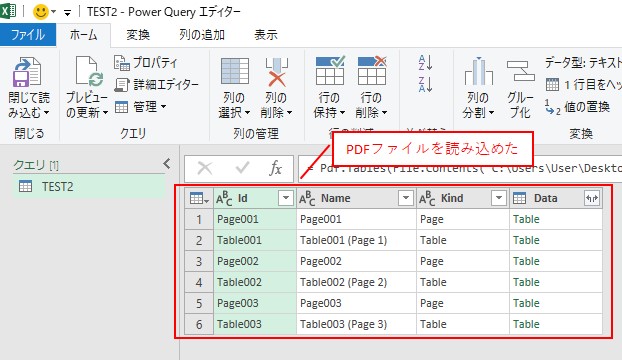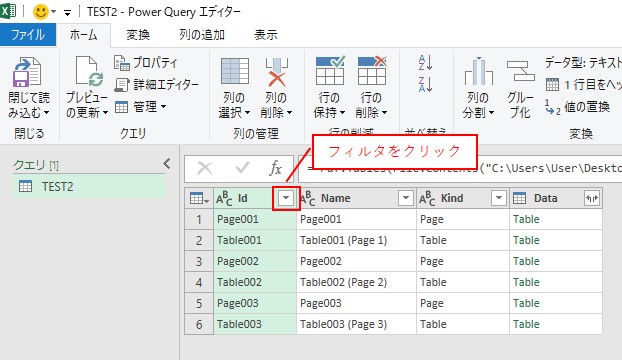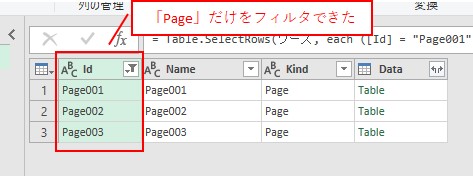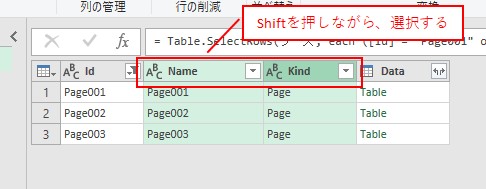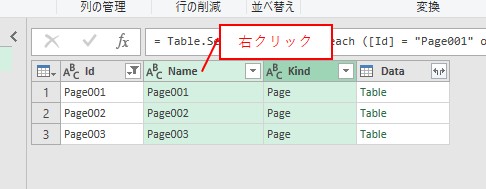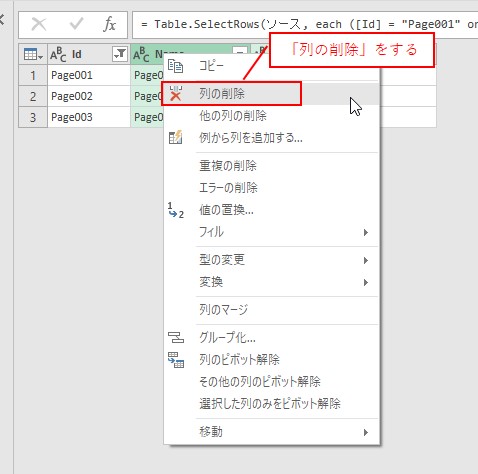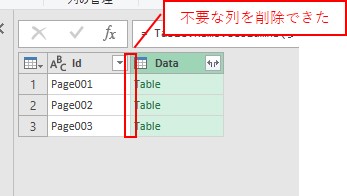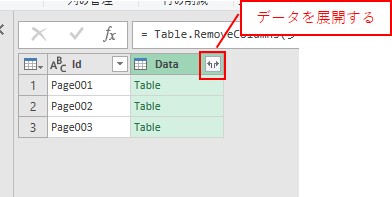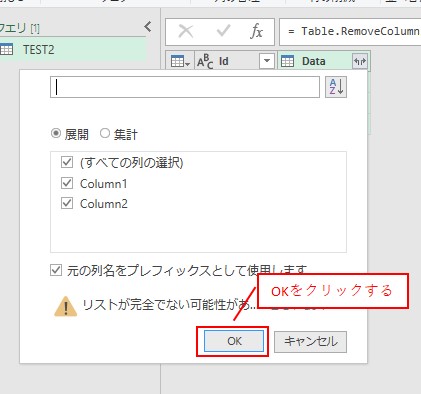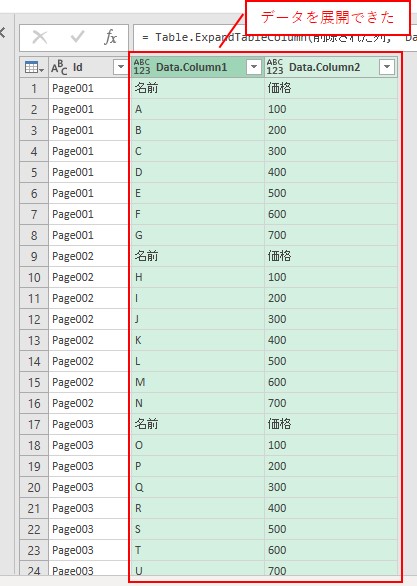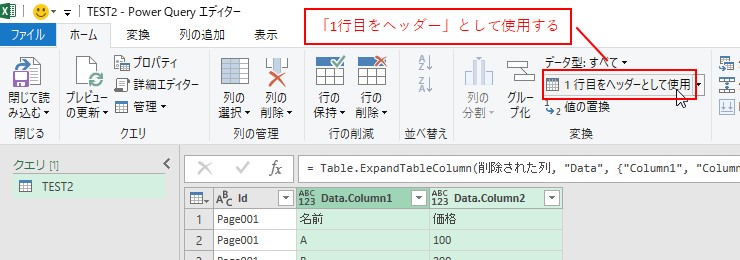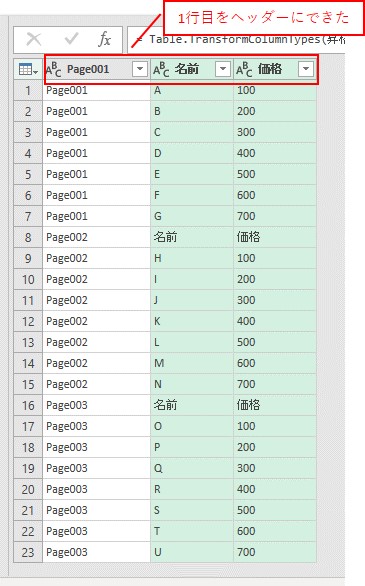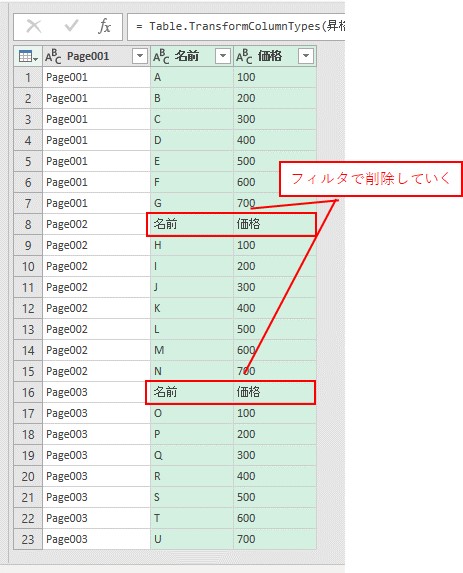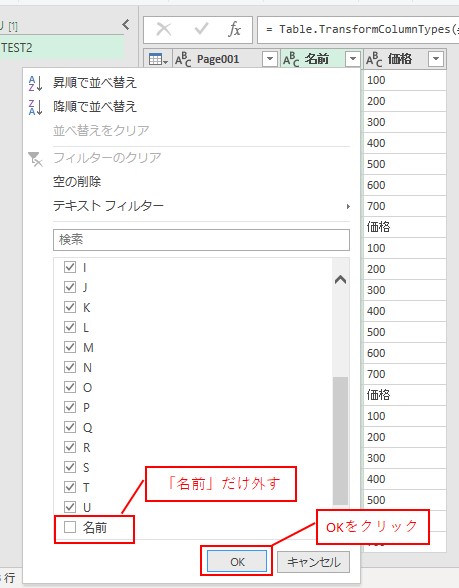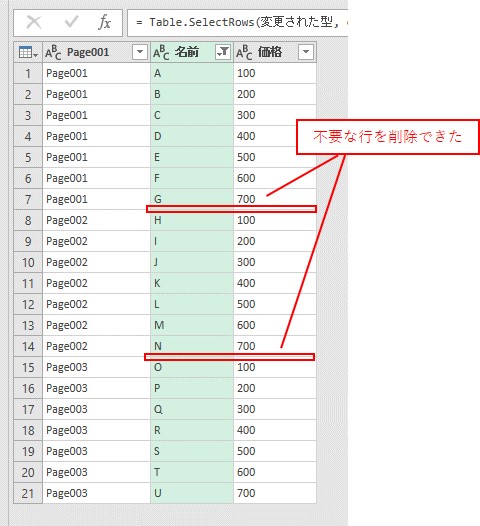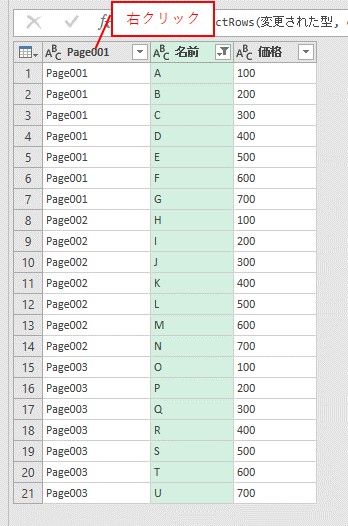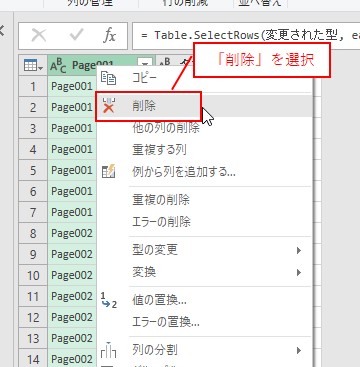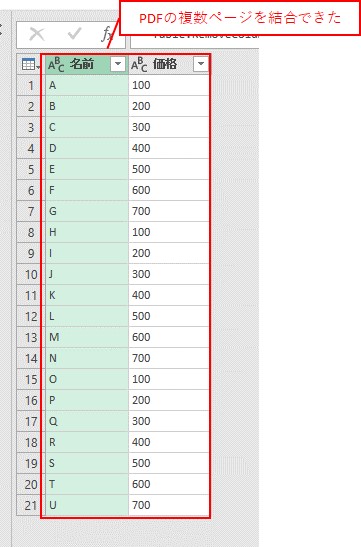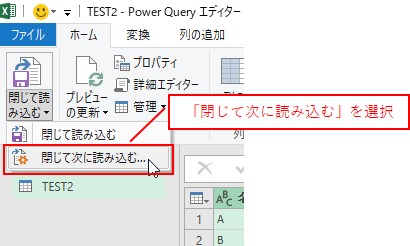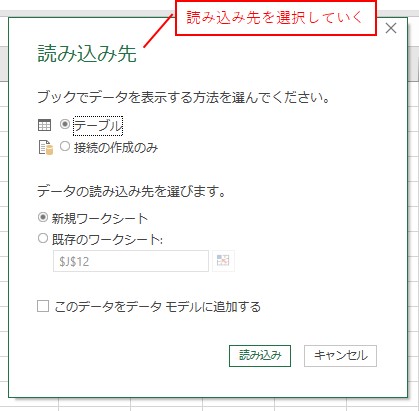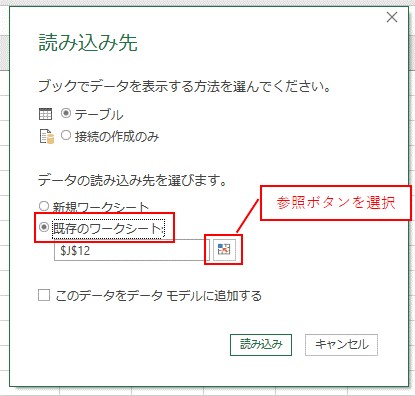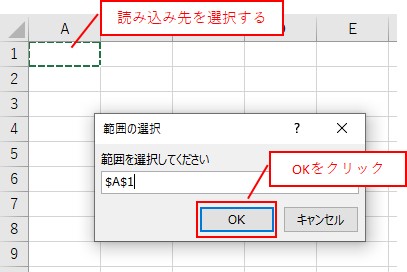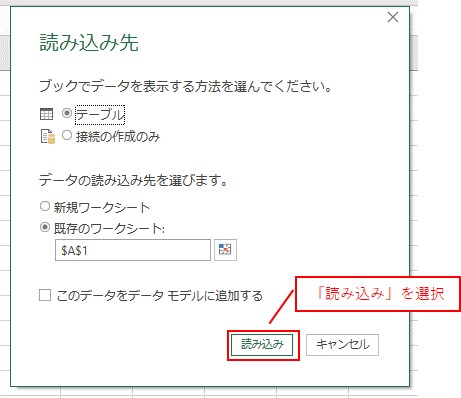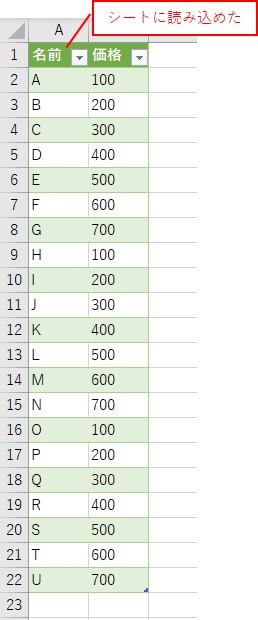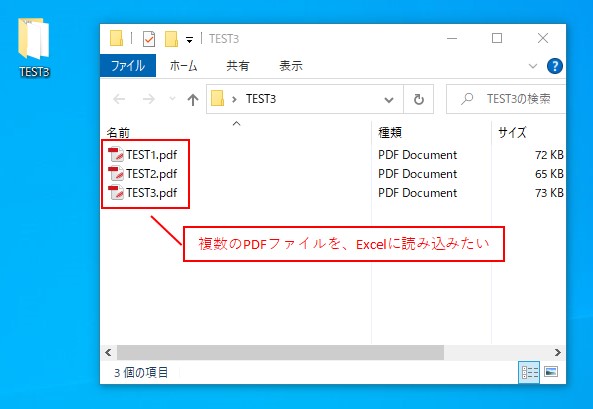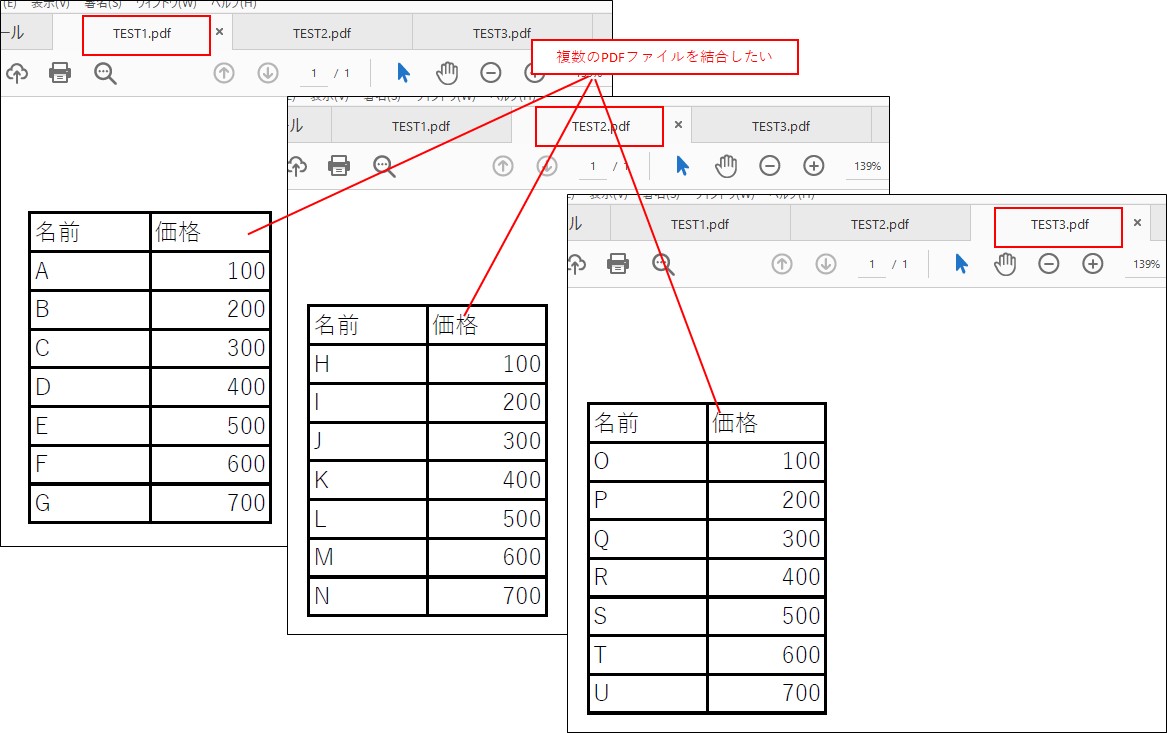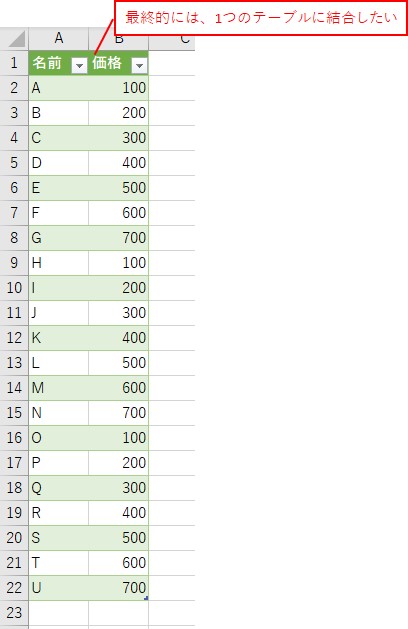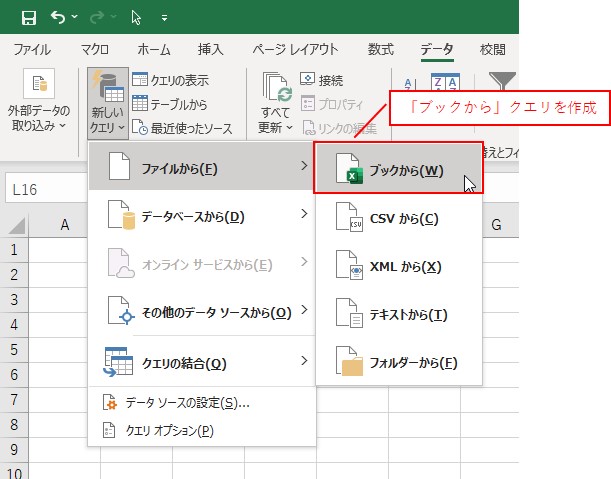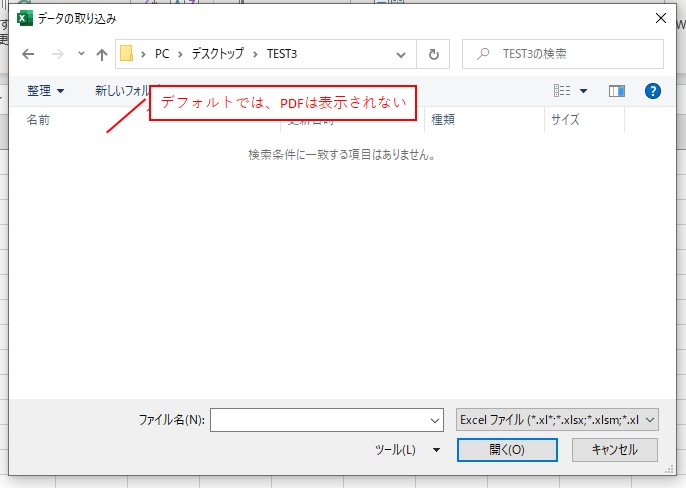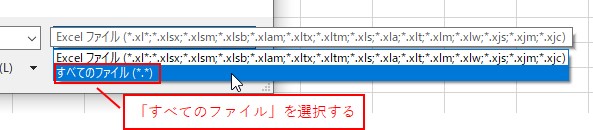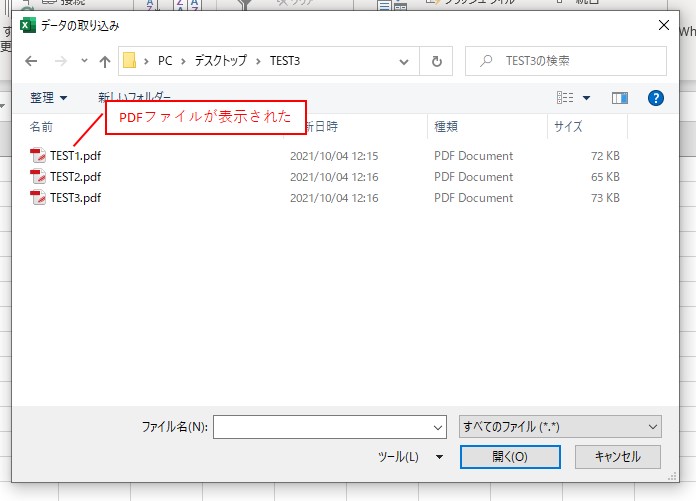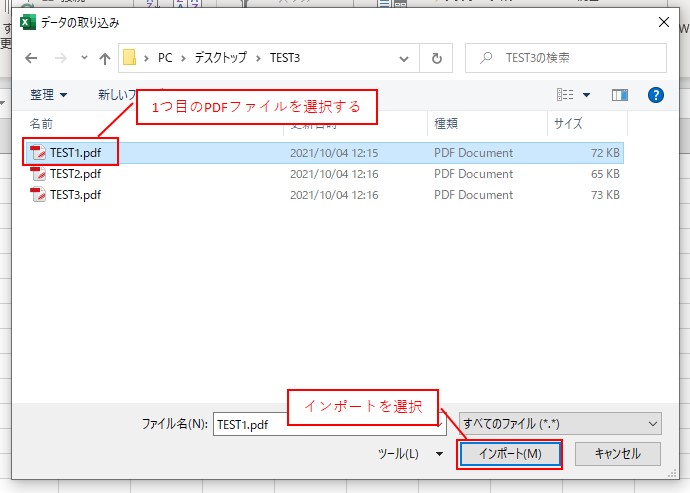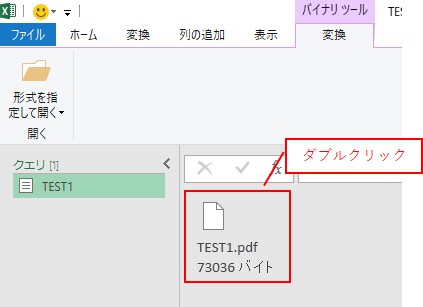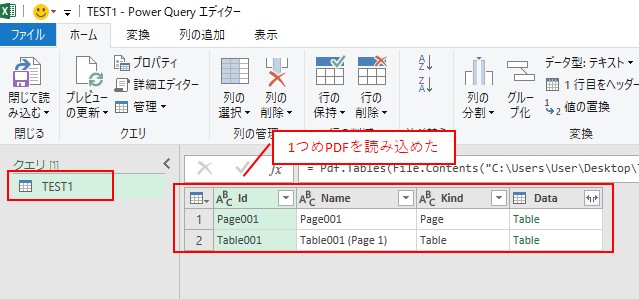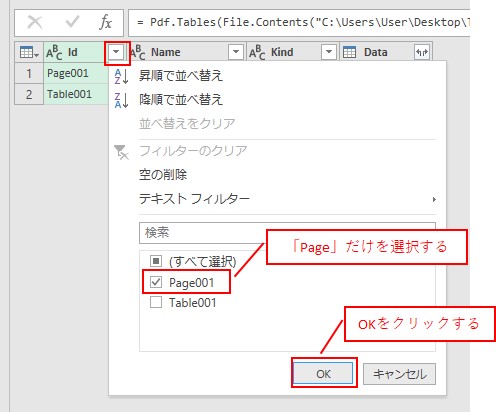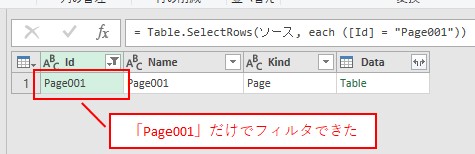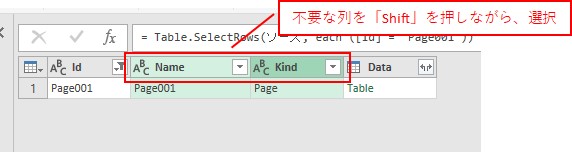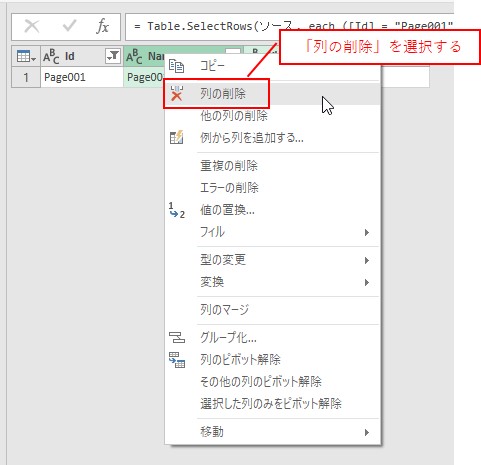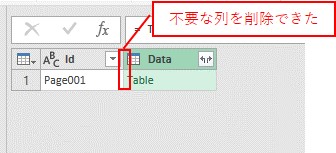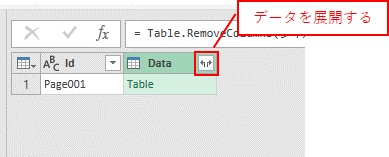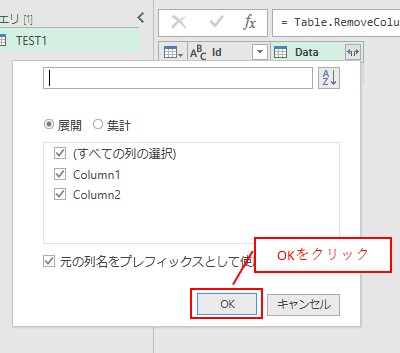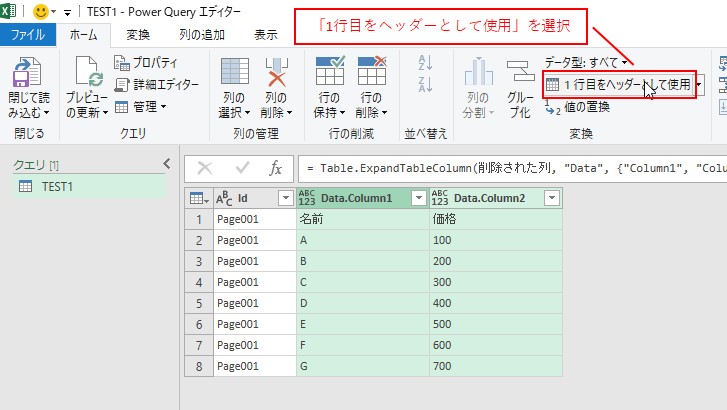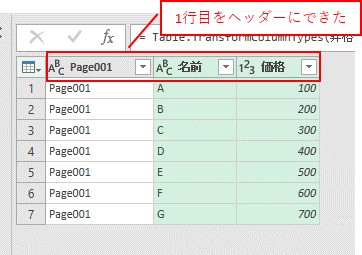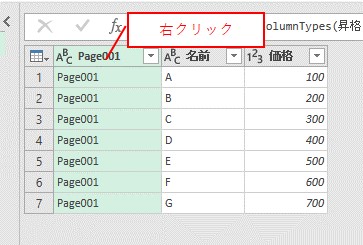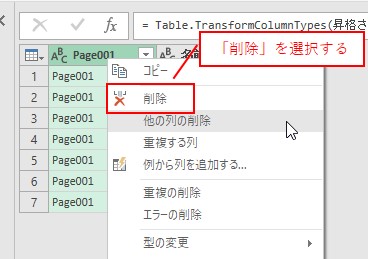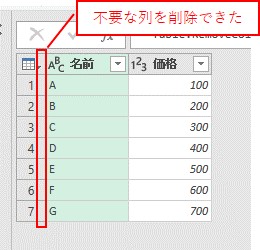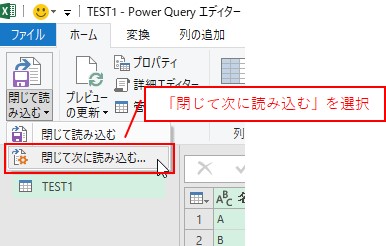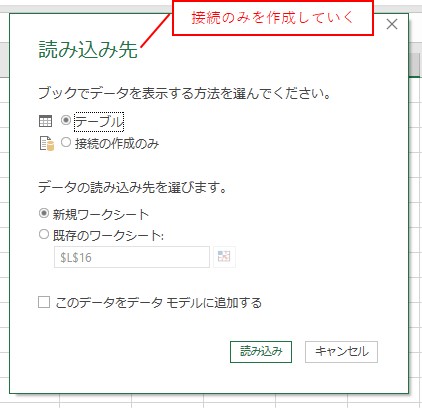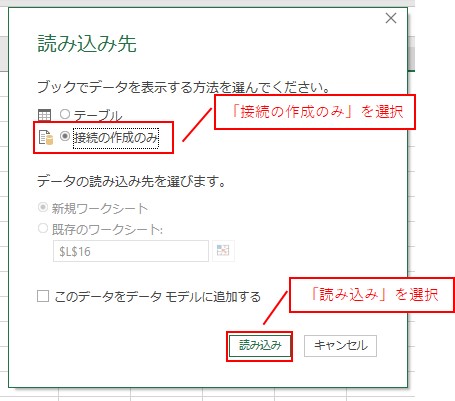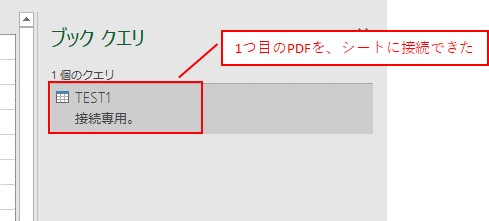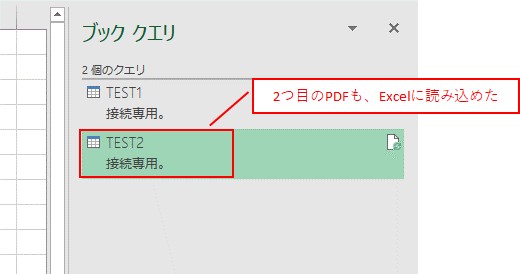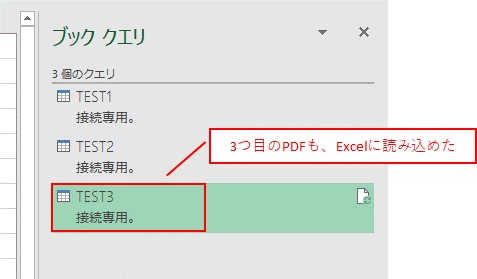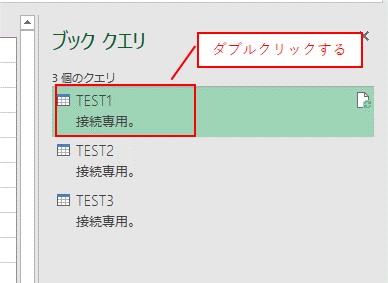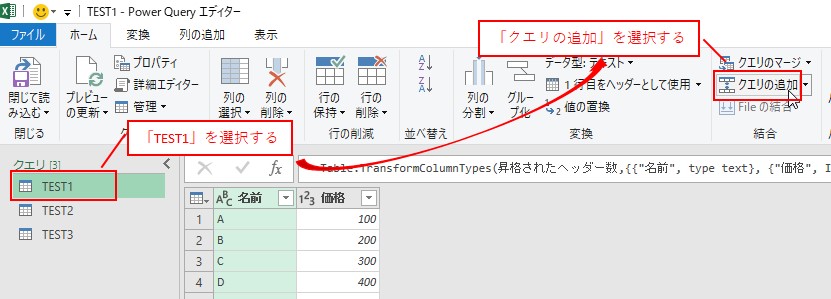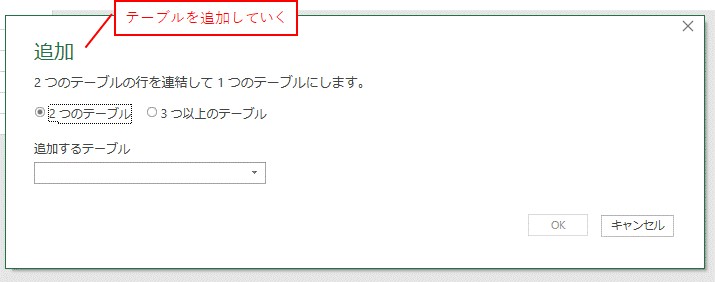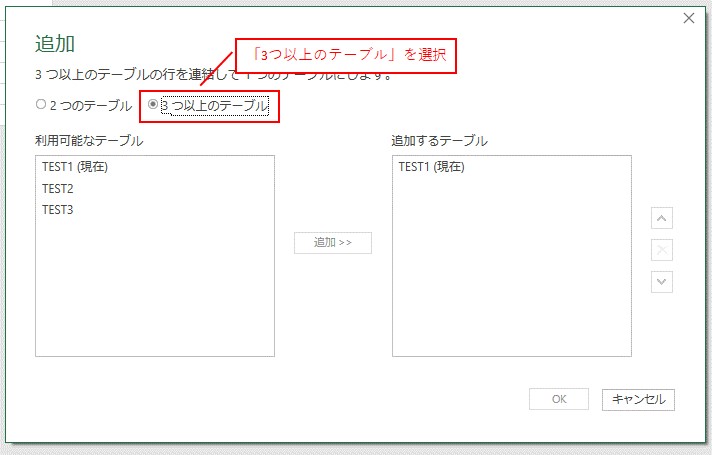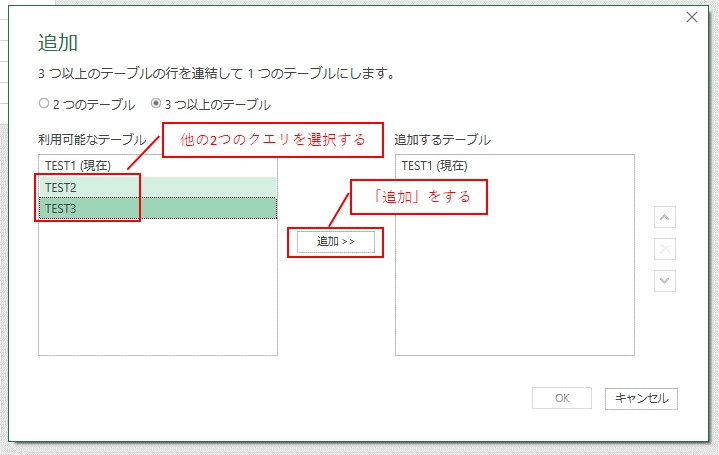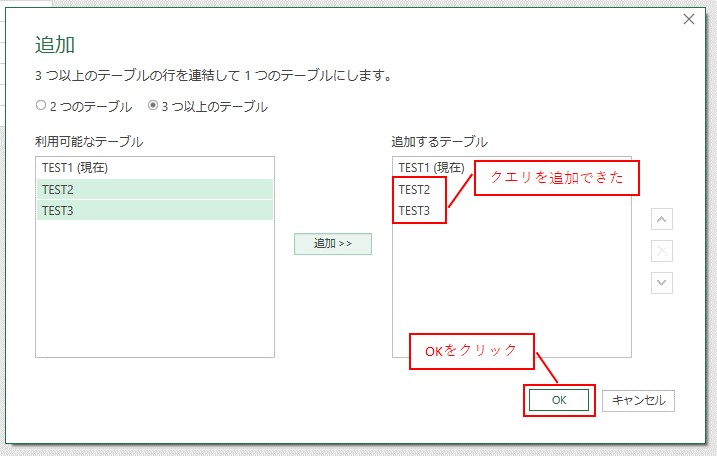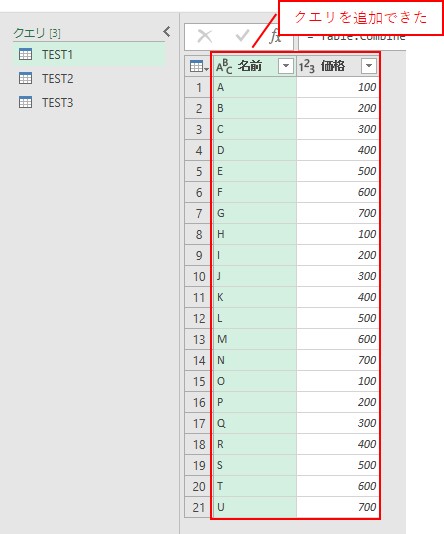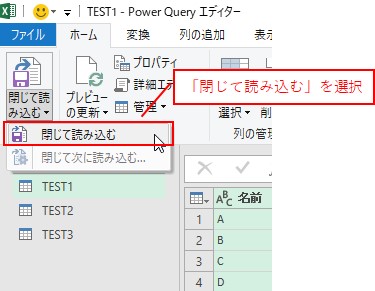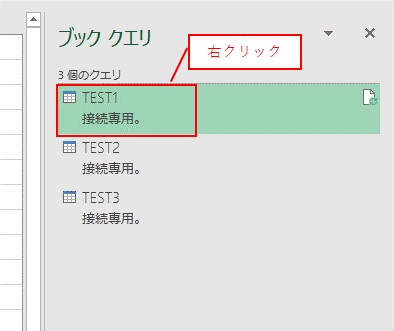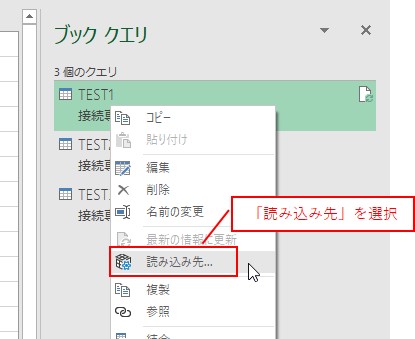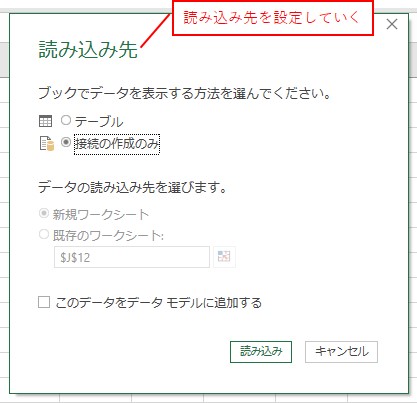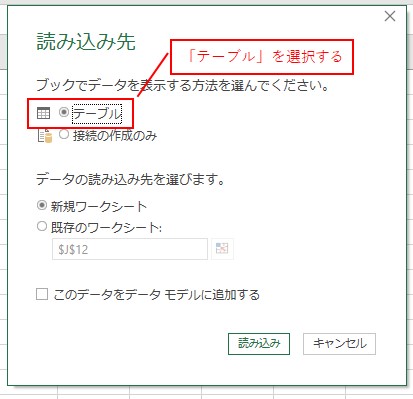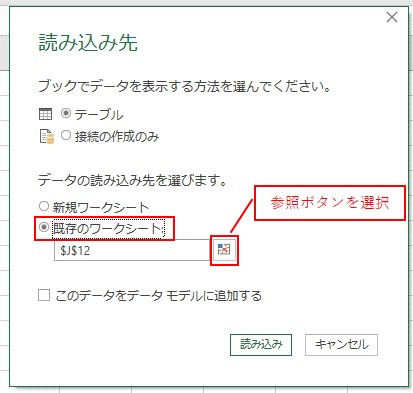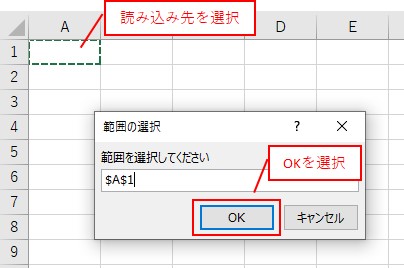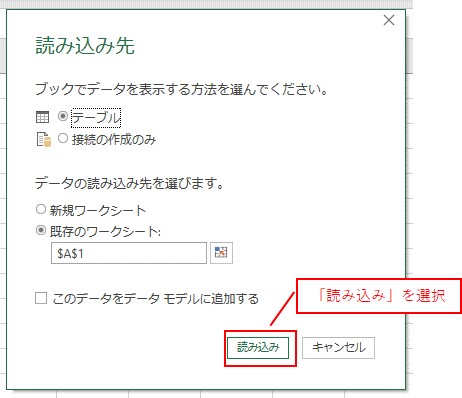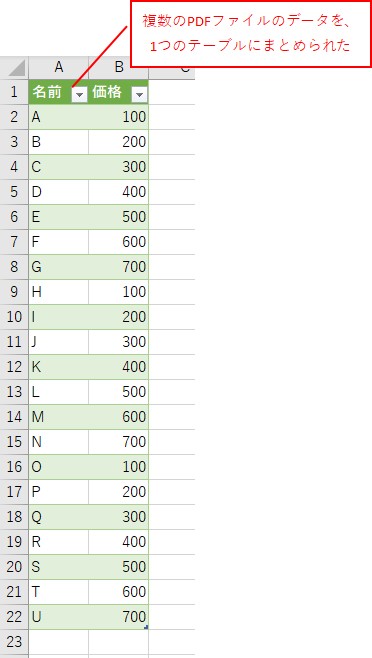大体でIT
大体でIT
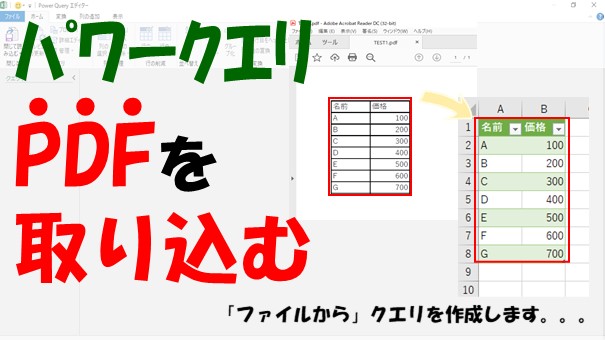
Excelのパワークエリで、PDFのデータをExcelに取り込むには、「ファイルから」→「ブックから」クエリを作成するとできます。ただ、デフォルトでは、PDFを選択できないので、ファイルの種類を「全てのファイル」にして、PDFを選択します。パワークエリを使って、データの取得と変換を効率化していきましょう。
この記事では、パワークエリを使って、PDFのデータを取り込む方法について、ご紹介します。
PDFを取り込むには、「ファイルから」→「ブックから」クエリを作成します。
デフォルトでは、PDFファイルを選択できないので、ファイルの種類を「すべてのファイル」にして、PDFを読み込みましょう。
「複数ページ」のPDFでも、簡単に取り込むことができるので、便利です。
「複数のPDF」を取り込む場合は、それぞれのPDFからクエリを作成する必要があるので、ちょっと大変です。
「複数のPDF」を読み込みたい場合は、PDFソフトなどで、1つのPDFにまとめてから取り込むと簡単になります。
では、パワークエリを使って、PDFのデータを取り込む方法について、解説していきます。
- パワークエリを使って、PDFのデータを取り込む方法がわかります。
やりたい内容は、PDFのデータをExcelに取り込みたい、ということになります。
PDFをExcelに取り込みたい
こんな感じで、PDFのデータをExcelのテーブルに取り込みたいです。
手順
- PDFからクエリを作成する
- パワークエリでデータを整える
- シートに読み込む
では、実際にPDFをExcelに取り込んでみます。
ちなみに、手動でコピペすると1列になってしまいます。
PDFのテキストをコピー
Excelに貼り付けると、1列のデータとなってしまいます。
1列になっちゃう
パワークエリを使えば、きれいにPDFを取り込むことができます。
「ブックから」クエリを作成
ファイル形式を「すべてのファイル」にして、PDFを選択します。
ファイル形式を「すべてのファイル」にする
デフォルトでは、PDFファイルが表示されないです。
PDFを読み込む
PDFファイルを選択して、インポートを選択します。
パワークエリエディタで、PDFを「ダブルクリック」します。
これで、PDFのデータからクエリを作成することができます。
PDFからクエリを作成できた
PDFのデータからクエリを作成することができました。
「Page001」だけをフィルタする
「Page001」だけを選択して、OKをクリックします。
不要な列を削除
右クリックメニューの中から、「列の削除」を選択します。
データを展開する
1行目をヘッダーとして使用する
ページの列を削除
右クリックメニューの中から、「削除」を選択します。
シートに読み込む
「既存のワークシート」を選択して、参照ボタンをクリックです。
クエリをシートに読み込めた
こんな感じで、パワークエリを使えば、PDFをExcelに取り込むことができます。
やりたい内容は、複数ページのPDFをExcelに読み込みたい、ということになります。
複数ページのPDFを読み込みたい
手順
- PDFからクエリを作成
- パワークエリでデータを整える
- シートに読み込む
「ブックから」クエリを作成
ファイル形式を「すべてのファイル」にして、PDFファイルを選択します。
ファイル形式を「すべてのファイル」にする
これで、PDFファイルを選択できるようになります。
PDFを読み込む
PDFファイルを選択して、インポートを選択します。
パワークエリで、PDFファイルをダブルクリックします。
これで、複数ページのPDFから、クエリを作成することができます。
複数ページのPDFからクエリを作成できた
複数ページのPDFから、クエリを作成することができました。
「Page」だけでフィルタ
不要な列を削除
Shiftを押しながら、不要な列を選択していきます。
右クリックメニューの中から、「列の削除」を選択します。
データを展開する
1行目をヘッダーとして使用
不要な行を削除
「名前」だけフィルタのチェックを外して、OKをクリックです。
ページの列を削除
右クリックメニューの中から、「削除」を選択します。
これで、PDFファイルの複数ページを結合することができます。
PDFファイルの複数ページを結合することができました。
シートに読み込む
「既存のワークシート」を選択して、参照ボタンをクリックです。
シートに読み込めた
こんな感じで、複数ページのPDFからでも、Excelに取り込むことができます。
次は、複数のPDFを読み込むというのをやってみます。
やりたい内容は、複数のPDFファイルをExcelに読み込みたい、ということになります。
複数のPDFを読み込みたい
結論から言うと、複数のPDFを「一度に」結合はできないです。
ファイル毎にクエリを作成して、クエリをまとめていきます。
手順
- ファイル毎にクエリを作成
- クエリを追加する
- シートに読み込む
「ブックから」クエリを作成
デフォルトでは、PDFのファイルは表示されないです。
ファイルの種類を「すべてのファイル」にして、PDFを選択します。
ファイルの種類を「すべてのファイル」にする
PDFを読み込む
1つ目のPDFファイルを選択して、インポートをクリックします。
パワークエリエディタ内で、PDFファイルを「ダブルクリック」します。
これで、1つ目のPDFファイルを取り込むことができます。
1つ目のPDFファイルを取り込むことができました。
「Page001」のみをフィルタする
フィルタする画面を開いて、「Page001」のみチェックを入れて、OKをクリックです。
これで、「Page001」だけでフィルタすることができます。
「Page001」だけでフィルタすることができました。
不要な列を削除
不要な列を「Shift」を押しながら、選択していきます。
右クリックメニューの中から、「列の削除」を選択します。
データを展開する
1行目をヘッダーとして使用する
ページの列を削除
シートに接続する
「接続の作成のみ」を選択して、「読み込み」を選択します。
これで、1つ目のPDFを、シートに接続することができます。
1つ目のPDFを、シートに接続することができました。
2つ目と3目のPDFも同じように、クエリを作成してシートに接続していきます。
2つ目と3目のPDFも同じようにシートに接続する
同じように他のPDからも、クエリを作成していきます。
こちらも、手順は1つ目のPDFと同じなので、省略します。
作成した3つのクエリを、「クエリの追加」でまとめていきます。
パワークエリを開く
「クエリの追加」をして、3つのクエリをまとめていきます。
「クエリの追加」をする
1つ目のクエリを選択して、「クエリの追加」を選択します。
他の2つのクエリを選択して、「追加」をクリックします。
これで、クエリを追加して、3つのクエリを1つにまとめることができます。
3つのクエリを結合できた
クエリを追加して、3つのクエリを1つにまとめることができました。
「閉じて読み込む」を選択
1つ目のクエリをシートに読み込む
右クリックメニューの名から、「読み込み先」を選択します。
「既存のワークシート」を選択して、参照ボタンをクリックします。
これで、複数のPDFファイルを、1つのテーブルまとめることができます。
複数のPDFを結合できた
複数のPDFファイルを、1つのテーブルまとめることができました。
こんな感じで、「複数のPDF」を取り込むのは、結構、大変です。
「複数のPDF」の場合は、PDFソフトなどで、「1つのPDFにまとめて」から、Excelに取り込むといいです。
この記事では、パワークエリを使って、PDFのデータを取り込む方法について、ご紹介しました。
PDFを取り込むには、「ファイルから」→「ブックから」クエリを作成します。
デフォルトでは、PDFファイルを選択できないので、ファイルの種類を「すべてのファイル」にして、PDFを読み込みましょう。
「複数ページ」のPDFでも、簡単に取り込むことができるので、便利です。
「複数のPDF」を取り込む場合は、それぞれのPDFからクエリを作成する必要があるので、ちょっと大変です。
「複数のPDF」を読み込みたい場合は、PDFソフトなどで、1つのPDFにまとめてから取り込むと簡単になります。
参考になればと思います。最後までご覧くださいまして、ありがとうございました。