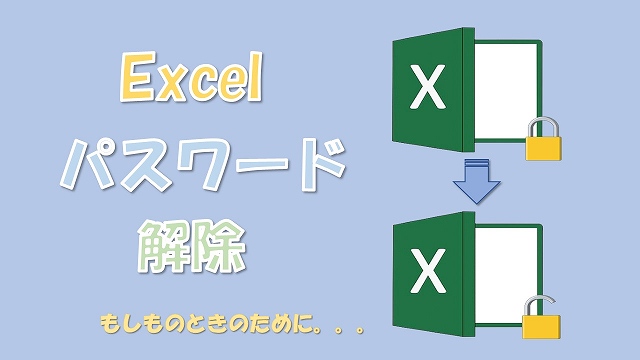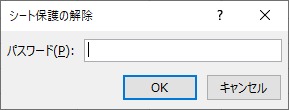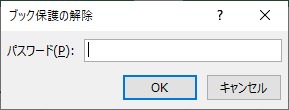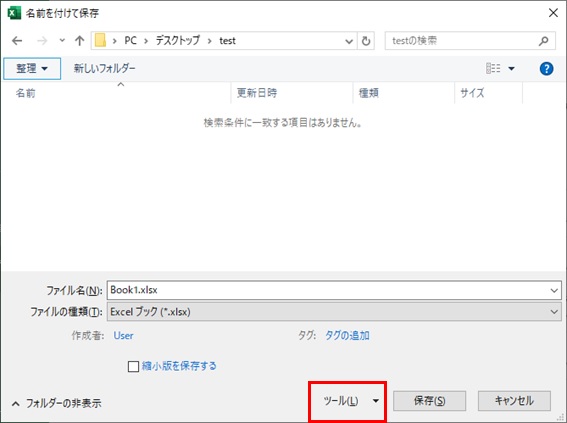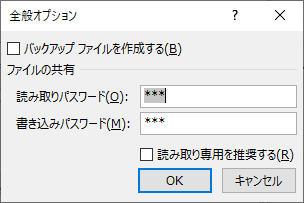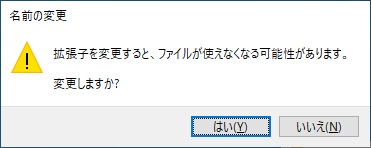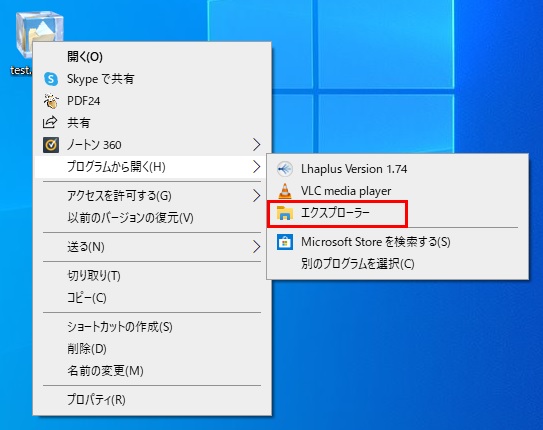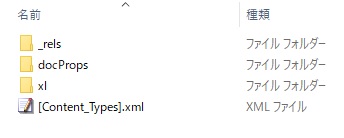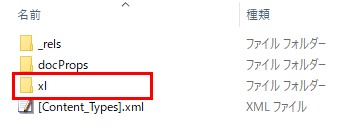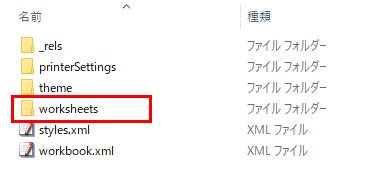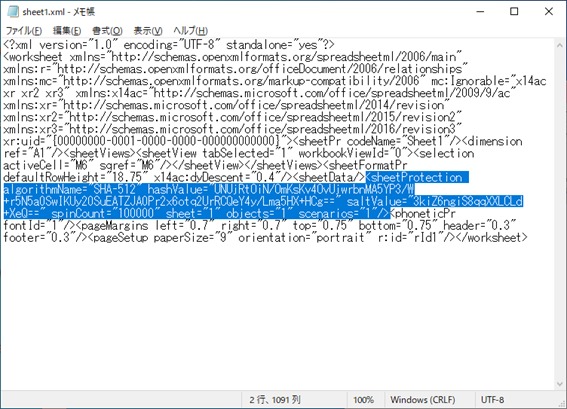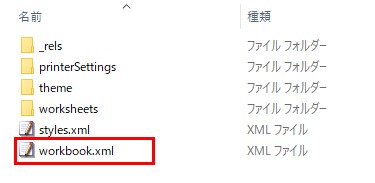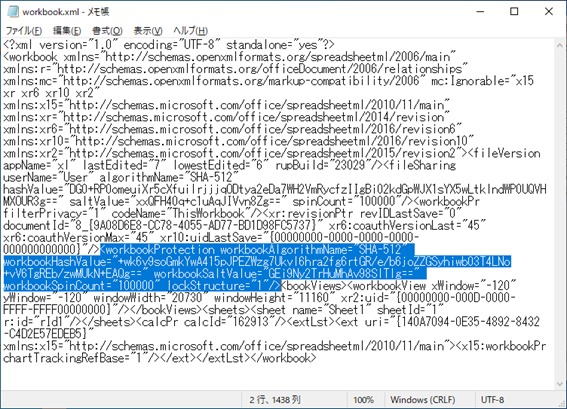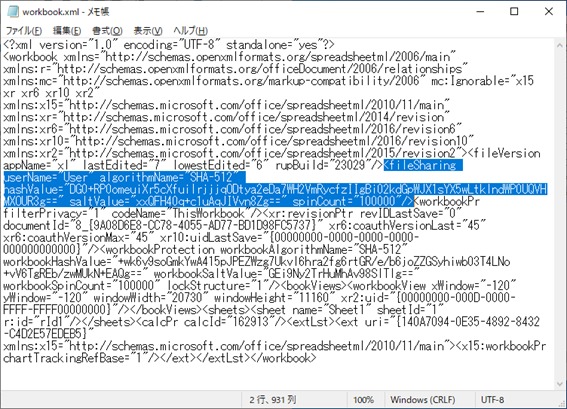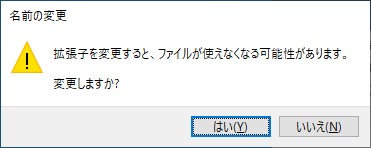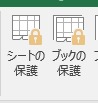大体でIT
大体でIT
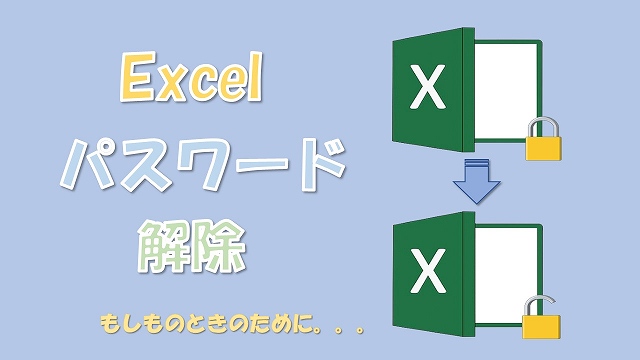
Excel 2016のエクセルでシートやブック、書き込み、読み取り用のパスワードを解除する方法をご紹介します。パスワードを忘れてしまってもシート、ブック、書き込みパスワードの解除は比較的簡単ですが、読み取りパスワードの解除は難しいです。
この記事ではExcel 2016のエクセルでパスワードを解除する方法についてまとめてみました。
パスワードがわかっている場合とわからなくなった場合でExcel 2016のエクセルでパスワードを解除する方法をまとめています。
拡張子を変換してパスワードを解除する方法ではデータが破損してしまう可能性もありますので、必ずデータのバックアップを取った上で行った方がいいかと思います。
- Excel 2016でシートのパスワード解除方法がわかります
- Excel 2016でブックのパスワード解除方法がわかります
- Excel 2016で書き込みパスワードの解除方法がわかります
- Excel 2016でも読み取りパスワードの解除は簡単にはできません
Excel 2016のエクセルでパスワード解除(わかっている場合)
初めにエクセルのパスワードの種類について説明します。
エクセルのパスワードにはエクセルのシートとブックを保護するパスワードとエクセルの書き込みと読み込み用のパスワードがあります。
Excel 2016のエクセルでシートとブックのパスワード解除
シートのパスワードは各シートを個別に保護する場合に使います。
ブックのパスワードはシート構成などを保護する場合使います。
エクセルのタブの『校閲』から『保護』でシートとブックの保護ができます。
シートの保護をしている状態で解除をしようとするとパスワード入力する画面がでてきます。
シート保護の入力画面
パスワードがわかっている場合はこちらにパスワードを入力すればシートの保護を解除することができます
ブックのパスワードを解除をしようとすると次のような画面がでてきます。
ブック保護の入力画面
こちらにブックのパスワードを入力するとブックの保護を解除することができます。
Excel 2016のエクセルで書き込みと読み取りのパスワード解除
エクセルの書き込みと読み取りのパスワードはエクセルを保存する際に解除することができます。
『名前を付けて保存』で『ツール』の『全般オプション』で進んでいきます。
書き込みと読み取りのパスワードをかけている場合は読み取りパスワードと書き込みパスワードが入力されています。
画面の上の方が『読み取りパスワード』、下が『書き込みパスワード』です。
解除する場合は、パスワードの部分を消してOKとして、ファイルを名前を付けて保存すれば『読み取りパスワード』と『書き込みパスワード』を解除することができます。
『書き込みパスワード』がわからなくなったとしても読み取り専用で開いて別ブックで保存すればその新しいブックで書き込みすることができます。
『読み取りパスワード』を忘れてしまうと開くことすらできなくなってしまうので注意が必要です。
Excel 2016のエクセルでパスワード解除(わからなくなった場合)
『シート』、『ブック』、『書き込み』のパスワードの解除方法について説明します。
手順は同じで、エクセルを.zipファイルにしてパスワードの部分を削除してエクセルへ戻すことでパスワードを解除することができます。
シート、ブック、書き込みのパスワードで削除するデータが異なります。
最初にエクセルファイルを.zipファイルへ変換して中身を開きます。
.zipファイルへ変換します
変換は簡単で、エクセルファイルの名前の最後に『.zip』を追加するだけです。
メッセージが出てきますが『はい』をクリックします。
エクスプローラーで開きます
.zipファイルを開く際にはエクスプローラーで開きます。
.zipファイルを右クリック⇒『プログラムから開く』⇒『エクスプローラー』です。
このファイルの中のパスワードに関する部分を削除していきます。
シートのパスワードを解除する場合はsheet1.xmlというファイルの中のパスワードの部分を削除します。
解除したいシートが複数ある場合は、sheet2.xmlやsheet3.xmlがありますのでそれも同じ手順でパスワードの部分を削除します。
sheet1.xmlを別で保存します
『worksheets』フォルダをクリックします。
『sheet1.xml』ファイルがありますので、これを別で保存します。
メモ帳で開きます
ここから<sheetProtection~>を探します。
<sheetProtection~>の部分を削除します
<sheetProtection~>を探したらこれを削除します。
.zipファイルへ上書き保存します
パスワードの部分を削除したらあとは、.zipファイルの元のファイルへ上書き保存します。
ブックのパスワードを解除する場合はworkbook.xmlというファイルを探して、その中のパスワードの部分を削除します。
workbook.xmlを別で保存します
まずは、workbook.xmlというファイルを探して別で保存します。
『workbook.xml』というファイルがありますので、これを別のところに保存します。
メモ帳で開きます
メモ帳で開いたら『<workbookProtection~>』を探します。
<workbookProtection~>の部分を削除します
『<workbookProtection~>』を見つけたらこれを削除します。
.zipファイルへ上書き保存します
別で保存していたデータを.zipファイルの元のデータ『workbook.html』へ上書き保存します。
書き込みパスワードを解除する場合は『workbook.xml』の中の書き込みに関するパスワードの部分を削除します。
workbook.xmlを別で保存します
workbook.xmlがありますので、これを別で保存します。
メモ帳で開きます
<fileSharing~>という部分を探します。
<fileSharing~>の部分を削除します
他のパスワード解除と同じように<fileSharing~>の部分を削除します。
.zipファイルへ上書き保存します
.zipファイルのworkbook.xmlのところへ上書き保存します。
.zipファイルからエクセルファイルへ戻します。戻し方は簡単です。
.zipを消します
メッセージがでてきますが、『はい』をクリックします。
パスワードを解除できました
『書き込みパスワード』は、エクセルを開いた際にパスワードの要求画面が出てこなくなりましたので、解除できています。
シートとブックの保護ですが、このように解除されていることがわかります。
シート、ブック、書き込みのパスワードはエクセルを分解してパスワードの部分を削除することで可能です。
拡張子を変えたりするのでバックアップを取ることをおすすめします。
Excel 2016のエクセルでも読み取りパスワードの解除は難しいです
読み取りパスワードはエクセルの閲覧自体にロックをかけます。パスワードがわからなくなってしまうと閲覧自体ができなくなります。
.zipのパスワードデータを削除できない
この読み取りパスワードを先ほど紹介した『.zipファイルでパスワードの部分を削除』の方法でやろうとしても残念ながらできません。
そもそも『.zipファイルの中を表示することができない』からです。
読み取りパスワードの設定は十分注意が必要です
今のところ読み取りパスワードを解除する方法は一つ一つパスワードを入れ込んで解除するしかないみたいです。
読み取りパスワードを解除するソフトがありますがこれも地道にパスワードを入れ込んで解除しています。
読み取りパスワードがわからなくなってしまうとエクセルの閲覧自体ができなくなってしまうのでパスワードを設定する際は気を付けたいところです。
Excel 2016のエクセルでシート、ブック、書き込み、読み取りのパスワード解除方法について紹介しました。
結果としてシート、ブック、書き込みについてはパスワードがわからなくなっても解除はできましたが、読み取りのパスワードについては解除は難しいです。
読み取りのパスワードを設定する際は十分に気を付けた方がよいかと思います。
最後までご覧くださいましてありがとうございました。