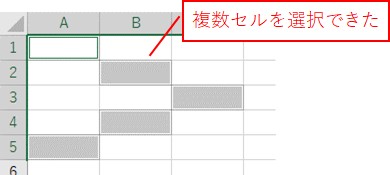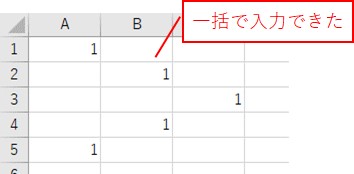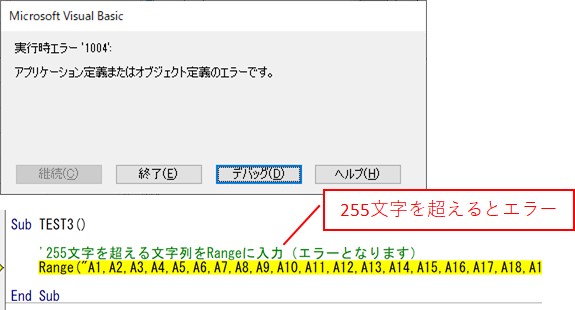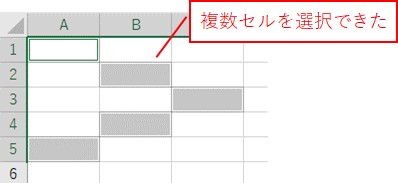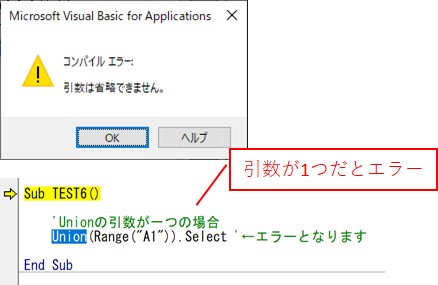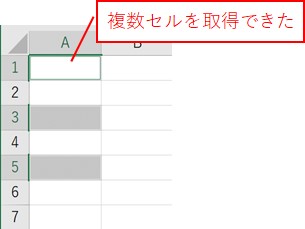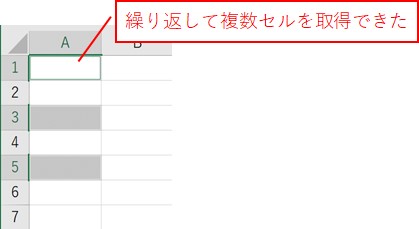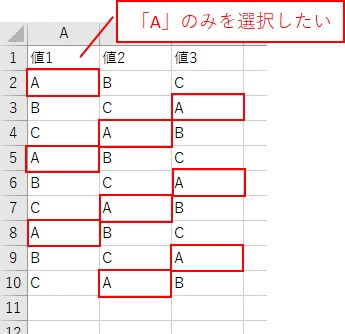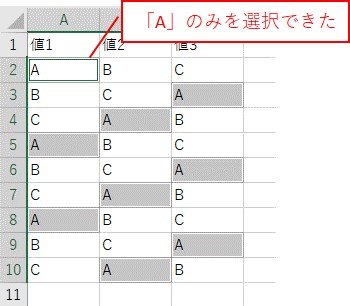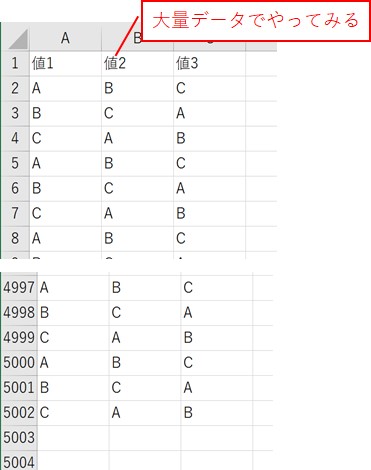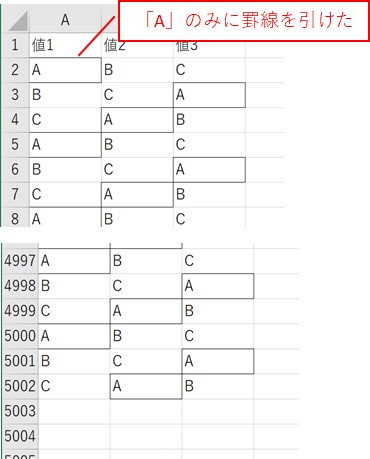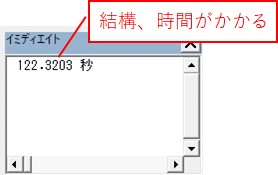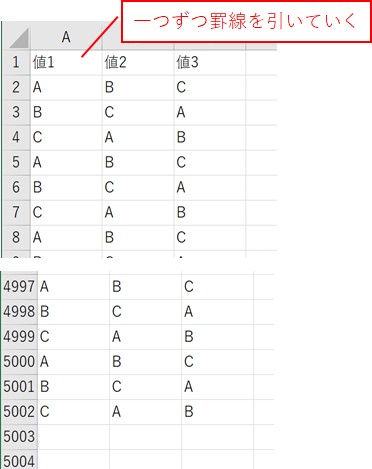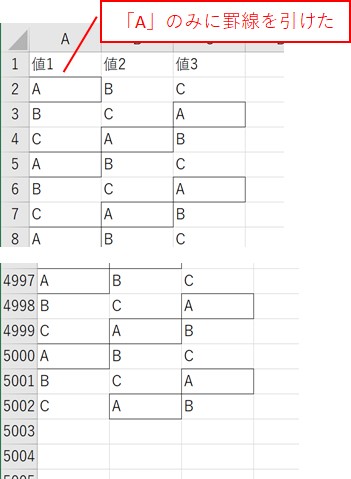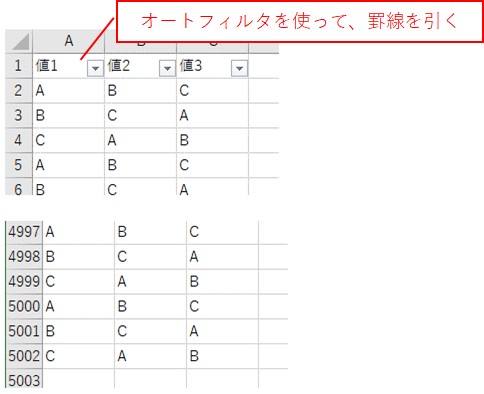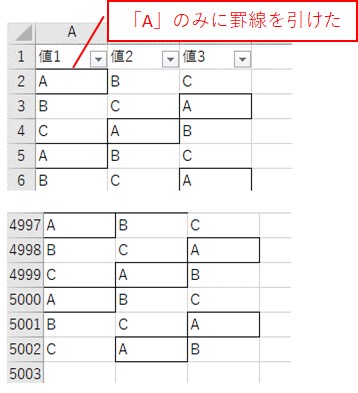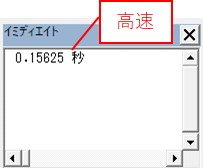【VBA】複数のセル範囲を取得【RangeとUnionを使います】

Excel VBAで複数のセル範囲を取得する方法について、ご紹介します。方法としては、Rangeだけを使う方法と、Unionを使う方法があります。結果から言うと、Unionは少し遅いので、セルを操作する回数が減る方法を考えて、Rangeを使ってセル範囲を操作した方がいいです。
はじめに
この記事では、複数のセル範囲を取得する方法についてご紹介します。
方法として、Rangeを使う方法と、Unionを使う方法を解説します。
Rangeを使う方が簡単で、複数のセル範囲を文字列で記載して、Rangeの引数として使えば、複数のセル範囲を取得できます。
ただし、Rangeは255文字の制限があるのがネックです。
Uunionは、文字の制限は特にないです。しかし、少し遅いです。
では、RangeとUnionで、複数のセル範囲を取得する方法について、解説していきます。
この記事で紹介すること
- 複数のセル範囲を取得する方法