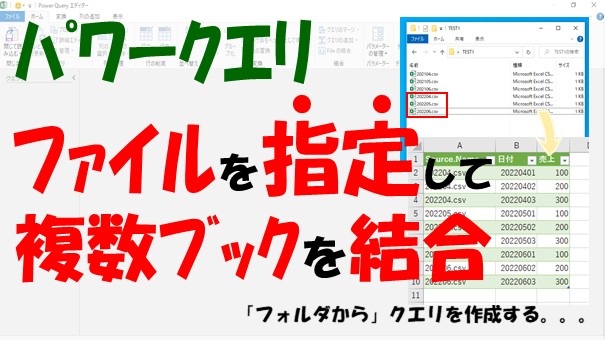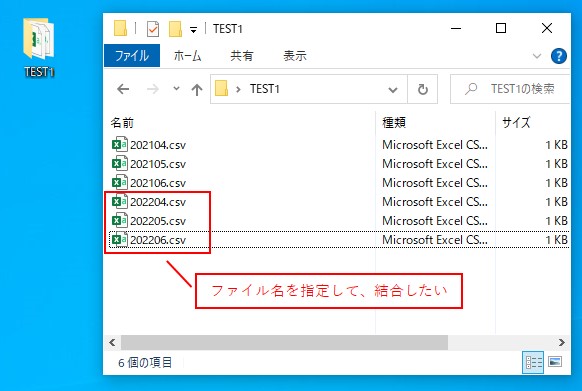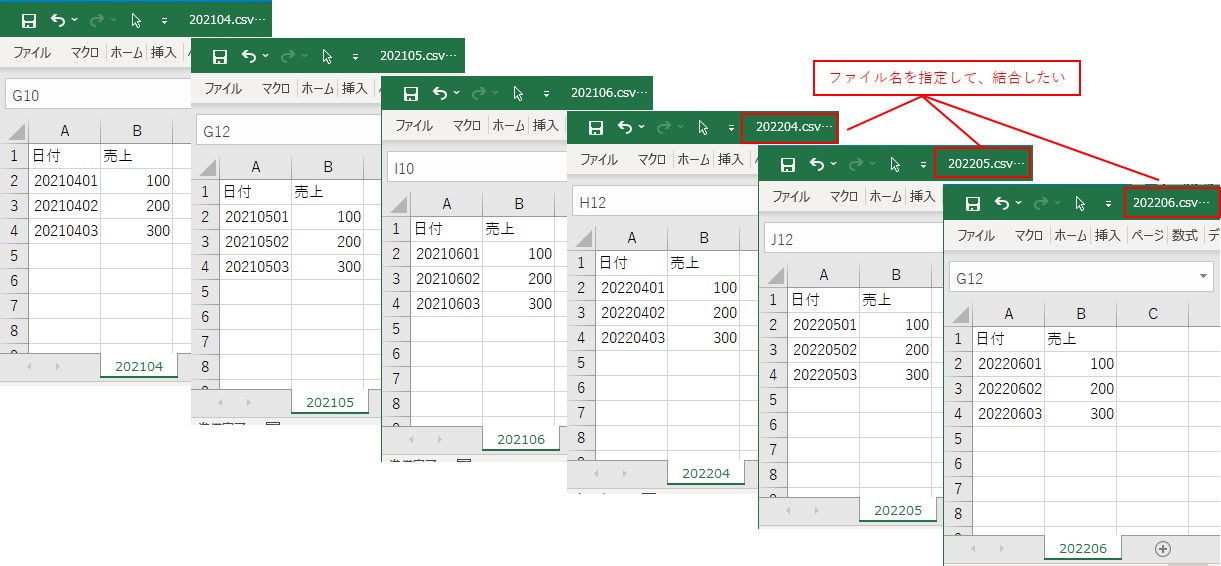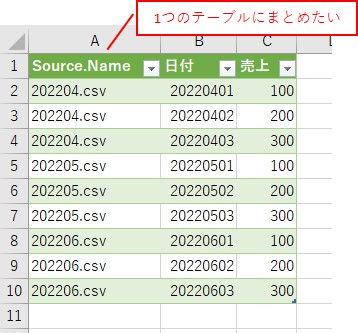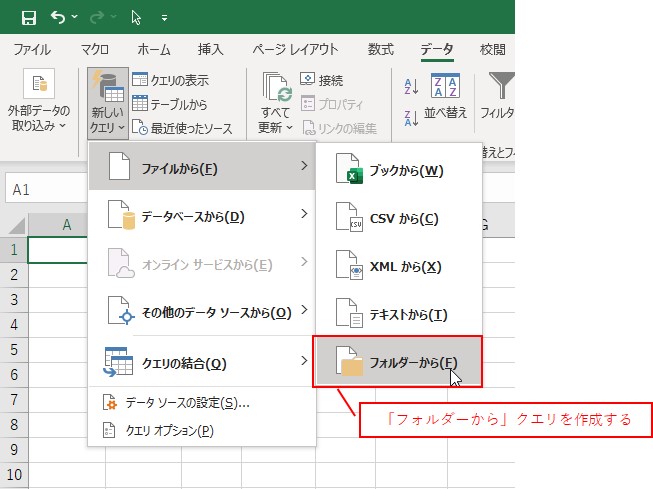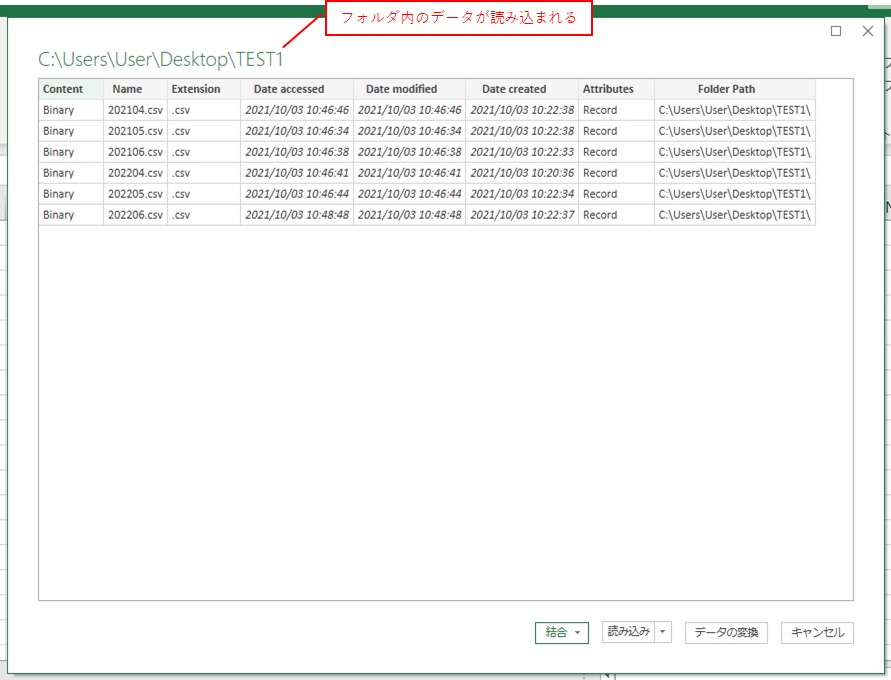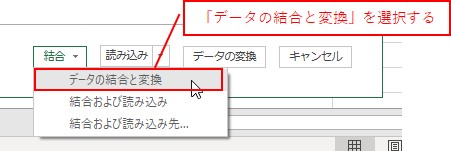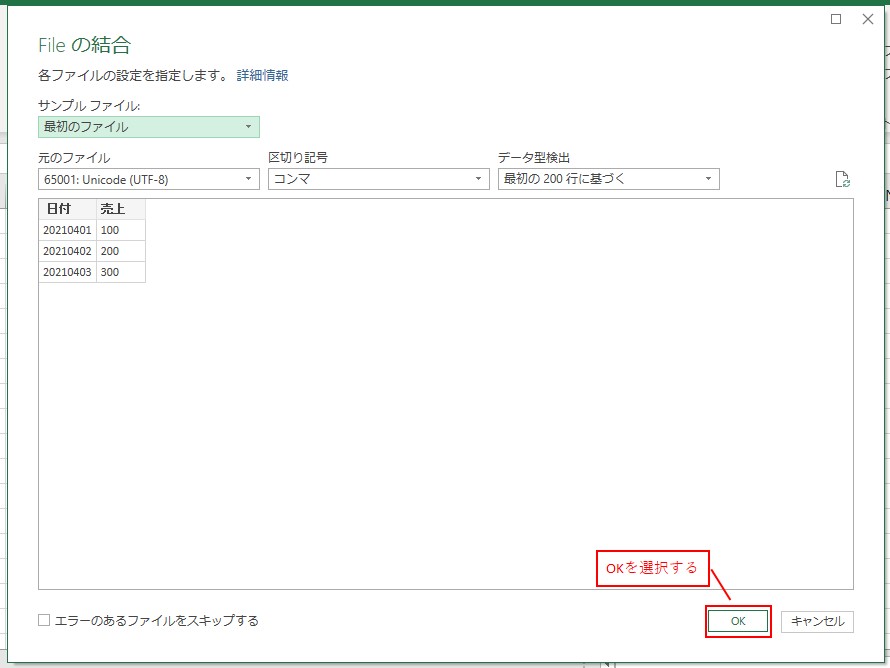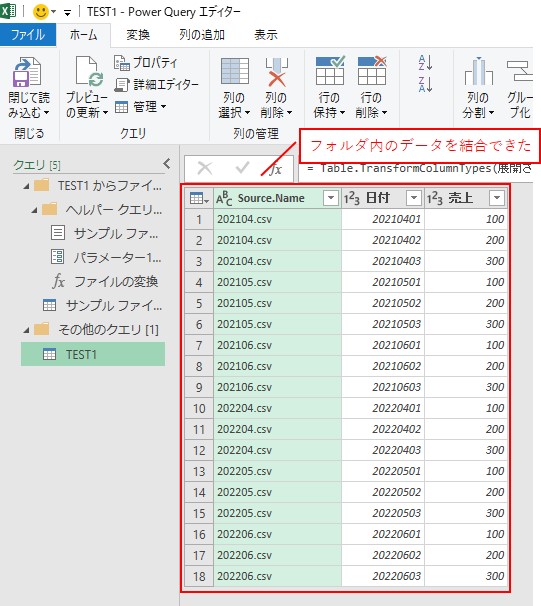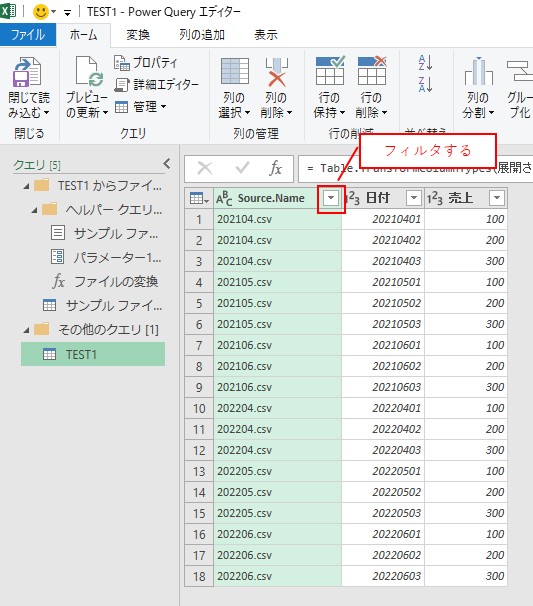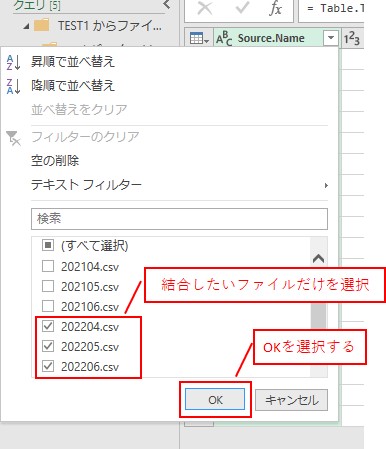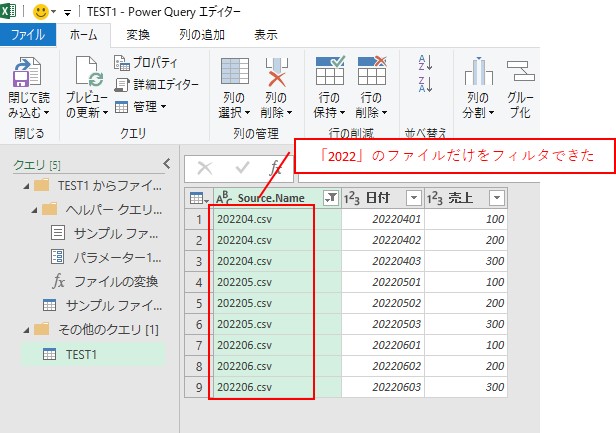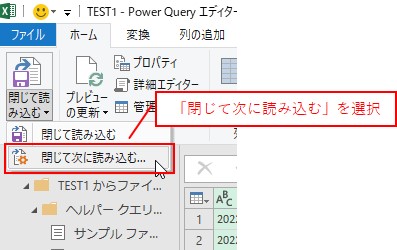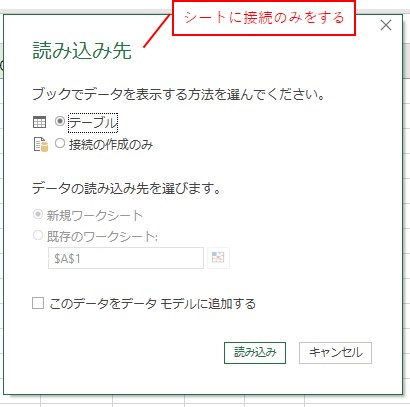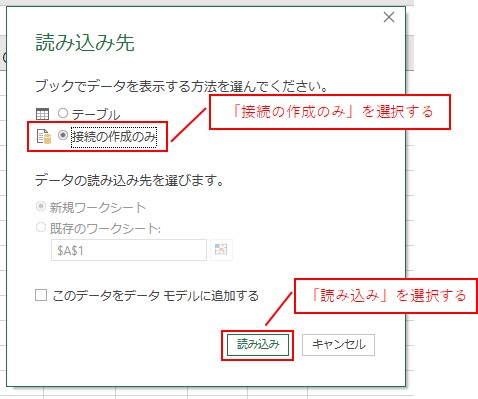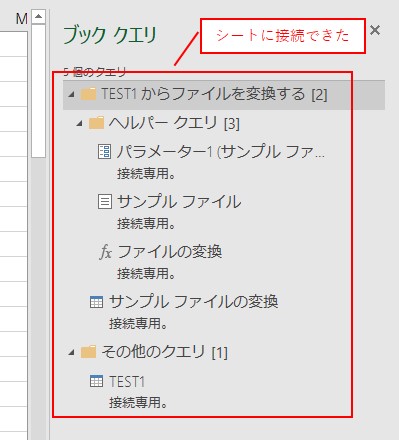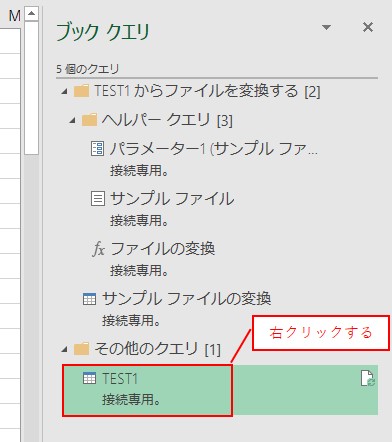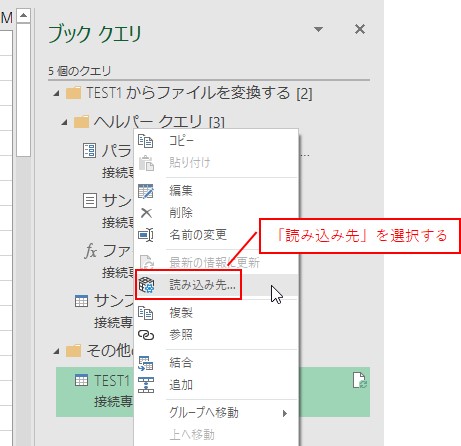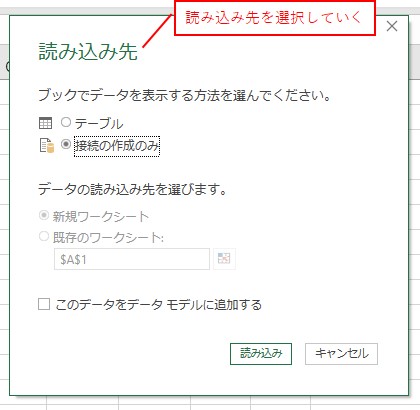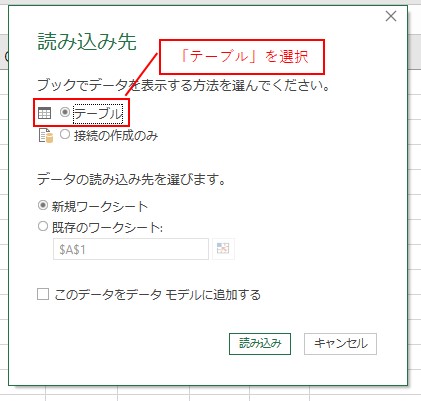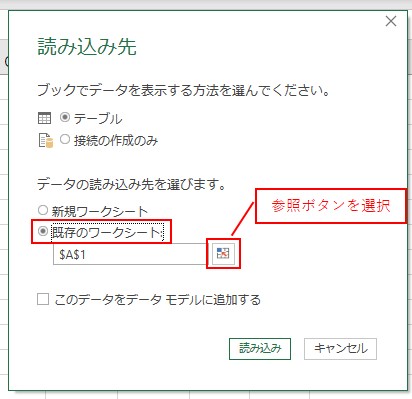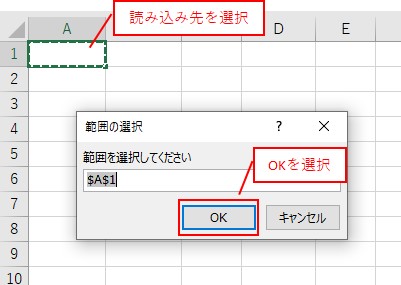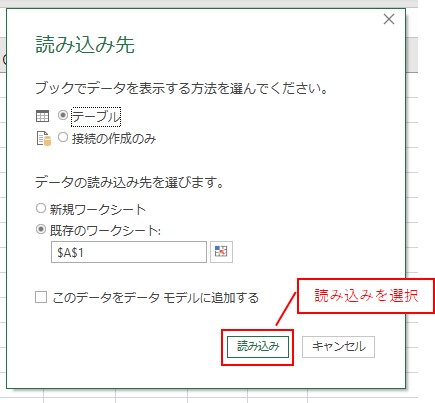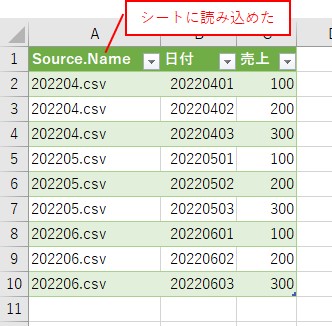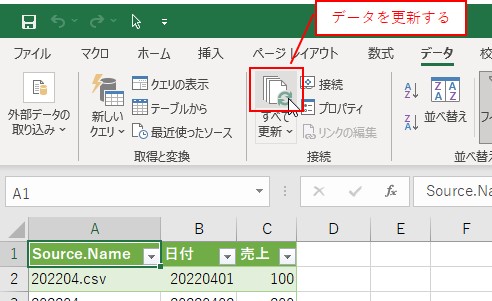大体でIT
大体でIT
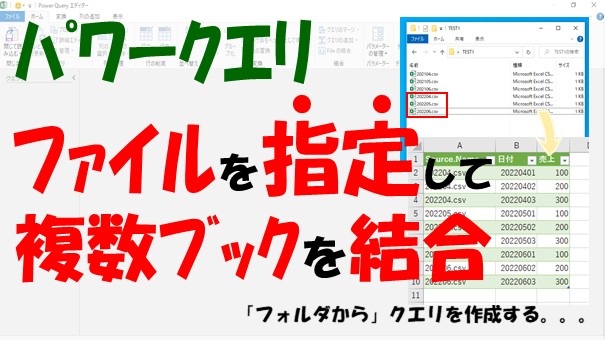
Excelのパワークエリで、ファイル名を指定して複数ブックを結合するには、「フォルダから」クエリを作成して、ファイル名を「フィルタ」することでできます。パワークエリを使えば、データの更新作業が簡単になりますので、実務で活用していきましょう。
この記事では、パワークエリを使って、「ファイル名を指定」して複数ブックを結合する方法について、ご紹介します。
複数ブックを結合するには、「フォルダーから」クエリを作成することができます。
「ファイル名を指定」するには、パワークエリエディタの中で、ファイル名を「フィルタ」するとできます。
パワークエリを使いこなして、データの取得と変換を効率化していきましょう。
では、パワークエリを使って、「ファイル名を指定」して複数ブックを結合する方法を解説していきます。
- パワークエリを使って、「ファイル名を指定」して複数ブックを結合する方法がわかります
やりたいことは、ファイル名を指定して複数ブックを結合したいということです。
ファイル名を指定して、複数ブックを結合するイメージは、次のようになります。
ファイル名を指定して複数ブックを結合したい
最終的に、1つのテーブルにまとめたい、ということです。
1つのテーブルにまとめたい
手順
- 「フォルダから」クエリを作成
- ファイル名をフィルタする
- シートに接続
- シートに読み込み
では、実際に「ファイル名を指定」して複数ブックを結合してみます。
パワークエリでファイル名を指定して複数ブックを結合
パワークエリで、ファイル名を指定して複数ブックを結合してみます。
「フォルダーから」クエリを作成する
データを保存しているフォルダを選択して、データを読み込みます。
フォルダを選択
データを保存しているフォルダを選択して、開くを選択します。
データを結合していく
Fileの結合という画面が表示されますので、OKをクリックです。
これで、フォルダ内のすべてのデータが結合されます。
すべてのデータを結合できた
次は、読み込んだクエリで「ファイル名」をフィルタしていきます。
フィルタボタンをクリック
結合したいファイルだけを選択して、OKをクリックです。
結合したいファイルを指定
これで、「2022」のファイルだけをフィルタすることができます。
フィルタできた
「2022」のファイルだけをフィルタすることができました。
複数のクエリが作成されていますので、まずは、作成したクエリをシートに接続していきます。
シートに接続する
「接続の作成のみ」を選択して、「読み込み」を選択です。
これで、接続したクエリをシートに接続することができます。
シートに接続できた
接続したクエリをシートに接続することができました。
シートに接続したクエリを、シートに読み込んでいきます。
シートに読み込んでいく
「既存のワークシート」を選択して、「参照ボタン」を選択します。
これで、結合したクエリをシートに読み込むことができます。
クエリをシートに読み込めた
結合したクエリをシートに読み込むことができました。
こんな感じで、「フォルダーから」クエリを作成して、「フィルター」すると、ファイル名を指定して複数ブックを結合できます。
パワークエリは、データの更新作業が簡単にできるのが特徴なので、データを変更してみます。
データを変更
データを更新
「データ」タブ→「データの更新ボタン」をクリックします。
データを変更できた
この記事では、パワークエリを使って、「ファイル名を指定」して複数ブックを結合する方法について、ご紹介しました。
複数ブックを結合するには、「フォルダーから」クエリを作成することができます。
「ファイル名を指定」するには、パワークエリエディタの中で、ファイル名を「フィルタ」するとできます。
パワークエリを使いこなして、データの取得と変換を効率化していきましょう。
参考になればと思います。最後までご覧くださいまして、ありがとうございました。