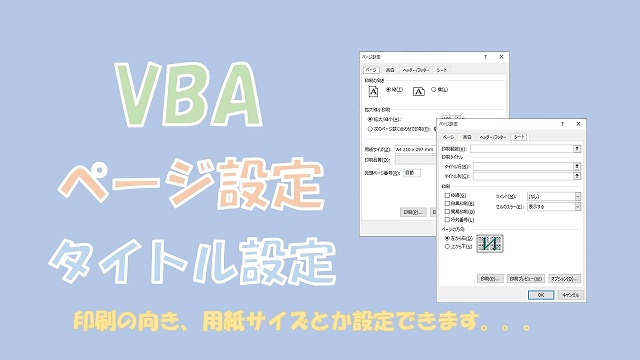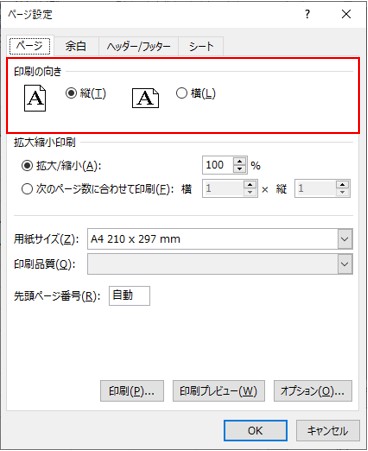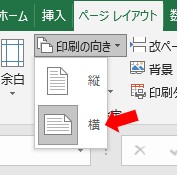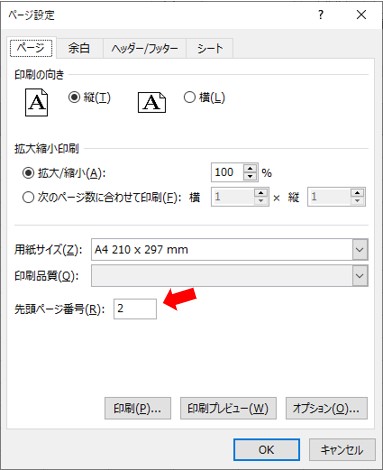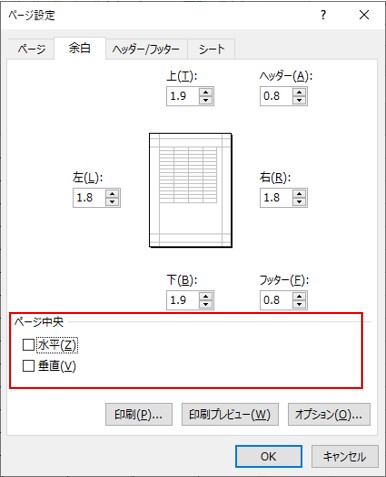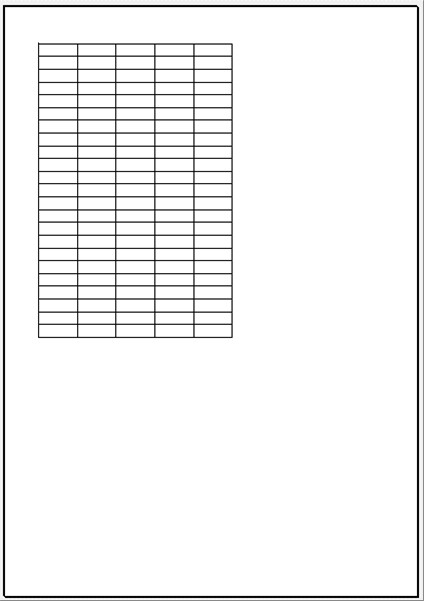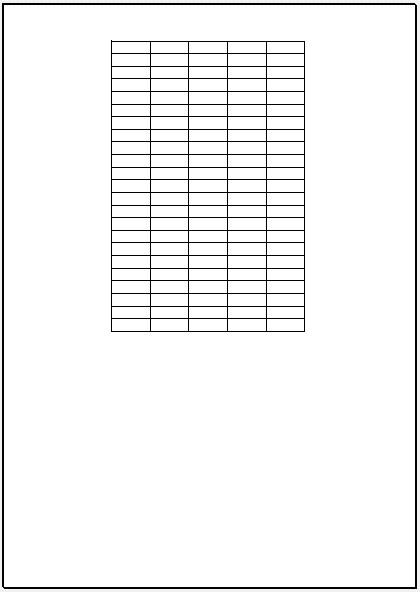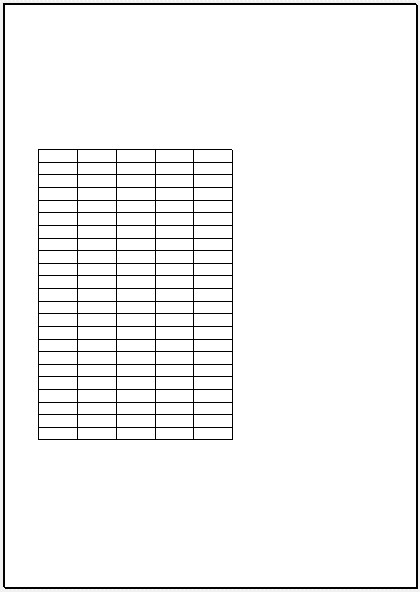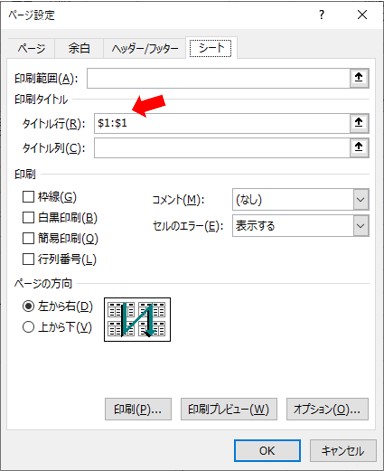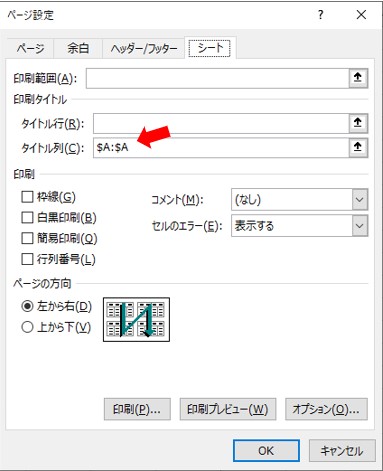大体でIT
大体でIT
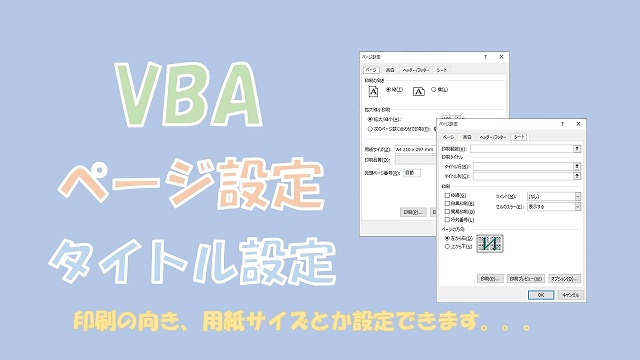
Excel VBAで、印刷のページ設定や、タイトル行や列を設定する方法について、ご紹介します。印刷のページ設定や、タイトルの設定には、OrientationやPrintTitleRowsなどを使います。具体的なVBAコードを使って、解説していきます。
この記事では、印刷のページ設定とタイトル設定をする方法について、ご紹介します。
印刷する際には、印刷の向きや、用紙サイズ、印刷タイトルなどを設定しますので、VBAで、設定できるようになると便利です。
では、印刷のページ設定やタイトルの設定について、解説していきます。
- 印刷のページ設定
- 印刷範囲を中央配置する
- 印刷タイトルを設定
初めに、印刷のページ設定と印刷タイトルについて、ポイントとなるVBAコードをまとめます。
VBAコードだけ確認したい場合に、ご活用ください。
'ページ設定
With ActiveSheet
.PageSetup.Orientation = 1 '印刷の向きを『縦』
.PageSetup.Orientation = 2 '印刷の向きを『横』
.PageSetup.PaperSize = xlPaperA3 '用紙サイズを『A3』
.PageSetup.FirstPageNumber = 2 '先頭ページを『2』
End With
'余白設定
With ActiveSheet
.PageSetup.CenterHorizontally = True '水平方向に中央配置
.PageSetup.CenterVertically = True '垂直方向に中央配置
End With
'タイトル設定
With ActiveSheet
.PageSetup.PrintTitleRows = .Rows(1).Address '1行目をタイトル行
.PageSetup.PrintTitleColumns = .Columns(1).Address '1列目をタイトル列
End With
- 印刷の向き(Orientation)
- 用紙サイズ(PaperSize)
- 先頭のページ番号(FirstPageNumber)
ページ設定
印刷の向き、用紙サイズ、先頭のページ番号などをよく使うかと思います。
では、それぞれのページ設定についてのVBAコードを見ていきます。
印刷の向きを設定するには、『Orientation』を使います。
印刷の向きを、縦にする
Sub TEST1()
'印刷の向きを『縦』にする
ActiveSheet.PageSetup.Orientation = 1
End Sub
印刷の向きを、横にする
Sub TEST2()
'印刷の向きを『横』にする
ActiveSheet.PageSetup.Orientation = 2
End Sub
用紙サイズの設定は、『PaperSize』を使います。
PaperSizeに入力する値は、次のサイズがあります。
- A4サイズ:xlPaperA4
- A3サイズ:xlPaperA3
- B4サイズ:xlPaperB4
- B3サイズ:xlPaperB3
Sub TEST3()
'用紙サイズを『A3』にする
ActiveSheet.PageSetup.PaperSize = xlPaperA3
End Sub
用紙のサイズをA3にする
先頭のページ番号(FirstPageNumber)
先頭のページ番号を設定するには、『FirstPageNumber』を使います。
Sub TEST4()
'先頭ページを『2』にする
ActiveSheet.PageSetup.FirstPageNumber = 2
End Sub
先頭のページ番号を2にする
こんな感じで、VBAを使ってページ設定をすることができます。
印刷範囲を中央配置
水平方向に中央配置(CenterHorizontally)
水平方向に中央配置するには、『CenterHorizontally』に『True』を入力します。
Sub TEST5()
'水平方向に中央配置する
ActiveSheet.PageSetup.CenterHorizontally = True
End Sub
設定前
水平方向に中央配置
垂直方向に中央配置(CenterVertically)
垂直方向に中央配置するには、『CenterVertically』に『True』を入力します。
Sub TEST6()
'垂直方向に中央配置する
ActiveSheet.PageSetup.CenterVertically = True
End Sub
設定前
垂直方向に中央配置
水平方向と、垂直方向の中央配置を組み合わせれば、印刷対象を中央配置することができます。
つづいて、VBAで印刷タイトルを設定する方法です。
Excelで設定できる印刷タイトルは、『タイトル行』と『タイトル列』があります。
印刷タイトルの設定
こちらのタイトル行とタイトル列を、VBAを使って設定してみます。
印刷タイトル行を設定(PrintTitleRows)
印刷タイトル行を設定するには、『PrintTitleRows』を使います。
Sub TEST7()
With ActiveSheet
'1行目をタイトル行にする
.PageSetup.PrintTitleRows = .Rows(1).Address
End With
End Sub
タイトル行を設定
印刷タイトル列を設定(PrintTitleColumns)
印刷タイトル列を設定するには、『PrintTitleColumns』を使います。
Sub TEST8()
With ActiveSheet
'1列目をタイトル列にする
.PageSetup.PrintTitleColumns = .Columns(1).Address
End With
End Sub
タイトル列を設定
こんな感じで、印刷タイトルを設定することができます。
この記事では、印刷のページ設定とタイトル設定をする方法について、ご紹介しました。
ページ設定では、印刷する向き、用紙サイズ、先頭ページの番号をVBAで設定することができます。
空白行の設定では、水平方向と垂直方向に中央配置する方法を説明しました。
印刷する際には、ページ設定やタイトルの設定をしますので、VBAで設定できるようにマスターしていきましょう。
参考になればと思います。最後までご覧くださいまして、ありがとうございました。