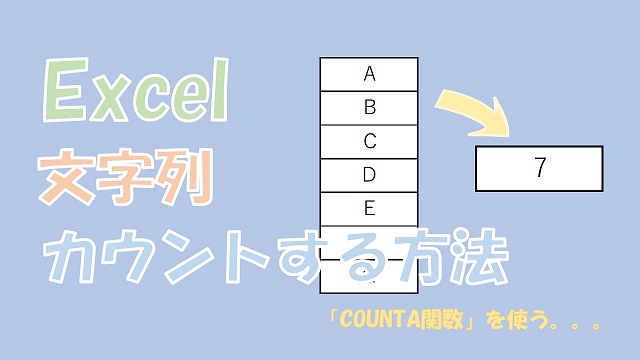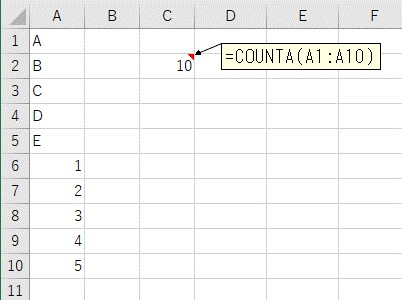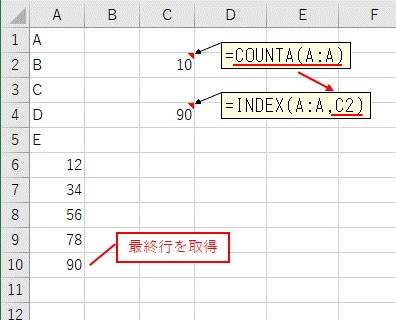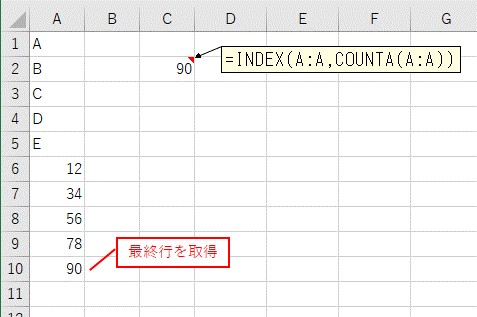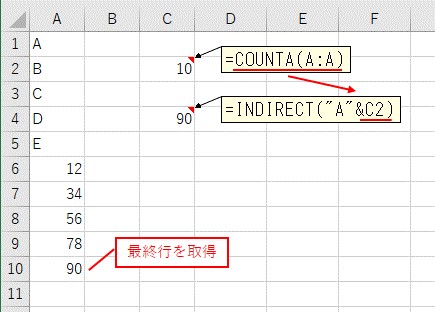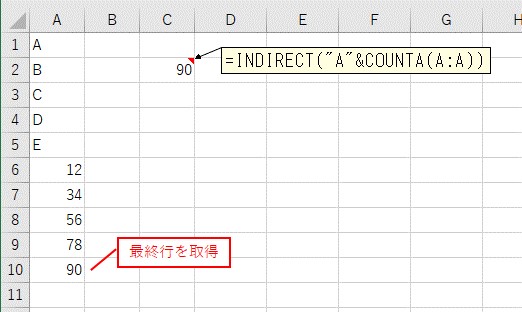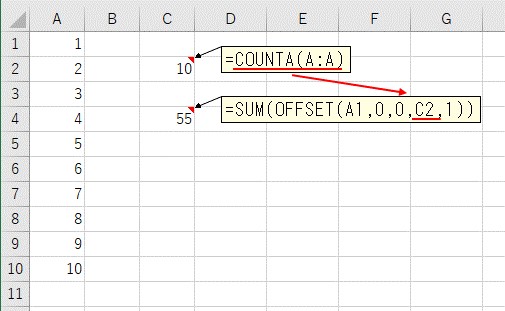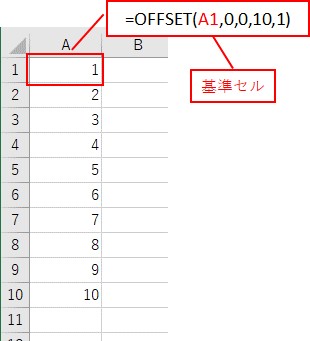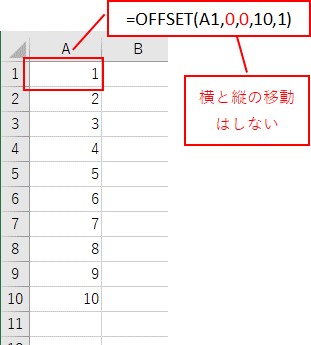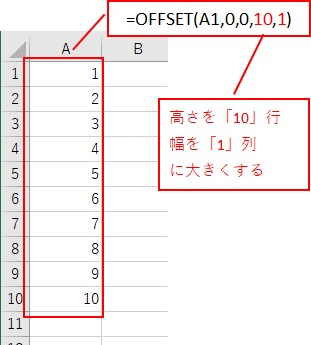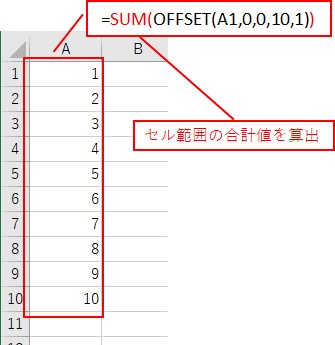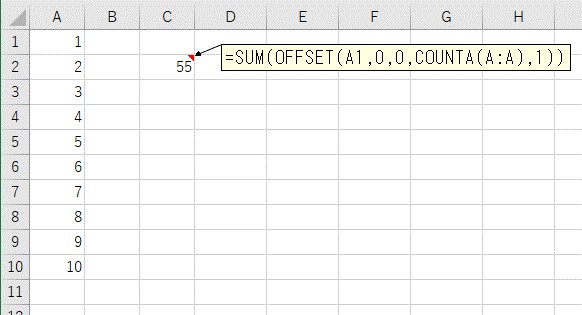大体でIT
大体でIT
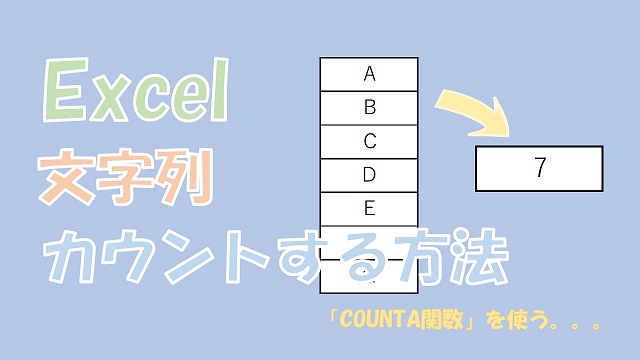
Excelで、文字列や数値を入力したセルの個数を、カウントする方法について、ご紹介します。値が入力されたセルの個数をカウントするには、「COUNTA関数」を使います。入力された値が、数値や文字列に関係なく、カウントしてくれるので便利です。COUNTA関数と、他のExcel関数を組み合わせると、さらに便利に使うことができます。
この記事では、文字列や数値を入力したセルの個数を、カウントする方法について、ご紹介します。
文字列や数値が入力されたセルの個数をカウントするには、「COUNTA関数」を使います。
文字列や数値に関係なく、セルに値が入力されていれば、個数をカウントしてくれます。
COUNTA関数は、単体で使っても便利ですけど、他の関数と組み合わせると、さらに便利に使うことができます。
では、文字列や数値を入力したセルの個数を、カウントする方法について、解説していきます。
- 文字列や数値を入力したセルの個数をカウントする方法
Exceで文字列や数値を入力したセル個数をカウント
Excelで、文字列や数値を入力したセルの個数をカウントするには、「COUNTA関数」を使います。
文字列でも数値でもカウントしてくれるので、便利です。
COUNTA関数を使って、文字列や数値が入力されたセルの個数を、カウントするには、次のように入力します。
では、実際に値が入力されたセルの個数をカウントしてみます。
「COUNTA関数」で値が入っているセルの個数をカウント
「COUNTA関数」を使って、値が入力されているセルの個数を、カウントしてみます。
COUNTA関数でセルの個数をカウント
セルに入力されている値が、数値でも文字列でも、カウントしてくれます。
表の下になにも入力がない場合は、列単位でカウントすると、数式がシンプルになります。
参照するセル範囲を列単位にするとシンプル
COUNTA関数は、単体で使うこともありますけど、他の関数と組み合わせると、かなり便利な使い方ができます。
COUNTA関数とINDEX関数やINDIRECT関数を、組み合わせると、最終行の値を取得することができます。
- COUNTA関数+INDEX関数
- COUNTA関数+INDIRECT関数
では、COUNTA関数とINDEX関数を組み合わせて、最終行の値を取得してみます。
COUNTA関数とINDEX関数の組み合わせは、こんな感じでやります。
- 入力されているセルの個数をカウント(最終行の行番号になる)
- A列の最終行の値を取得
最終行の値を取得
数式をまとめる
COUNTA関数とINDIRECT関数を組み合わせる
次は、COUNTA関数とINDIRECT関数を組み合わせて、最終行の値を取得してみます。
- 入力されているセルの個数をカウント(最終行の行番号になる)
- A列の最終行の値を取得
最終行の値を取得
数式をまとめる
=INDIRECT("A"&COUNTA(A:A))
こんな感じで、COUNTA関数と、INDEX関数やINDIRECT関数を組み合わせると、最終行の値を取得することができます。
COUNTA関数とOFFSET関数を組み合わせると、最終行までのセル範囲を取得することが、できます。
COUNTA関数とOFFSET関数を組み合わせて、最終行までのセル範囲の合計値を、計算してみます。
=SUM(OFFSET(A1,0,0,C2,1))
- 入力されているセルをカウント(最終行までの行番号となる)
- 最終行までのセル範囲を取得して合計値を計算
最終行までのセル範囲の合計値を計算
「1~10」までを合計すると、「55」なので、正しく計算されていることがわかります。
OFFSETのイメージがなかなかしづらいので、OFFSET関数のイメージを解説します。
OFFSET関数は、2種類の設定をすることができる関数です。
- 移動する「行数」と「列数」を設定
- 「横幅」と「高さ」を変更
基準セルの設定
移動する行数と列数を設定
2番目と3番目の引数には、移動する行数と列数を設定します。
今回は、移動はしないので、両方とも「0」を入力しています。
移動はしないので、基準セルの位置のままとなります。
高さと幅を設定
4番目と5番目の引数には、参照するセルの高さと幅を設定します。
最終行までのセル範囲を取得したいので、「高さ」に「10」を入力します。
これで、最終行までのセル範囲を取得することができます。
合計値を計算
OFFSETで返ってくる値が、配列となっているので、最後に「SUM関数」で合計してあげます。
=SUM(OFFSET(A1,0,0,10,1))
これで、最終行までのセル範囲の合計値が、計算できるというわけです。
COUNTA関数とOFFSET関数をまとめると、次のようになります。
=SUM(OFFSET(A1,0,0,COUNTA(A:A),1))
最終行までのセル範囲の合計値を計算
COUNTA関数は、単体で使っても便利ですけど、他の関数と組み合わせると、さらに便利な関数になります。
この記事では、文字列や数値を入力したセルの個数を、カウントする方法について、ご紹介しました。
文字列や数値が入力されたセルの個数をカウントするには、「COUNTA関数」を使います。
文字列や数値に関係なく、セルに値が入力されていれば、個数をカウントしてくれます。
COUNTA関数は、単体で使っても便利ですけど、他の関数と組み合わせると、さらに便利に使うことができます。
参考になればと思います。最後までご覧くださいまして、ありがとうございました。