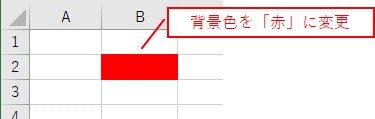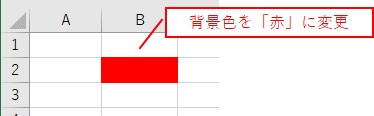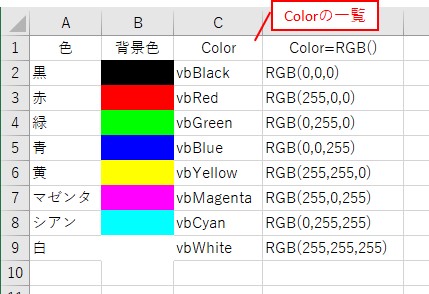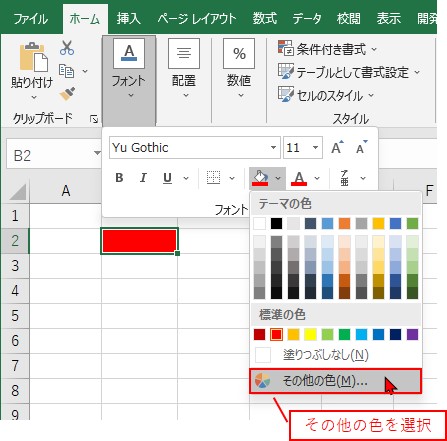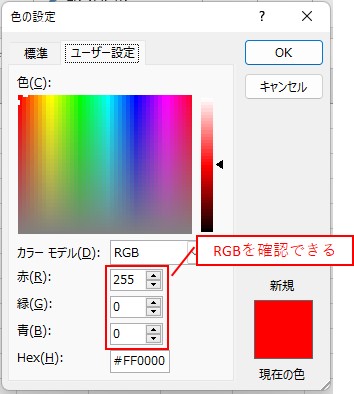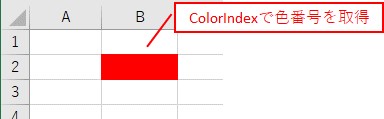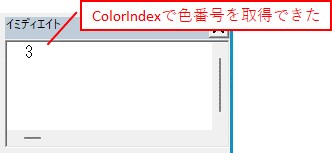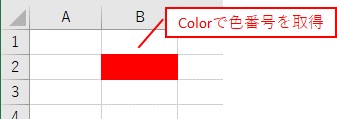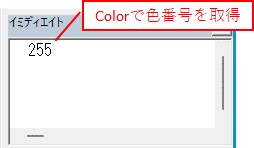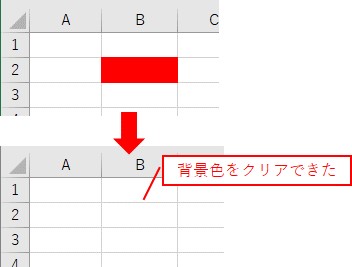大体でIT
大体でIT

Excel VBAを使って、背景色の変更と取得をするには、「Interior.Color」で「RGB」を使うと便利です。背景色をクリアするには「Interior.ColorIndex = xlNone」という感じです。背景色の設定についてマスターしていきましょう。
この記事では、背景色の変更と取得、クリアする方法について、ご紹介します。
背景色の操作には、「Interior.ColorIndex」と「Interior.Color」があります。
背景色の設定をするには、「Interior.Color」で「RGB」を使うと自由に細かく色を設定できるので便利です。
背景色をクリアする場合には、「Interior.ColorIndex」を使って「xlNone」を入力するという感じです。
では、背景色の変更と取得、クリアする方法について、解説していきます。
- 背景色の変更と取得、クリアする方法についてマスターしていきます。
背景色を変更する(Interior.ColorIndex)
背景色を変更するには、「Interior.ColorIndex」を使います。
「Interior.ColorIndex」に色番号を入力して、背景色を変更します。
Sub TEST1()
'背景色を赤色
Range("B2").Interior.ColorIndex = 3
End Sub
背景色を「赤」にする
ColorIndexの一覧
上記のように、ColorIndexを使う方法は入力がやりづらいです。
背景色を変更したい場合は、次に紹介する「Interior.Color」の方法がやりやすいです。
背景色の変更を「Interior.Color」を使ってやってみます。
「Interior.Color」を使う場合は、「規定値」を入力する方法と、「RGB」で指定する方法があります。
Sub TEST2()
'背景色を赤色
Range("B2").Interior.Color = vbRed
End Sub
Sub TEST3()
'背景色を赤色
Range("B2").Interior.Color = RGB(255, 0, 0)
End Sub
背景色を「赤」にする
- 黒 :vbBlack
- 赤 :vbRed
- 緑 :vbGreen
- 青 :vbBlue
- 黄 :vbYellow
- マゼンタ:vbMagenta
- シアン :vbCyan
- 白 :vbWhite
ColorをRGBで設定する場合は、次のようになります。
- 黒 :RGB(0,0,0)
- 赤 :RGB(255,0,0)
- 緑 :RGB(0,255,0)
- 青 :RGB(0,0,255)
- 黄 :RGB(255,255,0)
- マゼンタ:RGB(255,0,255)
- シアン :RGB(0,255,255)
- 白 :RGB(255,255,255)
Colorに入力する「規定値」と「RGB」をまとめると次のようになります。
Colorの一覧
上記以外にも、RGBを使えば自由に細かく色を設定することができます。
RGBの赤、緑、青の取得方法については、次で解説します。
ホーム→フォント→背景色→その他の色を選択します。
ホーム→フォント→背景色→その他の色を選択
色の設定画面の「ユーザー設定」タブで、RGBの値を確認できます。
RGBの値を確認できる
RGBの値がわからない場合でも、上記のユーザー設定を確認すれば、RGBの値を取得することができます。
背景色の取得は、先ほどの変更と反対にすれば取得することができます。
「Interior.ColorIndex」を使って、背景色を取得してみます。
Sub TEST4()
'背景色を取得
Debug.Print Range("B2").Interior.ColorIndex
End Sub
ColorIndexで色番号を取得
実行すると、ColorIndexで色番号を取得できます。
ColorIndexで色番号を取得できた
「Interior.Color」を使って、背景色を取得してみます。
Sub TEST5()
'背景色を取得
Debug.Print Range("B2").Interior.Color
End Sub
Colorで色番号を取得
Colorの色番号を取得できた
「255+0×256+0×256×256=255」という感じです。
例えば、緑の場合は、「0+255×256+0×256×256=65280」となります。
青の場合は、「0+0×256+255×256×256=16711680」という感じです。
「.ColorIndex = xlNone」を使う
背景色のクリアは「.ColorIndex」を使って「.ColorIndex=xlNone」という感じで入力します。
Sub TEST6()
'背景色をクリア
Range("B2").Interior.ColorIndex = xlNone
End Sub
背景色をクリア
この記事では、背景色の変更と取得、クリアする方法について、ご紹介しました。
背景色の操作には、「Interior.ColorIndex」と「Interior.Color」があります。
背景色の設定をするには、「Interior.Color」で「RGB」を使うと自由に細かく色を設定できるので便利です。
背景色をクリアする場合には、「Interior.ColorIndex」を使って「xlNone」を入力するという感じです。
参考になればと思います。最後までご覧くださいまして、ありがとうございました。