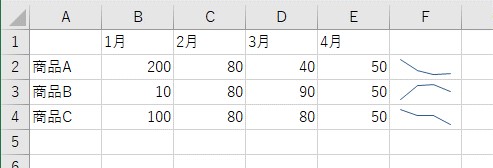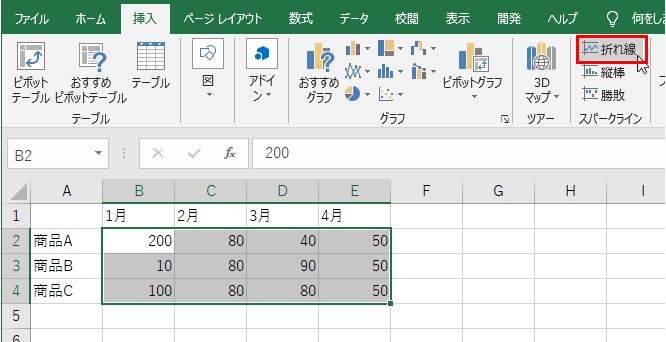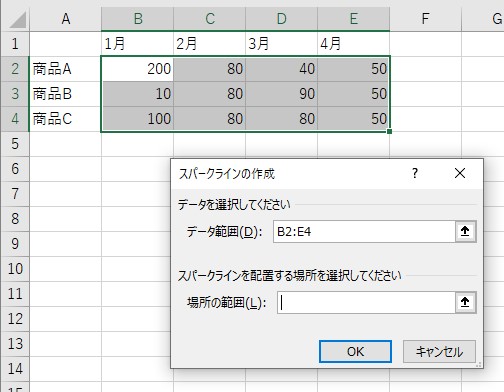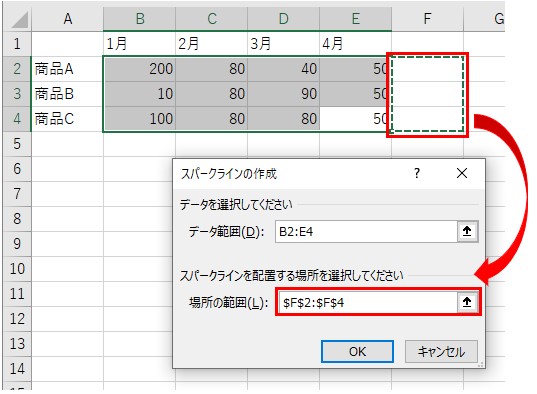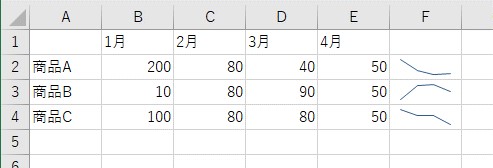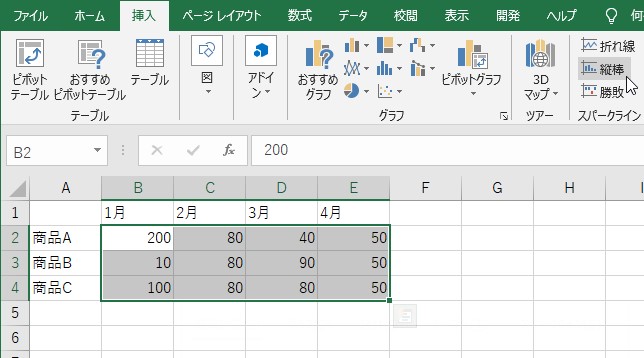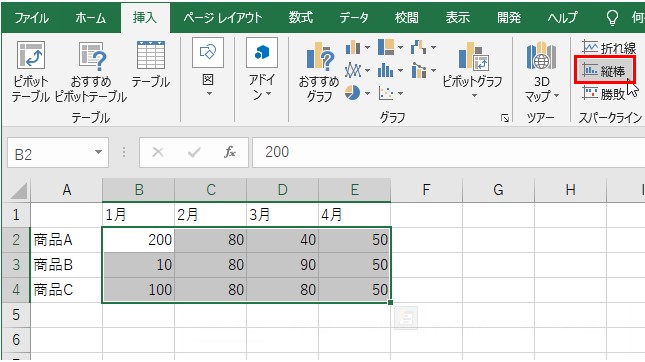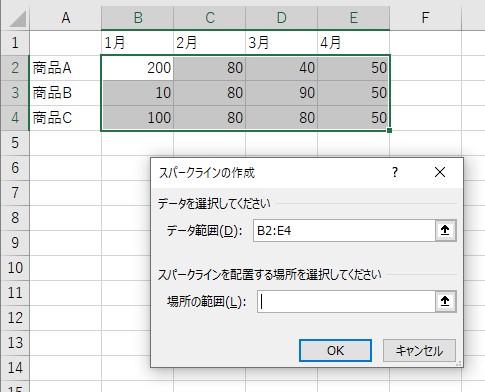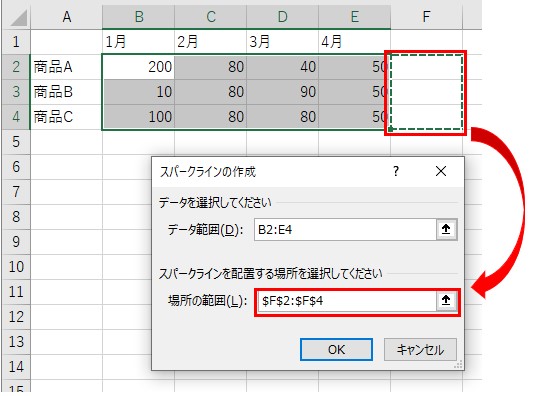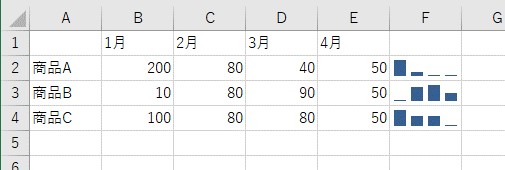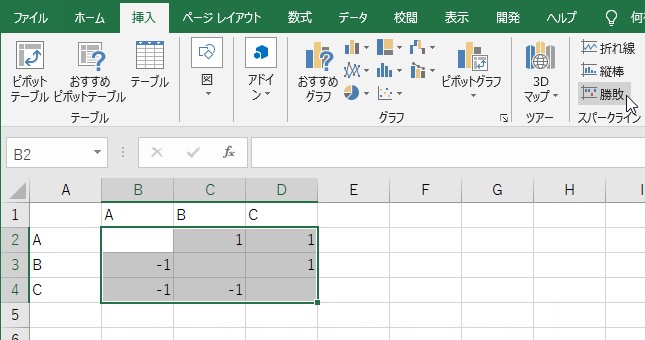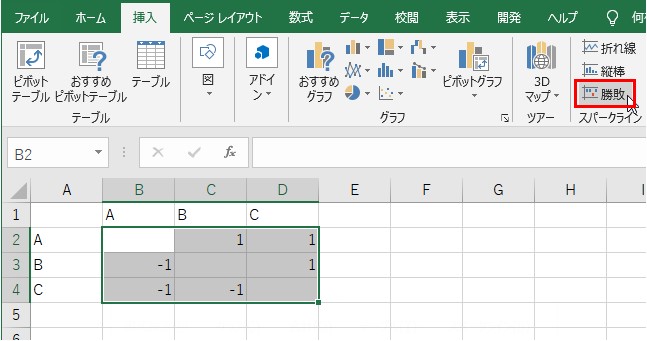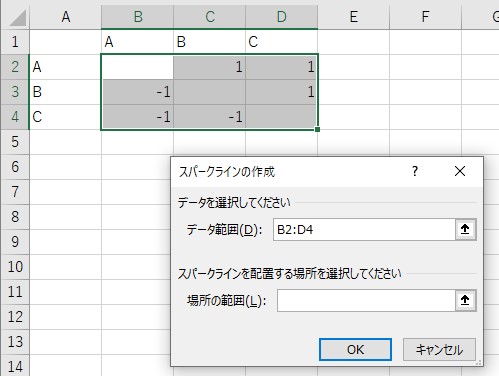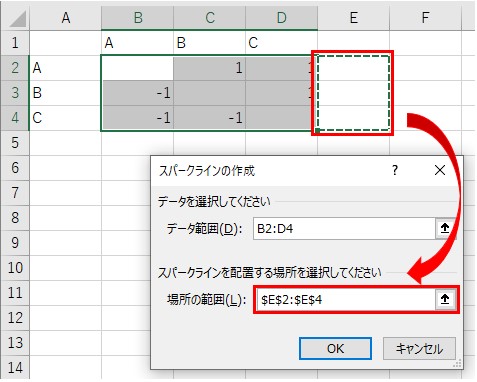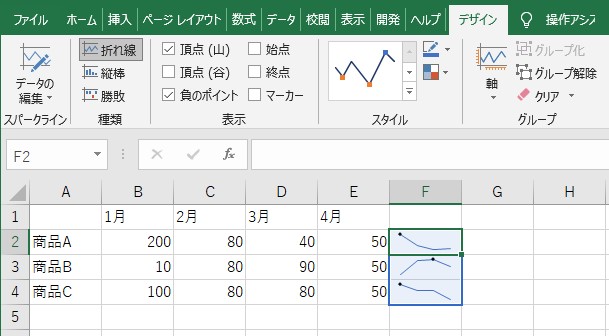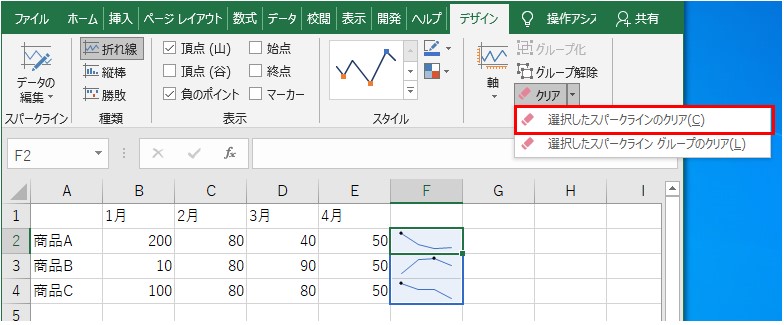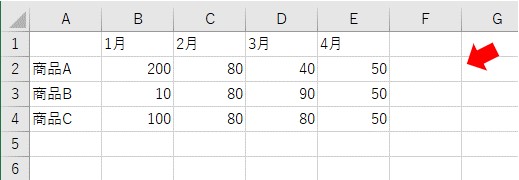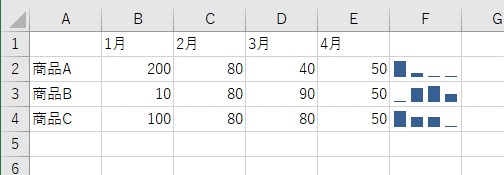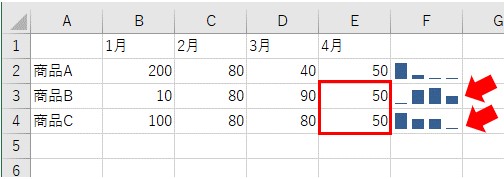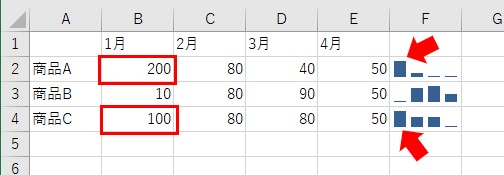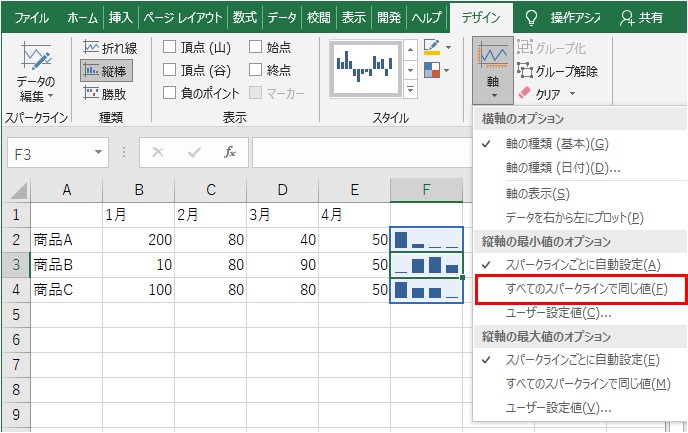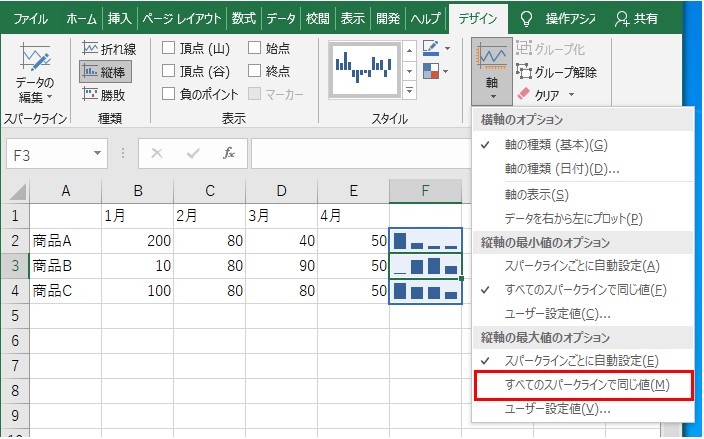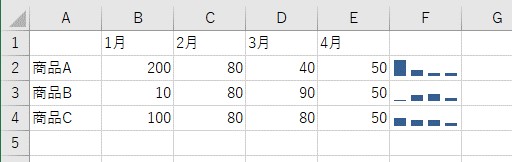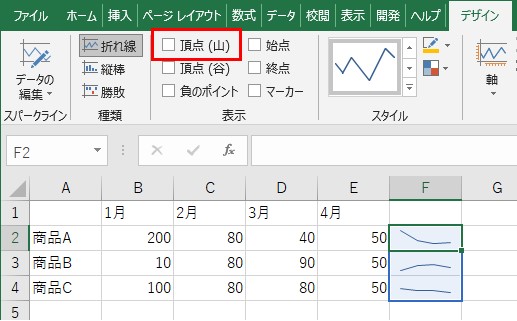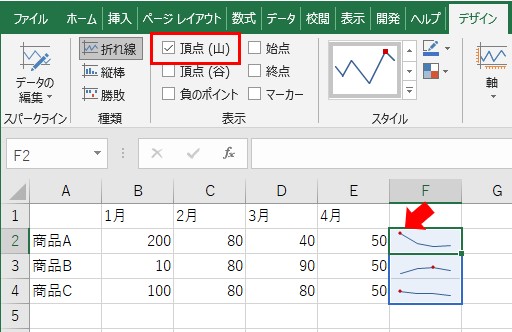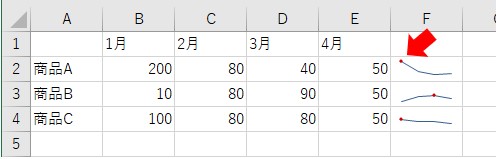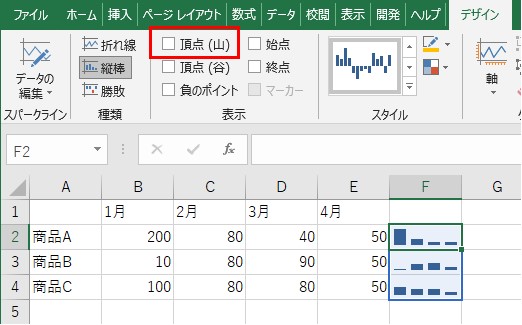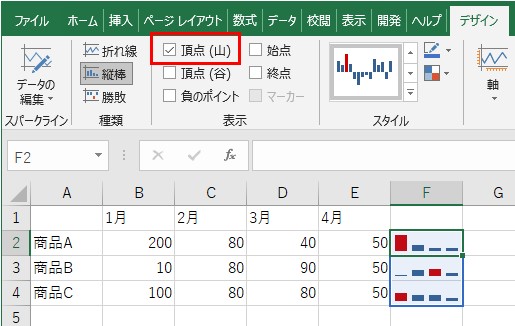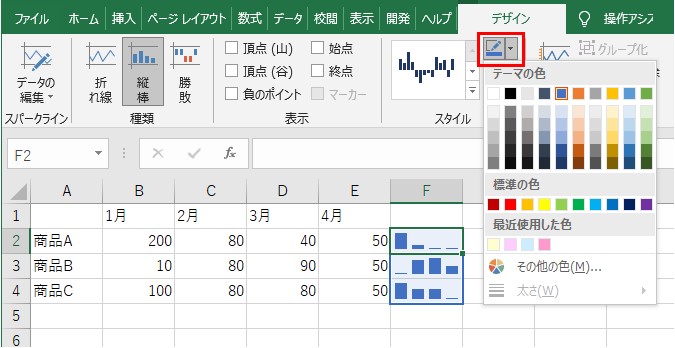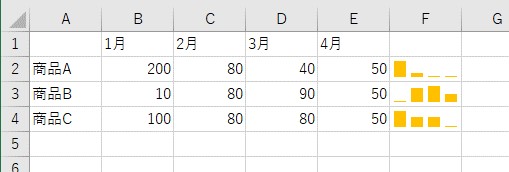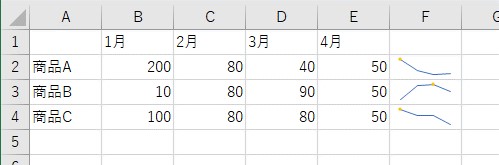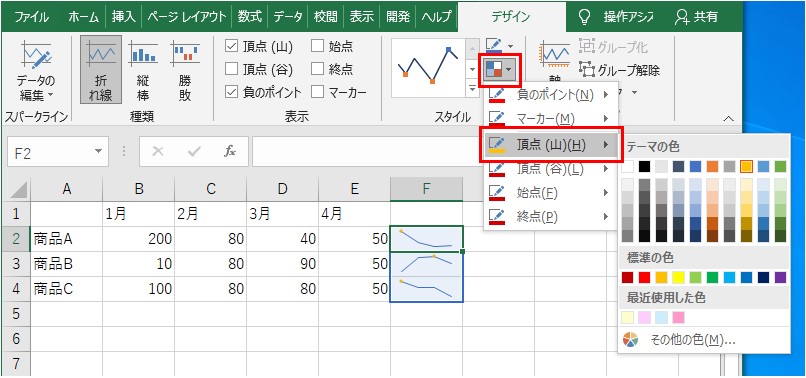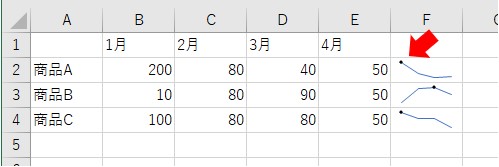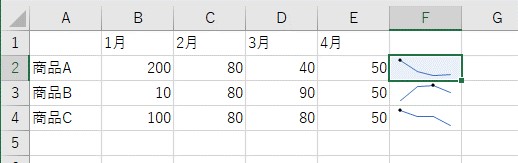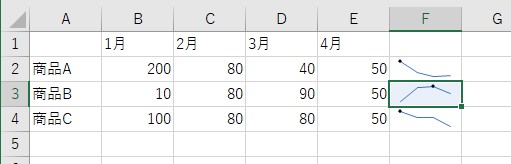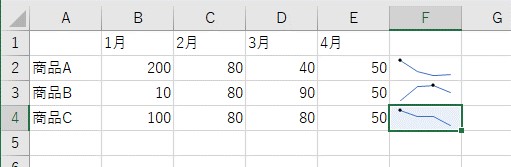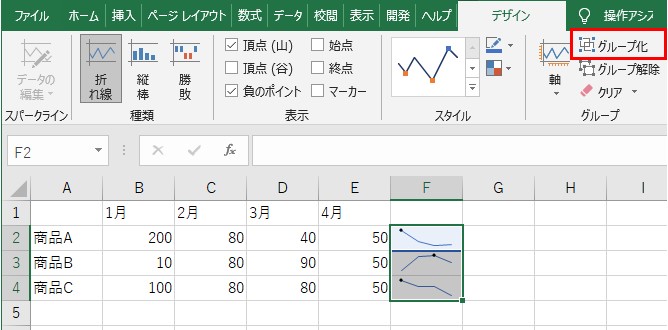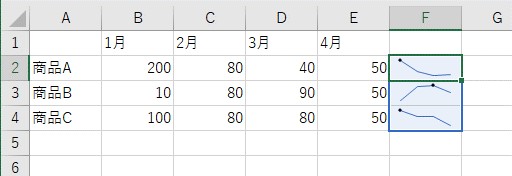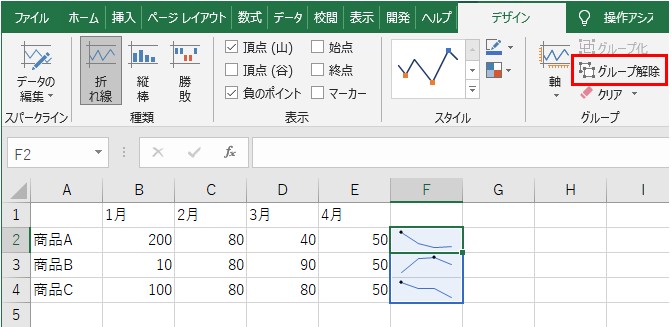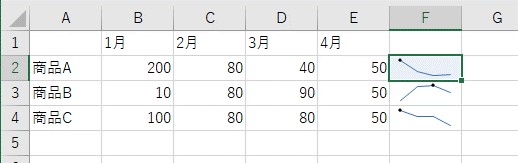大体でIT
大体でIT

Excelで、スパークラインを作成する方法について、ご紹介します。スパークラインは、セルに小さなグラフを配置することができる、Excelの便利な機能です。スパークラインの種類には、折れ線、縦棒、勝敗があります。スパークラインを使う際のポイントは、最大値と最小値を合わせることです。具体的に解説していきます。
この記事では、Excel機能のスパークラインについて、ご紹介します。
スパークラインは、セルに小さなグラフを配置できる、Excelの便利な機能です。
スパークラインの種類には、3種類あって、折れ線、縦棒、勝敗です。
スパークラインを作成する際のポイントは、「最大値」と「最小値」を合わせることです。
最大値と最小値を合わせることで、スパークライン同士の比較ができるようになります。
では、スパークラインを作成する方法について、解説していきます。
Excelのスパークラインは、セルに小さなグラフを配置することができる、Excelの便利な機能です。
例えば、こんな感じで、セルに小さなグラフを配置することができます。
セルに小さなグラフを設置できる
データの推移を、パッと見て、確認することができて、かなり便利な機能です。
では、具体的にスパークラインを作成する方法について、解説していきます。
では、それぞれ、セルにスパークラインを追加してみます。
「折れ線」は、時系列での値の推移を確認できる、便利なグラフです。
スパークラインを作成したい、データ範囲を選択しておきます。
データ範囲を選択
「挿入」タブ→「スパークライン」のところの「折れ線」をクリックします。
スパークラインの「折れ線」を選択
スパークラインを配置するセル範囲を設定
「場所の範囲」のところに、スパークラインを配置したいセル範囲を設定します。
「折れ線」のスパークライン
スパークラインを作成したい、データ範囲を選択しておきます。
データ範囲を選択する
「挿入」タブ→「スパークライン」のところの「縦棒」をクリックします。
スパークラインの「縦棒」を選択する
スパークラインを配置したいセル範囲を設定
「場所の範囲」のところに、スパークラインを配置したいセルを選択します。
「縦棒」のスパークライン
勝敗は、先ほどと違って、プラスの値とマイナスの値だけを、認識して、スパークラインにします。
勝ちが、「1」で、負けが「1」といった表現で勝敗表を作成しています。
勝敗の「データ範囲」を選択
「挿入」タブ→「スパークライン」のところの「勝敗」をクリックします。
スパークラインの「勝敗」を選択
スパークラインを配置するセル範囲を設定
勝敗のスパークラインを配置したいセル範囲を、選択します。
表のとなりのセル範囲「B2:D4」を選択しました。
「勝敗」スパークラインが設置される
プラスの値と、マイナスの値が、「勝敗」のスパークラインで表示されています。
こんな感じで、スパークラインは、3種類を追加することができます。
スパークラインを選択すると、タブに「デザイン」が追加されますので、「デザイン」タブを選択します。
クリアしたいスパークラインを選択
「スパークライン」のところに、「クリア」があります。
選択したスパークラインのクリア
「選択したスパークラインのクリア」をクリックしてみます。
選択したスパークラインのみがクリア
次は、「選択したスパークライン グループのクリア」を選択してみます。
選択したスパークラインのグループをクリア
選択したスパークライン グループがクリアされます。
選択したスパークラインのグループがクリアされる
選択したスパークライン グループがクリアされました。
といった感じで、選択したスパークラインだけをクリアするか、スパークラインのグループをクリアするかの、2種類があります。
Excelで、スパークラインを作成する際のポイントは、最大値と最小値を合わせることです。
最大値と最小値を他のスパークラインと合わせることで、比較をすることができます。
スパークラインの、最大値と最小値が違うと、スパークラインで比較ができません。
スパークラインを作成
デフォルトの状態だと、例えば、4月の商品BとCが、同じ値なので対して、スパークラインの大きさが、違います。
最小値が違うので比較ができない
反対に、1月の商品Aと商品Cの値は、違う値ですけど、スパークラインの大きさが、同じになっています。
最大値が違うので比較ができない
なので、スパークラインを使って、値を比較できるように、最大値と最小値を同じ値に設定します。
スパークラインの最大値と最小値を、設定する方法です。
スパークラインを選択しておいて、「デザイン」タブ→「軸」をクリックします。
「縦軸の最小値のオプション」の、「すべてのスパークラインで同じ値」を選択します。
スパークラインの「最小値」を同じ値にする
これで、全てのスパークラインで、最小値を同じ値に、設定できます。
同じように、「デザイン」タブ→「軸」をクリックします。
「縦軸の最大値のオプション」の、「すべてのスパークラインで同じ値」を選択します。
スパークラインの「最大値」を同じ値にする
これで、全てのスパークラインの最大値を、同じ値に設定できました。
最小値と最大値が同じ値になる
スパークラインの最大値と最小値が、同じ値になりました。
これで、スパークラインを使って、値の比較ができます。
スパークラインを使う場合は、「最大値」と「最小値」を同じ値に、設定しましょう。
スパークラインでよく使うのが、「頂点の設定」です。
「折れ線」のスパークラインで、「頂点を設定」してみます。
作成したスパークラインを選択して、「デザイン」タブ→「種類」のところの「頂点(山)」を選択します。
折れ線に「頂点」を設定する
これで、スパークラインの頂点に、マーカーがつきます。
折れ線に「頂点」を付けた結果
縦棒に「頂点」を付ける
縦棒に「頂点」を付けた結果
「縦棒」では、一番大きい値の色が、変更されました。
作成したスパークラインを選択して、「デザイン」タブ→「スパークラインの色」の「▼」をクリックします。
スパークラインの色を変更
オレンジにした結果
頂点の色を変更
スパークラインを選択して、「デザイン」タブ→「スパークラインのマーカーの色」の「▼」を選択します。
「頂点の色」が黒色になる
スパークラインの頂点の色が、黒色に変更されました。
スパークラインを作成する際に、表の範囲をすべて選択して、作成するとグループ化されて、スパークラインが作成されます。
例えば、1つずつ、スパークラインを作成した場合は、グループ化しておいた方が、便利です。
個別にスパークラインを作成した場合
最初にグループ化したいスパークラインを、全て選択しておきます。
選択したら、「デザイン」タブ→「グループ」のところから、「グループ化」を選択します。
スパークラインをグループ化する
これで、スパークラインをグループ化することが、できます。
グループ化した結果
1つのセルだけを選択して、グループ化したところのスパークラインの範囲がでてきたら、グループ化されています。
例えば、スパークライン毎に、設定を変えたい場合に便利です。
最初にグループ化されたスパークラインを、選択しておきます。
「デザイン」タブ→「グループ」のところの「グループ解除」を選択します。
スパークラインのグループを解除
これで、スパークラインのグループを、解除することができます。
グループを解除した結果
この記事では、Excel機能のスパークラインについて、ご紹介しました。
スパークラインは、セルに小さなグラフを配置できる、Excelの便利な機能です。
スパークラインの種類には、3種類あって、折れ線、縦棒、勝敗です。
スパークラインを作成する際のポイントは、「最大値」と「最小値」を合わせることです。
最大値と最小値を合わせることで、スパークライン同士の比較ができるようになります。
参考になればと思います。最後までご覧くださいまして、ありがとうございました。