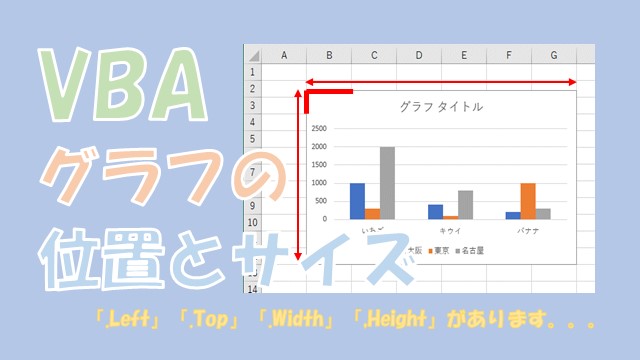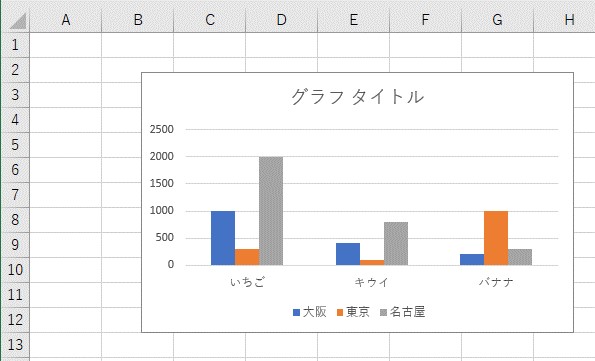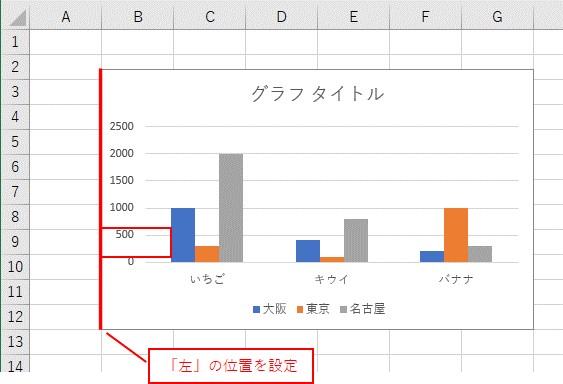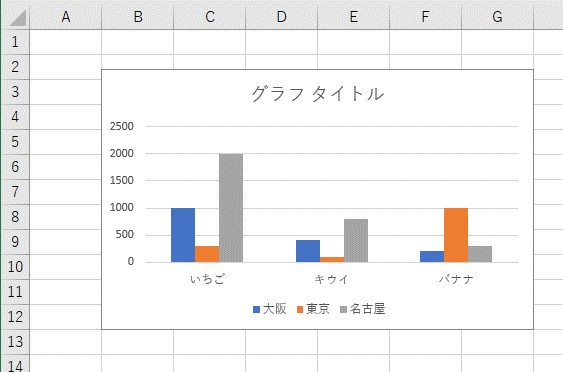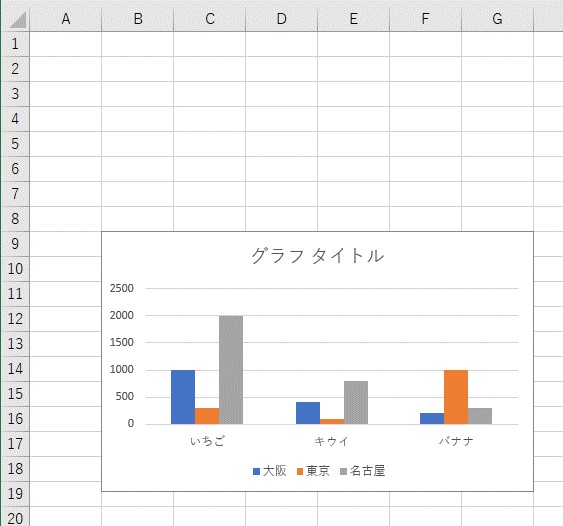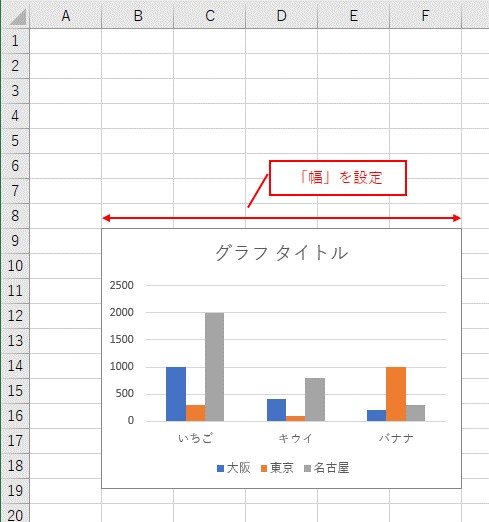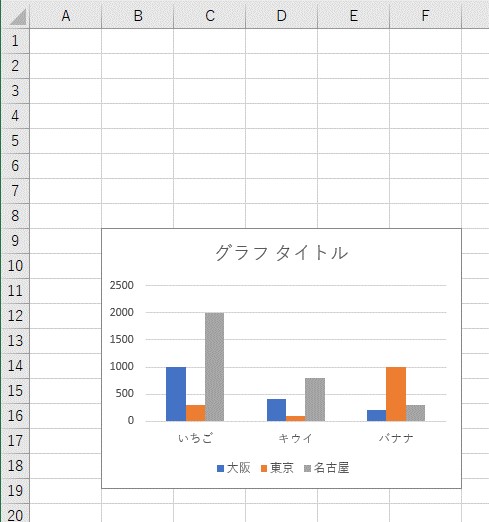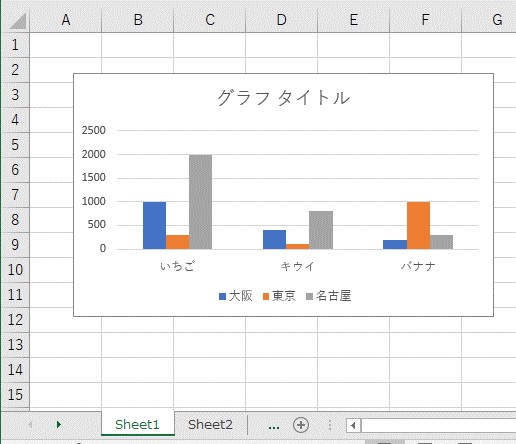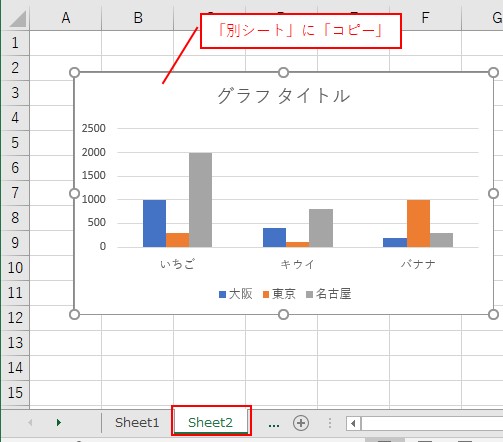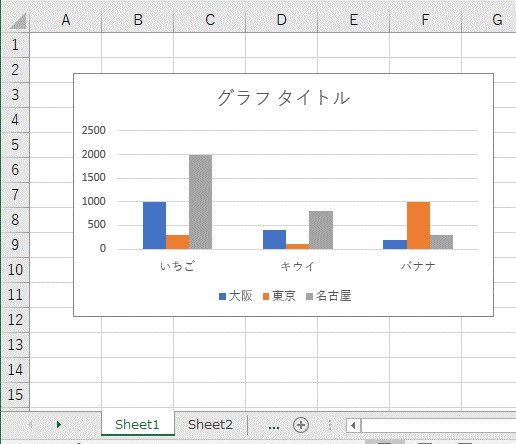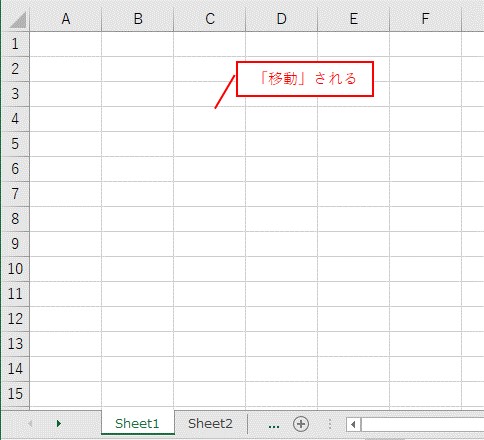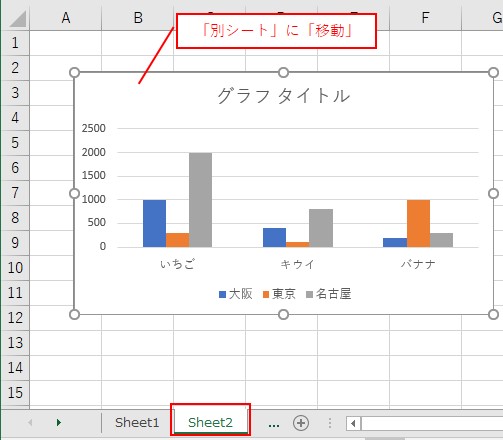大体でIT
大体でIT
2021/6/11
Excel VBAで、グラフの「位置」と「サイズ」を設定する方法について、ご紹介します。グラフの位置は「.Left」と「.Top」で、「左」と「上」の位置が設定できます。グラフのサイズは、「.Width」と「.Height」で「幅」と「高さ」が設定できます。グラフの操作をVBAで自動化していきましょう。
この記事では、グラフの位置とサイズを設定する方法について、ご紹介します。
グラフの位置は、グラフの「左」と「上」を設定することで移動することができます。
グラフのサイズは、グラフの「幅」と「高さ」を設定することで調整できます。
グラフの位置が取得できれば、別シートの「同じ位置」にコピーや移動をすることができるので、便利です。
では、グラフの位置とサイズを設定する方法について、解説していきます。
グラフの位置とサイズを設定するVBAコードについて、まとめています。
VBAコードだけを確認したい場合に、ご活用ください。
ActiveSheet.ChartObjects(1).Left = Range("B9").Left '左の位置
ActiveSheet.ChartObjects(1).Top = Range("B9").Top '上の位置
ActiveSheet.ChartObjects(1).Width = Range("B9:F19").Width '幅
ActiveSheet.ChartObjects(1).Height = Range("B9:F19").Height '高さ
グラフの位置は、「.Left」と「.Top」で設定します。
Sub TEST1()
With ActiveSheet.ChartObjects(1)
.Left = Range("B9").Left '左の位置
End With
End Sub
グラフを用意
「左」の位置を設定
Sub TEST2()
With ActiveSheet.ChartObjects(1)
.Top = Range("B9").Top '上の位置
End With
End Sub
グラフを用意
「上」の位置を設定
グラフは、「幅」と「高さ」を設定して、サイズを調整できます。
Sub TEST3()
With ActiveSheet.ChartObjects(1)
.Width = Range("B9:F19").Width '幅
End With
End Sub
グラフを用意
「幅」を設定
Sub TEST4()
With ActiveSheet.ChartObjects(1)
.Height = Range("B9:F19").Height '高さ
End With
End Sub
グラフを用意
「高さ」を設定
グラフの位置を取得して、別のグラフに設定することで、「別シートの同じ位置にコピーする」ということもできます。
グラフの位置を取得
グラフをコピーして別シートに貼り付け
貼り付けたグラフに位置を設定
Sub TEST5()
With ActiveSheet.ChartObjects(1)
a = .Left '左の位置
b = .Top '上の位置
.Copy 'コピー
End With
With Worksheets("Sheet2")
.Paste '貼り付け
.ChartObjects(.ChartObjects.Count).Left = a '左の位置
.ChartObjects(.ChartObjects.Count).Top = b '上の位置
End With
End Sub
貼り付けたグラフを「.ChartObjects(.ChartObjects.Count)」で指定しているのがポイントです。
貼り付けたグラフの番号は、「グラフの数」と同じになりますので、「.ChartObjects.Count」でグラフの番号を指定しています。
グラフを用意
別シートの同じ位置にコピー
グラフを「別シートの同じ位置に移動」することもできます。
先ほどとのVBAコードで、「.Copy」ではなく「.Cut」を使うことでできます。
Sub TEST6()
With ActiveSheet.ChartObjects(1)
a = .Left '左の位置
b = .Top '上の位置
.Cut '切り取り
End With
With Worksheets("Sheet2")
.Paste '貼り付け
.ChartObjects(.ChartObjects.Count).Left = a '左の位置
.ChartObjects(.ChartObjects.Count).Top = b '上の位置
End With
End Sub
グラフを用意
別シートの同じ位置に移動
この記事では、グラフの位置とサイズを設定する方法について、ご紹介しました。
グラフの位置は、グラフの「左」と「上」を設定することで移動することができます。
グラフのサイズは、グラフの「幅」と「高さ」を設定することで調整できます。
グラフの位置が取得できれば、別シートの「同じ位置」にコピーや移動をすることができるので、便利です。
参考になればと思います。最後までご覧くださいまして、ありがとうございました。