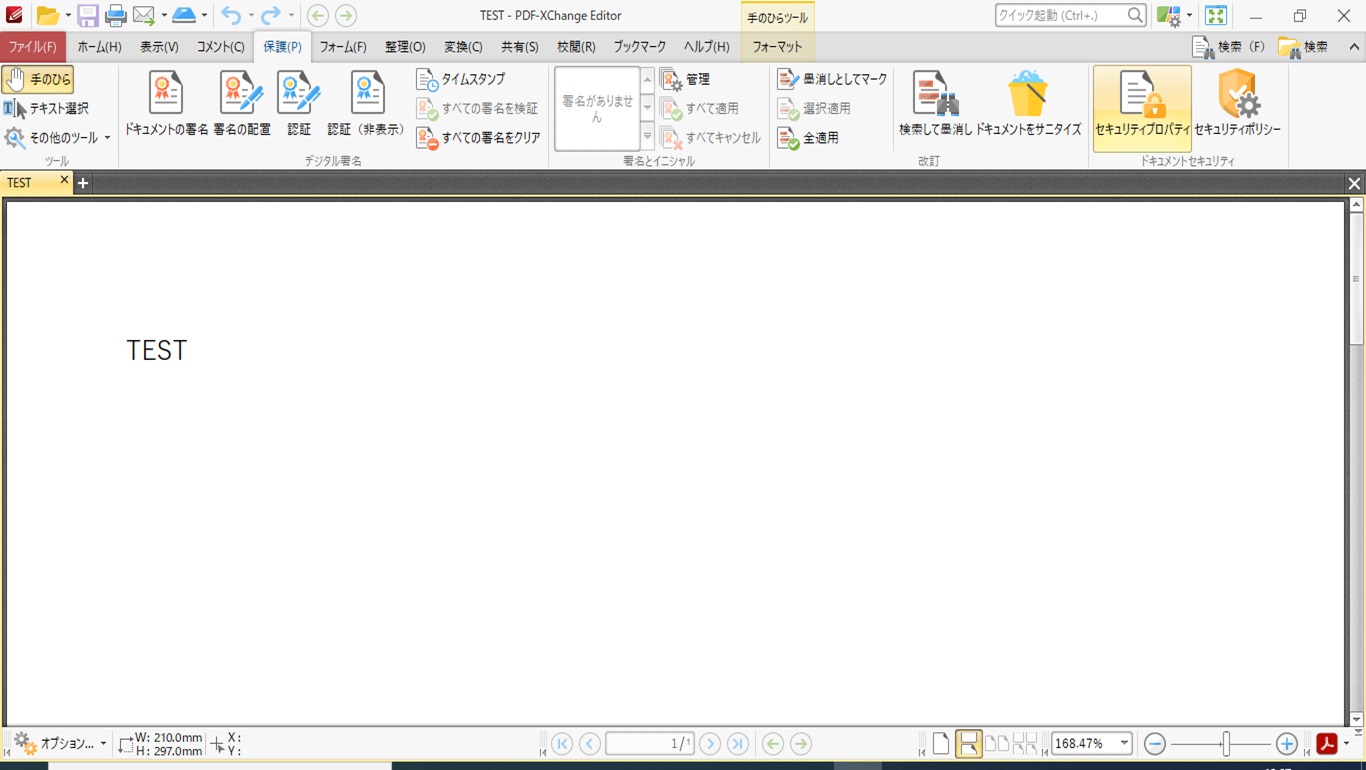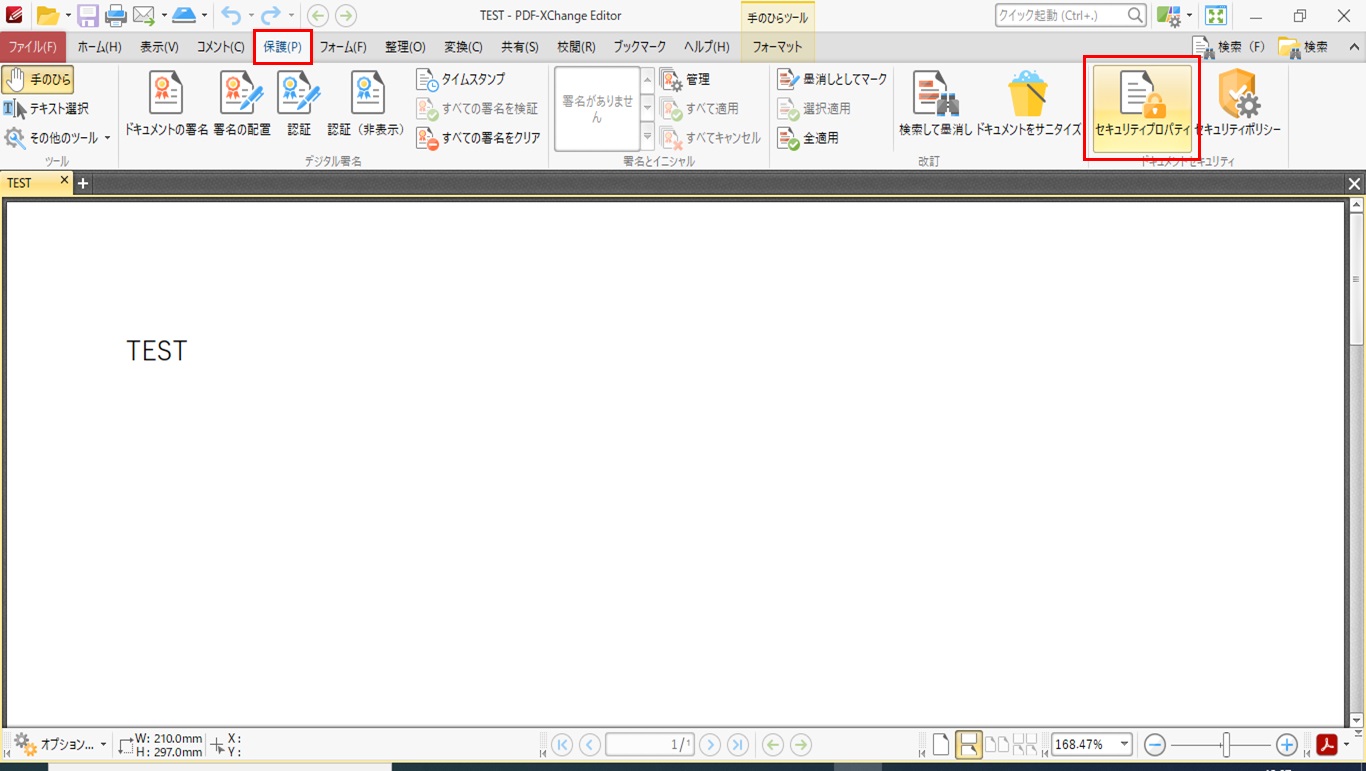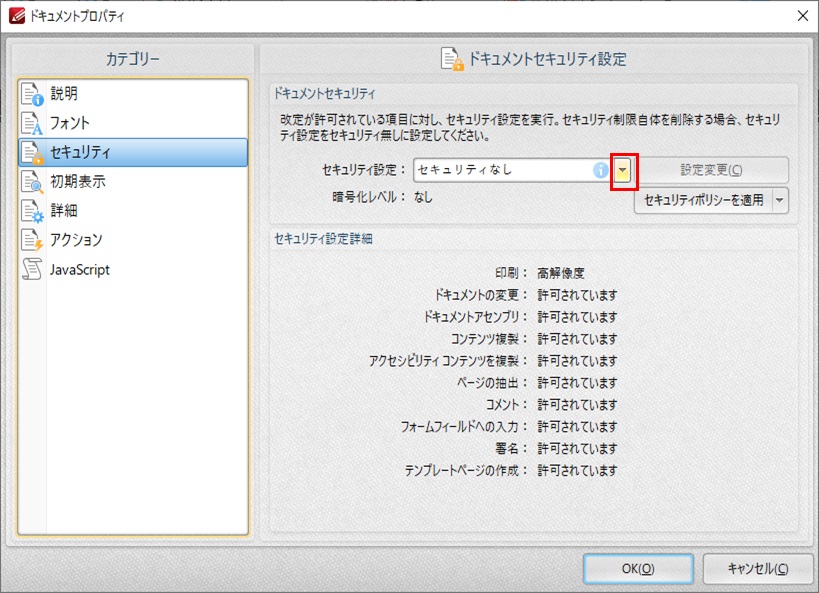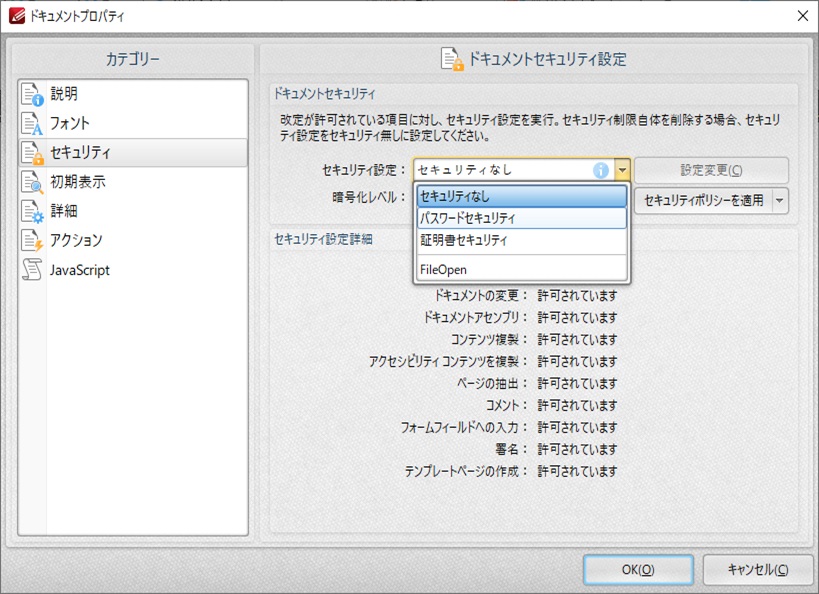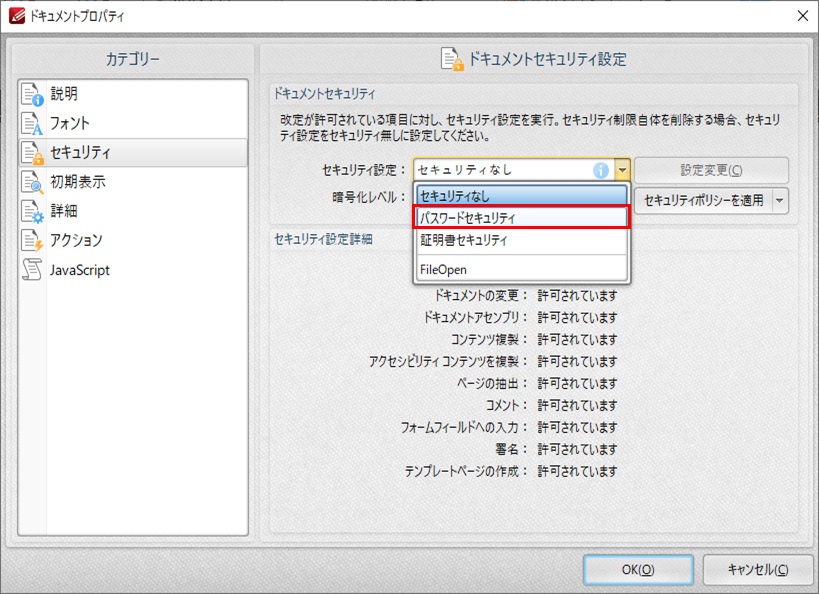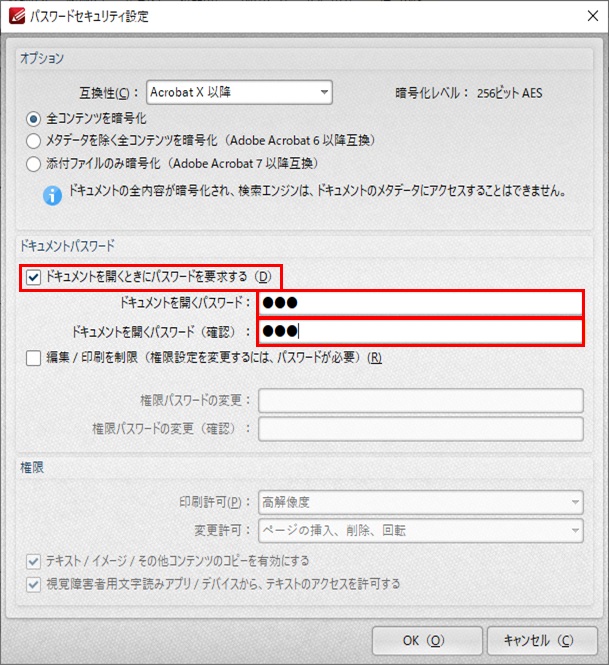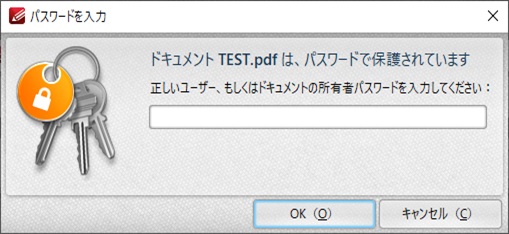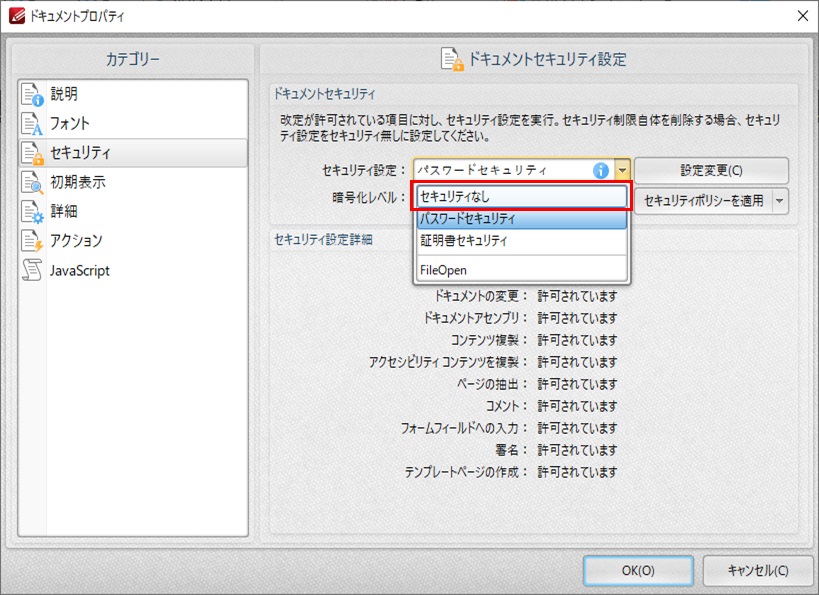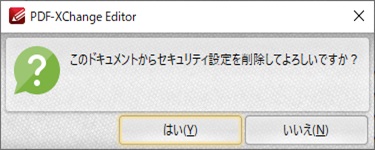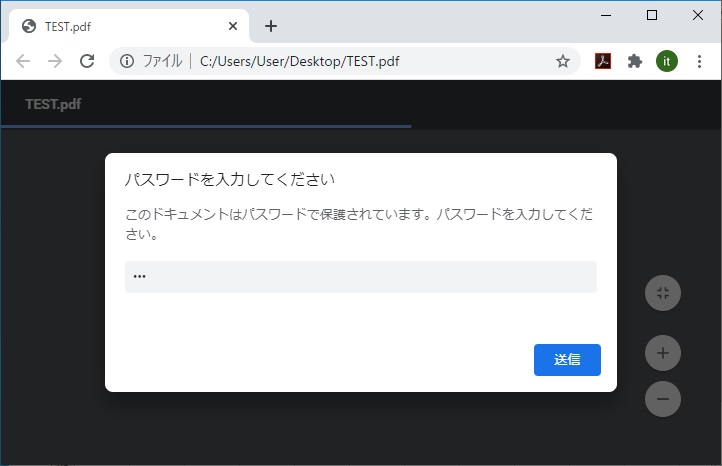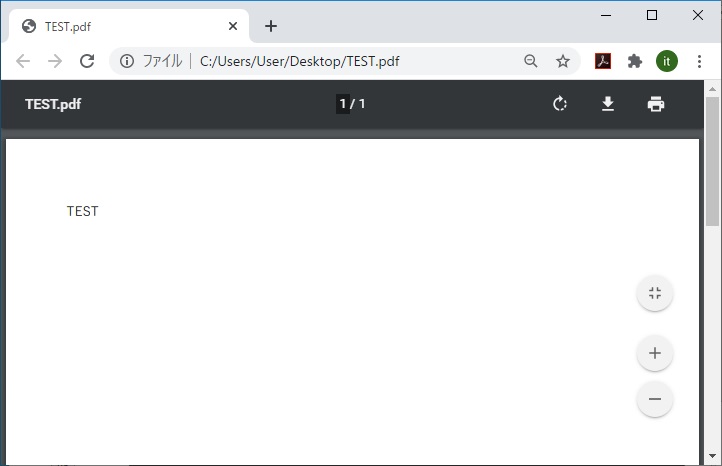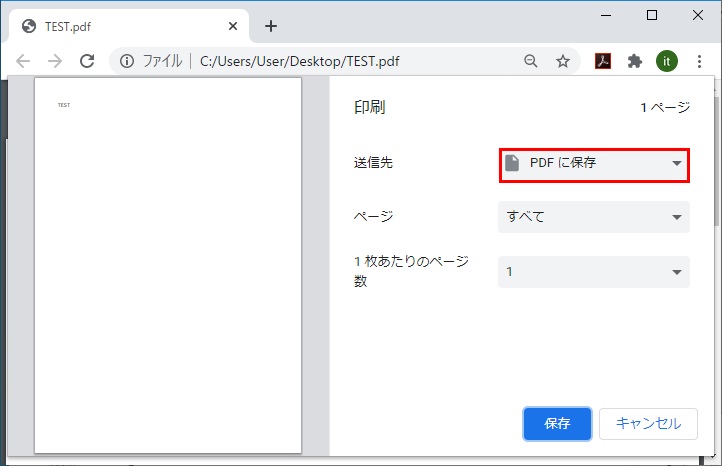大体でIT
大体でIT

PDFのパスワードを設定する方法と解除する方法についてご紹介します。フリーソフトとブラウザを使う方法を説明します。大事なPDFにセキュリティをかけたいけどお金はかけたくないと考えている方に参考になるかと思います。
この記事ではPDFのパスワードを設定・解除する方法をご紹介します。
パスワードの設定と解除の両方が必要な場合はフリーソフトを使う方法、パスワードの解除だけでいいという場合はブラウザを使う方法がおすすめです。
大事なPDFにセキュリティをかけたいけどお金はかけたくないと考えている方に参考になるかと思います。
PDFのパスワードをフリーソフトを使って設定・解除する方法をご紹介します。
PDF-XChange Editorというフリーソフトを使ってパスワードの設定と解除をしてみましたので説明します。
PDFのパスワード設定・解除に使ったフリーソフトは『PDF-XChange Editor』というソフトです。
このソフトは有料版と無料版がありますが、無料版でも十分な機能があって使い勝手がかなりいいです。
無料版でもPDFのパスワード設定と解除ができます。
Acrobat Proと比較しても安いですし、気に入ればPDF-XChange Editorの有料版を買ってみてもいいかもしれません。
ではPDFのパスワードの設定と解除について説明していきます。
PDF-XChange Editorでパスワード設定
PDF-XChange Editorでのパスワードの設定方法について説明します。
パスワードをかけるPDF
このPDFをPDF-XChange Editorで開きます。
PDFをPDF-XChange Editorで開く
このような画面になります。表示はMicroSoft Officeに似ています。
タブの中の『保護』を選択して『セキュリティプロパティ』をクリックします。
『保護』→『セキュリティプロパティ』をクリック
ドキュメントプロパティ表示
ドキュメントプロパティのカテゴリーからセキュリティが選択されています。
この画面の中の『セキュリティ設定』のプルダウンをクリックします。
セキュリティ設定のプルダウンクリック
この中から『パスワードセキュリティ』を選択します。
『パスワードセキュリティ』を選択
『パスワードセキュリティ』を選択するとパスワードセキュリティ設定の画面が表示されます。
パスワードセキュリティ設定
画面中央の『ドキュメントを開くときにパスワードを要求する』にチェックを入れます。
『ドキュメントを開くパスワード』と『ドキュメントを開くパスワード(確認)』にパスワードを入力します。
パスワードを設定するとPDFファイルのアイコンが変わります。こんなアイコンになりました。
パスワード設定後のPDFアイコン
PDFの文書の中身が見えないアイコンへ変わっています。
PDFパスワードの設定完了
PDFファイルを開くと『パスワード入力』画面が表示されて、パスワードがかかっていることがわかります。
PDF-XChange Editorでパスワード解除
PDF-XChange Editorでパスワードを解除する方法を説明します。
パスワードの設定と手順はほとんど同じでセキュリティ設定をなしにすればパスワードを解除できます。
先ほどと同じようにタグの『保護』から『セキュリティプロパティ』をクリックします。
セキュリティプロパティをクリック
ドキュメントプロパティの『セキュリティ設定』のプルダウンをクリックします。
セキュリティ設定のプルダウンをクリック
リストの中から『セキュリティなし』を選択
OKをクリックするとメッセージが表示されますのでこれも『はい』でクリックします。
セキュリティ設定のメッセージで『はい』をクリック
ちなみにパスワード解除するとPDFのアイコンがこんな感じになります。
パスワード解除後のPDFアイコン
PDFのパスワード解除はブラウザを使って解除することができます。
PDFのパスワード解除だけでいいならこれが一番簡単かと思います。
ブラウザではPDFのパスワード設定はできなさそうです。
私はChromeをよく使っているのでChromeでPDFのパスワード解除をしてみました。
はじめにブラウザを開いてパスワードのついたPDFをブラウザにドラッグ&ドロップします。
ブラウザへPDFをドラッグ&ドロップ
パスワードがついていますので、パスワード入力画面がでてきます。
PDFのパスワード入力画面が表示される
ブラウザのパスワード入力画面へ入力
ブラウザでPDFが開けます
ブラウザ上で『ctrl + p』を押して印刷画面を開きます。
ブラウザで印刷画面を開く
PDFをPDFに保存するわけです。保存したらパスワードが解除されたPDFができています。
パスワード解除後のPDFアイコン
中身が見えるアイコンに変わっています。パスワードが解除された証拠です。
もちろんPDFを開いてもパスワードは要求されません。
ブラウザでのPDFパスワード解除は結構簡単です。パスワード解除だけならブラウザを使うのがおすすめです。
他のブラウザでもPDFのパスワードが解除できるか確認してみました。
EdgeとIEで試してみたところ両方のブラウザでPDFのパスワード解除ができました。
なので今回試していないブラウザでも同じようにPDFのパスワード解除ができそうです。
ただ、IEだけはPDFへ保存するときに上書き保存ができなかったので少し不便でした。
なのでブラウザでPDFのパスワードを解除する際は、ChromeもしくはEdgeをおすすめします。
この記事ではPDFのパスワードを設定・解除する方法をご紹介しました。
パスワードを設定・解除の両方をしたい場合は、フリーソフトを使うことをおすすめします。
パスワードの解除だけでいいという場合は、ブラウザを使ってパスワードを解除する方法をおすすめします。
PDFは仕事をする上で欠かせないものですから覚えておくと役立つかと思います。
ご参考になればと思います。最後までご覧いただきありがとうございました。