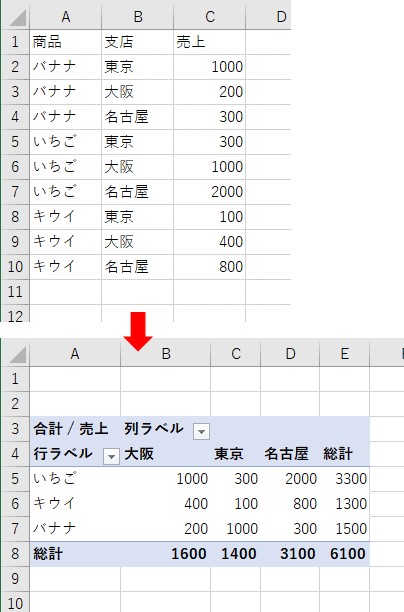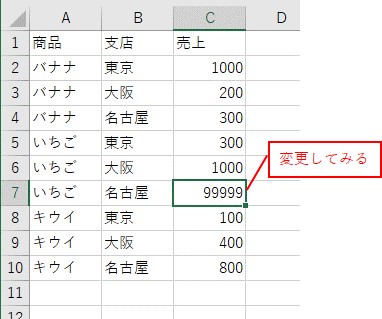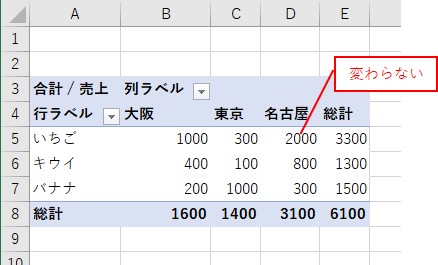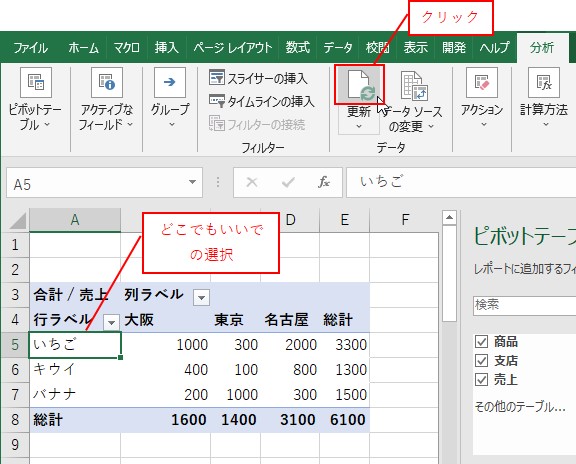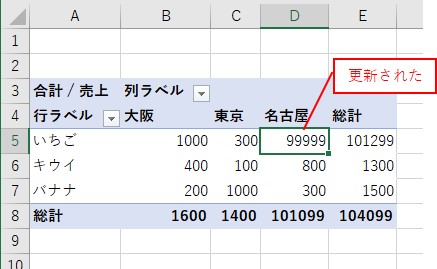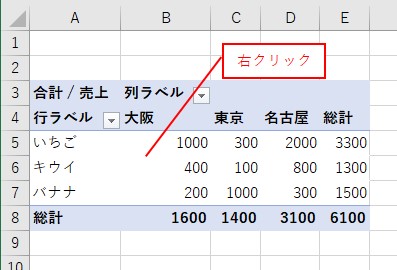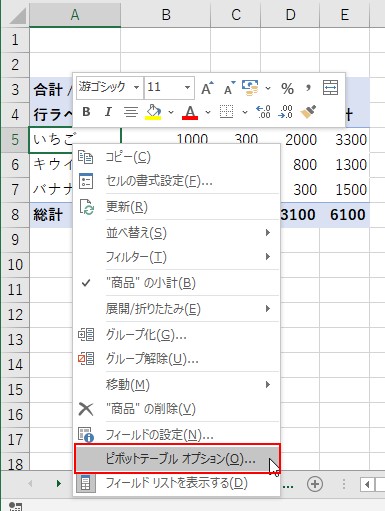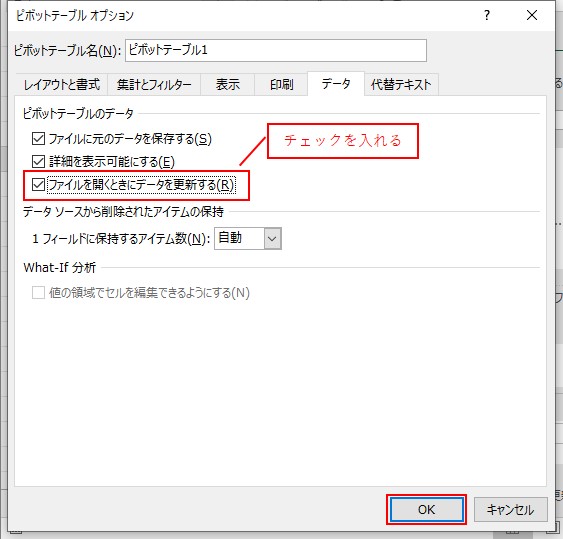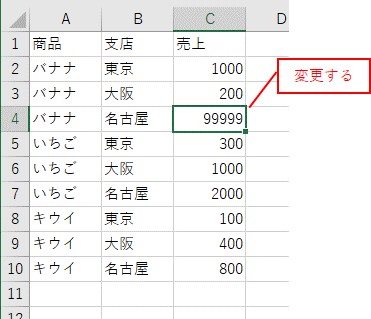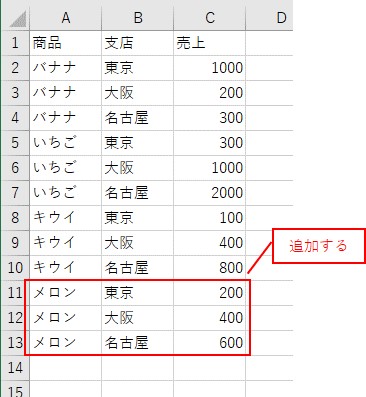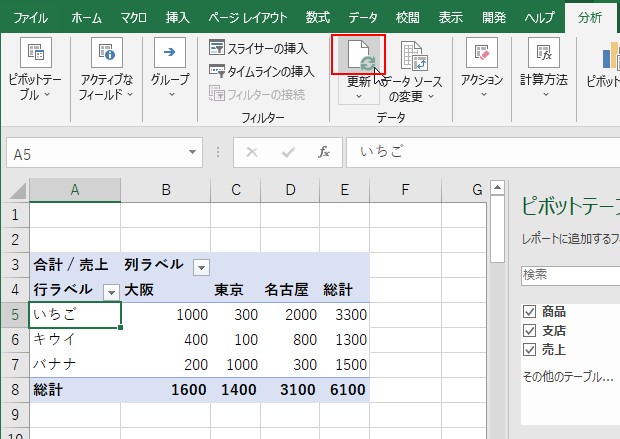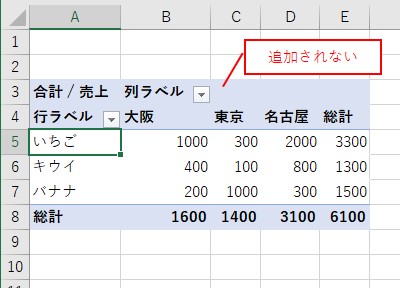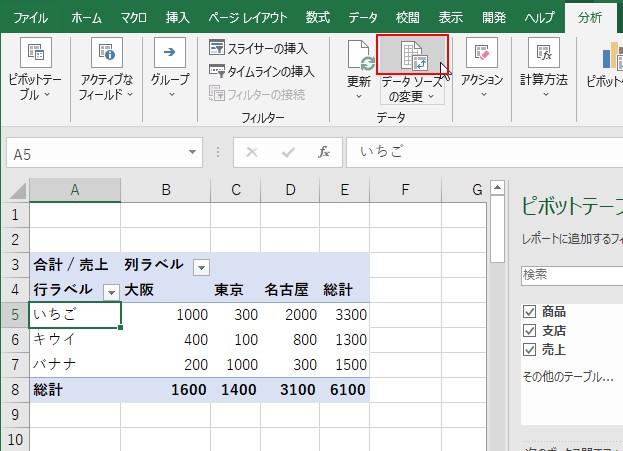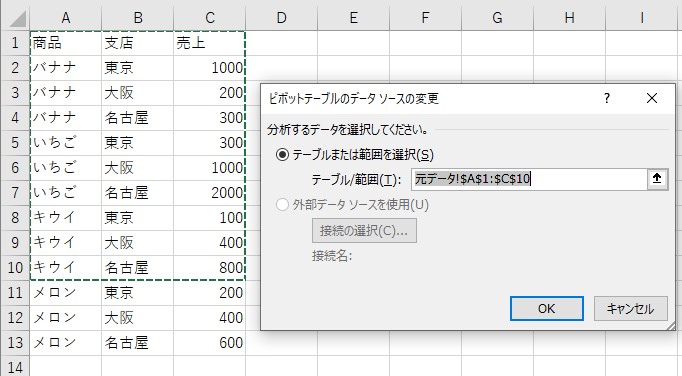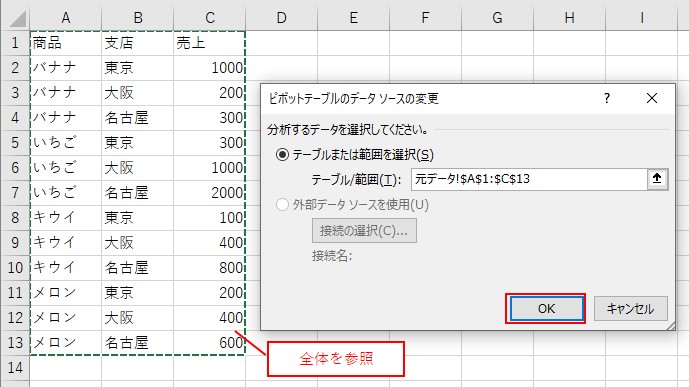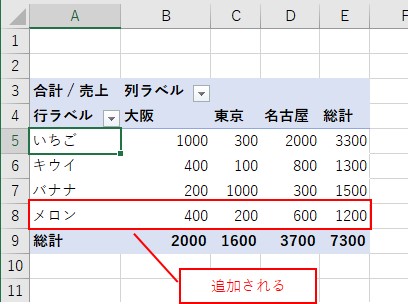大体でIT
大体でIT

Excelで、ピボットテーブルが更新できない場合の対処法について、ご紹介します。原因としては、「更新ボタンを押していない」や「元データの範囲外に入力されている」があります。更新ボタンを押すか、元データの範囲を確認してみましょう。
この記事では、ピボットテーブルが更新できない場合の対処法について、ご紹介します。
ピボットテーブルが更新できない理由としては、次の2つがあります。
- 「更新ボタン」を押していない
- 元データの「範囲外」にデータが入力されている
- 「更新ボタン」をクリック
- 元データの「範囲」を設定する
ピボットテーブルは、元データを変更しても、自動的に更新されません。
更新ボタンをクリックしたか、元データの範囲は正しいかを、確認しましょう。
では、ピボットテーブルが更新できない場合の対処法について、解説していきます。
元データを変更した場合は、ピボットテーブルを更新してあげる必要があります。
元データを変更しても、ピボットテーブルは自動で更新されません。
ピボットテーブルを作成
元データを変更
元データを変更しても、ピボットテーブルは自動で更新されません。
自動で更新されない
ピボットテーブルを更新する場合は、「更新ボタン」をクリックする必要があります。
ピボットテーブルを選択して、「分析」タブ→「更新ボタン」をクリックします。
「分析」タブ→「更新ボタン」をクリック
ピボットテーブルが更新される
ピボットテーブルの更新をする際に便利なのが、「ファイルを開いたときに更新」するという機能です。
ファイルを開いたときにピボットテーブルを更新してみます。
右クリックする
「ピボットテーブルオプション」をクリック
「データ」タブ→「ファイルを開くときにデータを更新する」にチェックを入れます。
「ファイルを開くときにデータを更新する」にチェック
元データを変更
これで、ブックを閉じて開いてみると値が更新されます。
ブックを閉じて開いてみる
Excelのピボットテーブルの元データ範囲を確認する
ピボットテーブルが更新できないもう一つの原因は、元データの「範囲外」に入力されているということです。
元データの範囲外に入力していても、ピボットテーブルには更新されません。
「範囲外」にデータを追加
ピボットテーブルの更新ボタンをクリックしてみます。
更新ボタンをクリック
範囲外に入力しているので、更新ボタンでは更新できないです。
更新できない
ピボットテーブルを選択して、「分析」タブ→「データソースの変更」をクリックします。
「分析」タブ→「データソースの変更」をクリック
ピボットテーブルのデータソースの変更が表示されます。
「データソースの変更」が表示
「全体の範囲」を参照
これで、ピボットテーブルに追加したデータが反映されます。
追加したデータが反映される
ピボットテーブルに追加したデータが反映されました。
この記事では、ピボットテーブルが更新できない場合の対処法について、ご紹介しました。
ピボットテーブルが更新できない理由としては、次の2つがあります。
- 「更新ボタン」を押していない
- 元データの「範囲外」にデータが入力されている
- 「更新ボタン」をクリック
- 元データの「範囲」を設定する
ピボットテーブルは、元データを変更しても、自動的に更新されません。
更新ボタンをクリックしたか、元データの範囲は正しいかを、確認しましょう。
参考になればと思います。最後までご覧くださいまして、ありがとうございました。