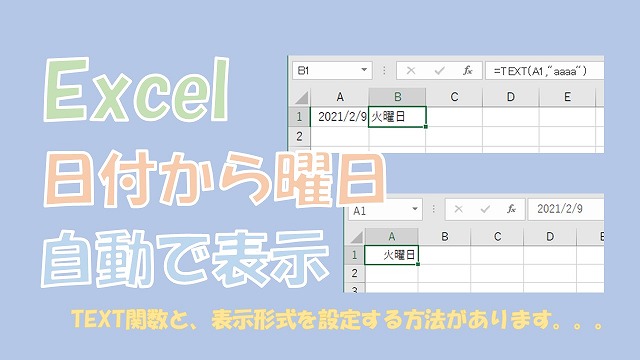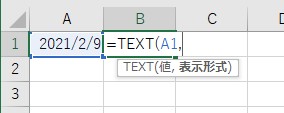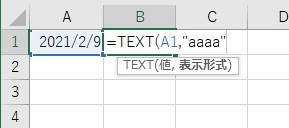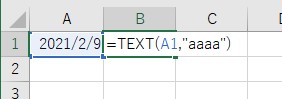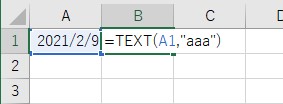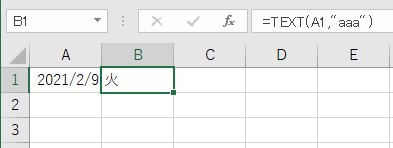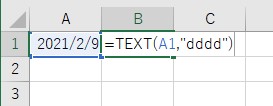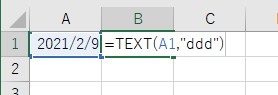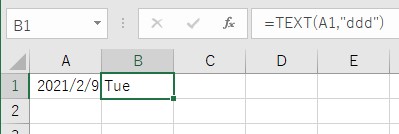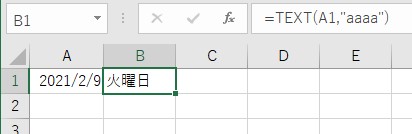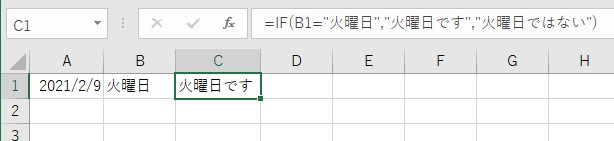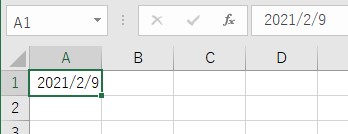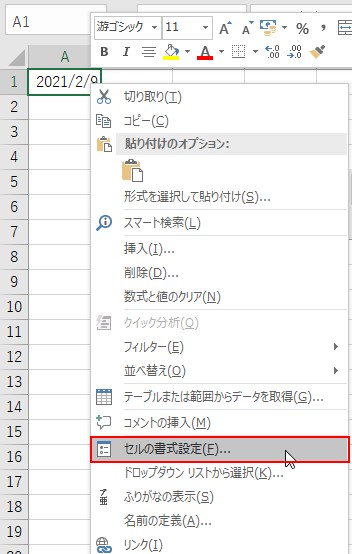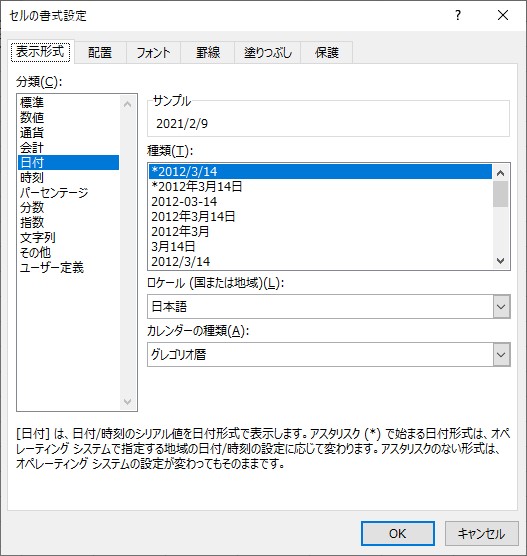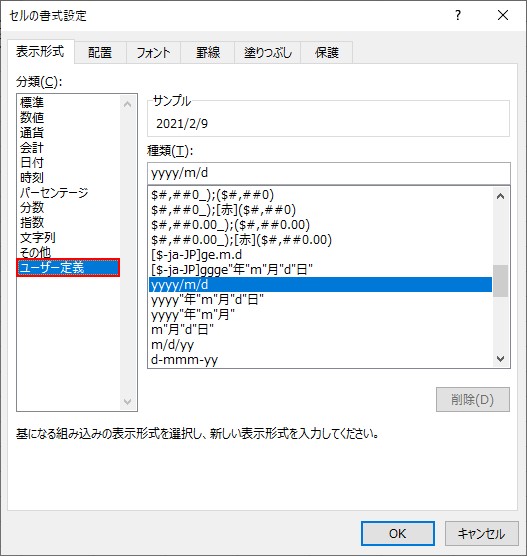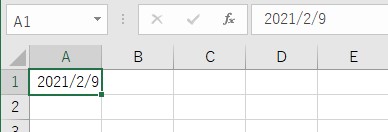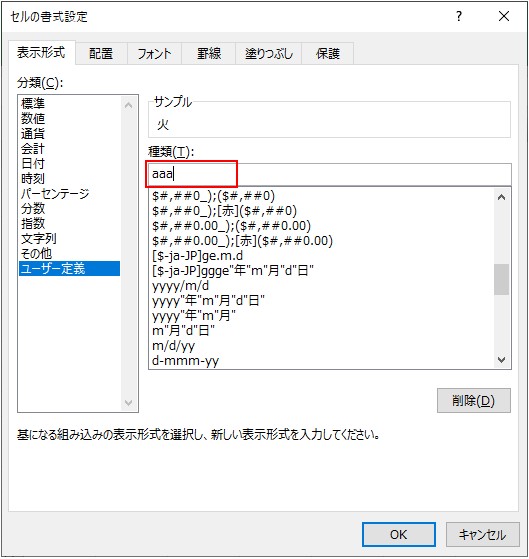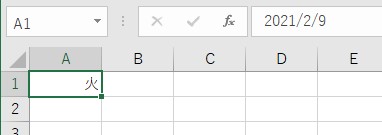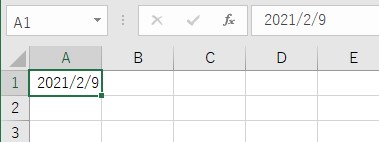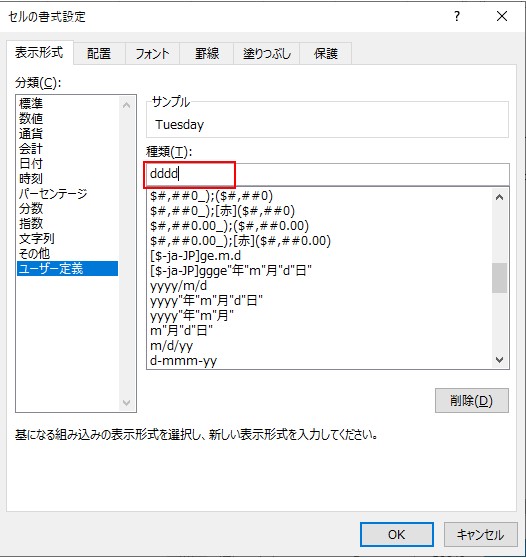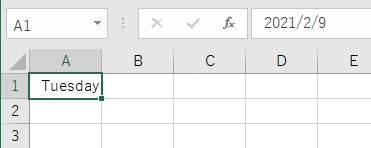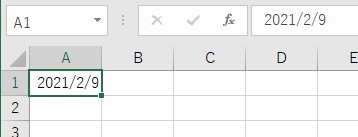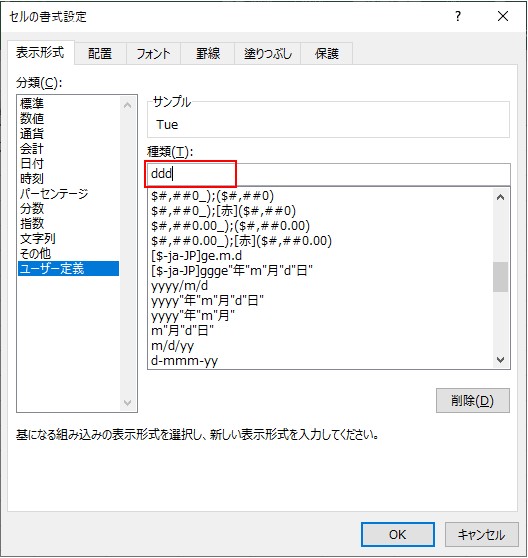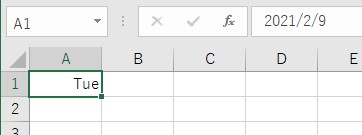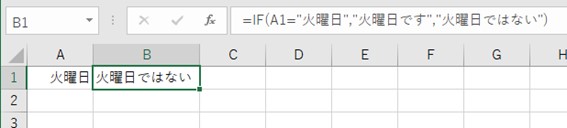大体でIT
大体でIT
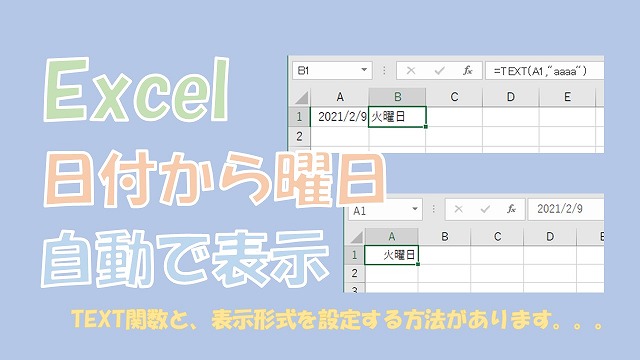
Excelで日付から曜日を自動で作成する方法について、ご紹介します。曜日を作成する方法は、2つあって、「TEXT関数」を使う方法と、書式設定の「表示形式」を設定する方法です。それぞれの方法を、具体的に解説していきます。
この記事では、日付から曜日を自動で作成する方法について、ご紹介します。
曜日を作成する方法としては、「TEXT関数」を使う方法と、「表示形式」を設定する方法があります。
「曜日」として認識させたい場合は、「TEXT関数」を使います。
反対に、「日付」として認識させたい場合は、「表示形式」を設定する方法を使うといいです。
では、日付から曜日を自動で作成する方法について、解説していきます。
Excelで日付から曜日を自動で作成する方法は、2種類あります。
- 「TEXT関数」を使う
- 書式設定の「表示形式」を設定
書式設定の表示形式を使う方法も、設定としては簡単です。
けれども、表示されている値と認識している値が違う、という特徴があります。
「TEXT関数」を使う方法と、「表示形式を設定」する方法を、実際にやってみましょう。
TEXT関数で、日付から曜日を作成する方法について、ご紹介します。
この表示形式のところの入力を変えると、次のように表示を変えることができます。
- 長い曜日:"aaaa"
- 短い曜日:"aaa"
- 長い英語表記:"bbbb"
- 短い英語表記:"bbb"
長い曜日をTEXT関数で表示するには、「"aaaa"」を使います。
TEXT関数で「長い曜日」を作成
まず、「TEXT関数」を入力して、日付を参照します。
「長い曜日」を作成した結果
こんな感じで、TEXT関数を使うと、日付から曜日が作成できます。
「短い曜日」は、表示形式に「"aaa"」を入力します。
TEXT関数で「短い曜日」を作成
「短い曜日」を作成した結果
次は、TEXT関数で「長い英語表記」を作成します。
「長い英語表記」は、表示形式に「"dddd"」を入力します。
TEXT関数で「長い英語表記」を作成
「長い英語表記」を作成した結果
TEXT関数で、「長い英語表記」を作成できました。
次は、TEXT関数で「短い英語表記」を作成します。
「短い英語表記」は、表示形式に「"ddd"」を入力します。
TEXT関数で「短い英語表記」を作成
「短い英語表記」を作成した結果
TEXT関数で、「短い英語表記」を作成できました。
こんな感じ、英語表記の曜日も表示することができます。
TEXT関数で、曜日を作成した場合は、表示されているもので認識されます。
「火曜日」と表示されていると、「火曜日」として認識されます。
TEXT関数で曜日を作成
IF関数を使って、表示されている値が、「火曜日」かを判定してみます。
IF関数で「曜日」かを判定
TEXT関数で、曜日を表示すると、日付ではなく「曜日」として認識されます。
次は、書式設定の「表示形式」で、日付から曜日を表示してみます。
書式設定の表示形式でも、TEXT関数と同じように次のように表示を設定できます。
- 長い曜日:"aaaa"
- 短い曜日:"aaa"
- 長い英語表記:"bbbb"
- 短い英語表記:"bbb"
では、それぞれの表記を実際に、表示して確認してみましょう。
まずは、「長い曜日」を書式設定の表示形式で、表示してみます。
表示形式で「長い曜日」を表示
メニューの中から、「セルの書式設定」をクリックします。
「長い曜日」を表示した結果
こんな感じで、セルの書式設定の表示形式を設定して、日付を「長い曜日」に変更することができます。
次は、「短い曜日」を書式設定の表示形式で、表示してみます。
表示形式で「短い曜日」を表示
先ほどと同じように、セルの書式設定から、ユーザー定義の画面を表示します。
表示したら、「種類」のところに、「aaa」を入力します。
「短い曜日」を表示した結果
次は、「長い英語表記」を書式設定の表示形式で、表示してみます。
表示形式で「長い英語表記」を表示
先ほどと同じように、セルの書式設定から、ユーザー定義の画面を表示します。
表示したら、「種類」のところに、「dddd」を入力します。
「長い英語表記」を表示した結果
表示形式で、「長い英語表記」に表示を変更できました。
次は、「短い英語表記」を書式設定の表示形式で、表示してみます。
表示形式で「短い英語表記」を表示
先ほどと同じように、セルの書式設定から、ユーザー定義の画面を表示します。
表示したら、「種類」のところに、「ddd」を入力します。
「短い英語表記」を表示した結果
表示形式で、「短い英語表記」に表示を変更できました。
セルの表示形式を使って、日付から曜日を表示した場合は、「日付」として認識されます。
セルの表示形式を使って、表示を「長い曜日」に変更しました。
表示形式で「曜日」を表示
ただし、入力されている値は、「2021/2/9」となっています。
IF関数で「曜日」かを判定
セルに「=IF(A1="火曜日","火曜日です","火曜日ではない")」と入力しました。
セルの表示形式で「曜日」を表示させた場合は、「日付」と認識されます。
日付から自動的に曜日を作成する方法として、「TEXT関数」と「表示形式を設定する」方法がありました。
疑問となるのは、曜日を表示させたい場合に、どちらを使った方がいいかについてです。
- 「曜日」として認識させたい:TEXT関数
- 「日付」として認識させたい:表示形式の設定する
「曜日」として認識させたい場合は、「TEXT関数」を使うといいです。
例えば、「日曜日」の場合に、「休暇」などを表示させる、といった場合に使えます。
反対に、「日付」として認識させたい場合は、「表示形式を設定する」方法を使うといいです。
この記事では、日付から曜日を自動で作成する方法について、ご紹介しました。
曜日を作成する方法としては、「TEXT関数」を使う方法と、「表示形式」を設定する方法がありました。
「曜日」として認識させたい場合は、「TEXT関数」を使います。
反対に、「日付」として認識させたい場合は、「表示形式」を設定する方法を使うといいです。
参考になればと思います。最後までご覧くださいまして、ありがとうございました。