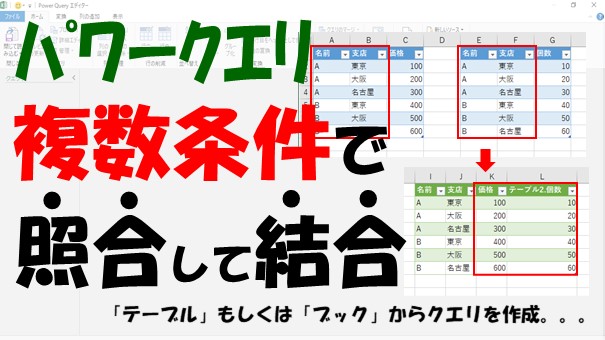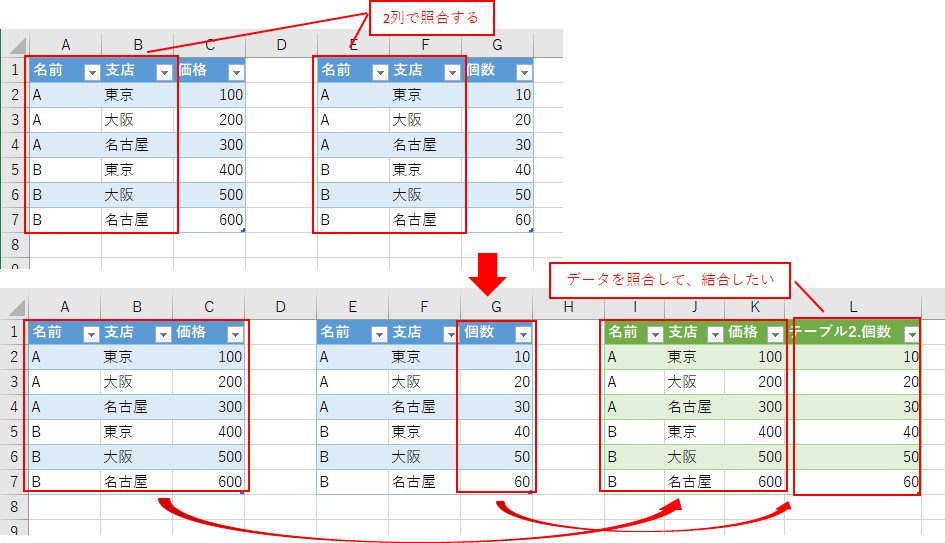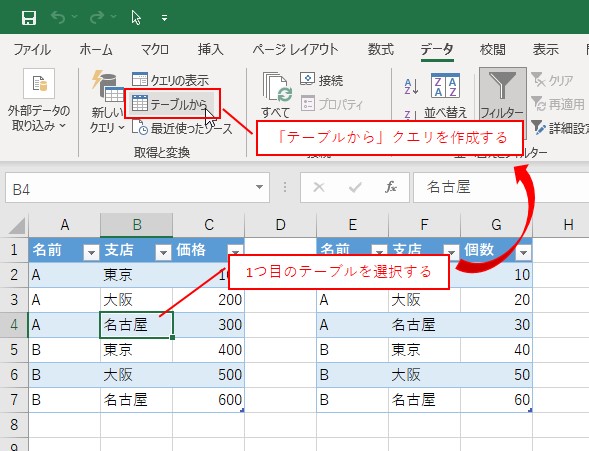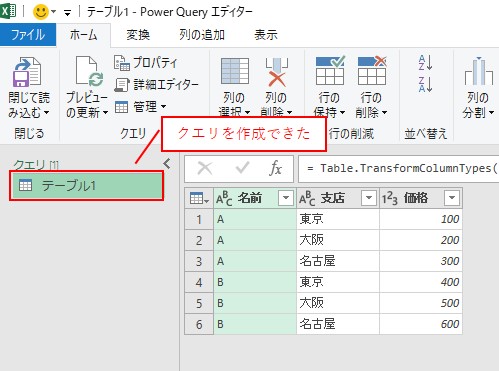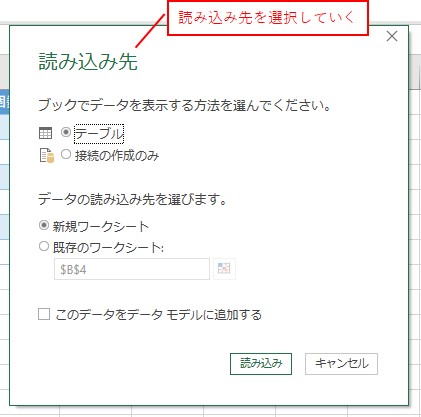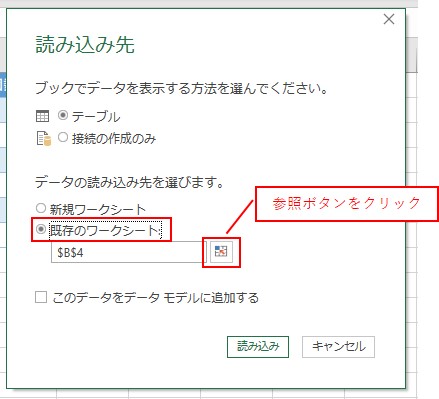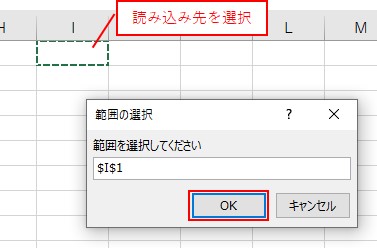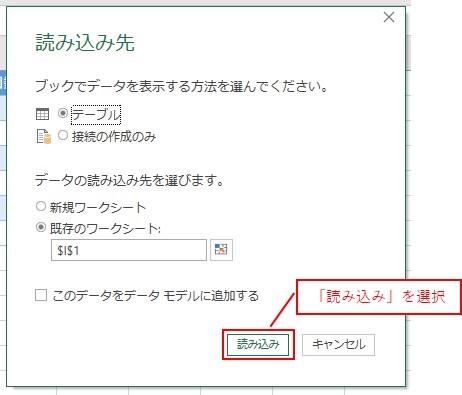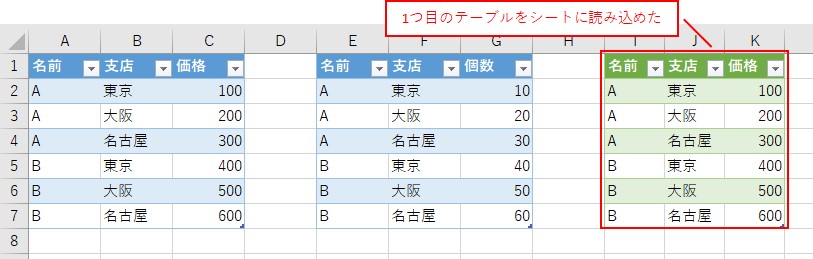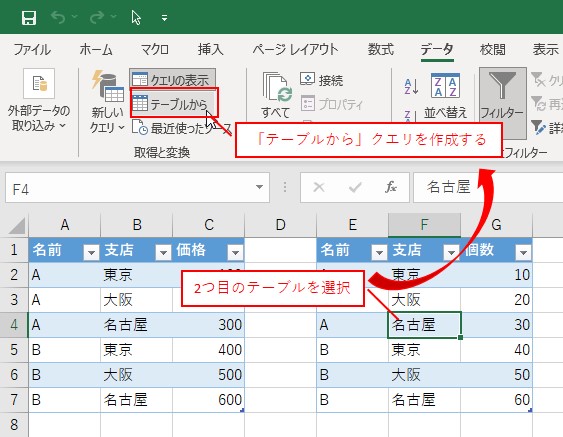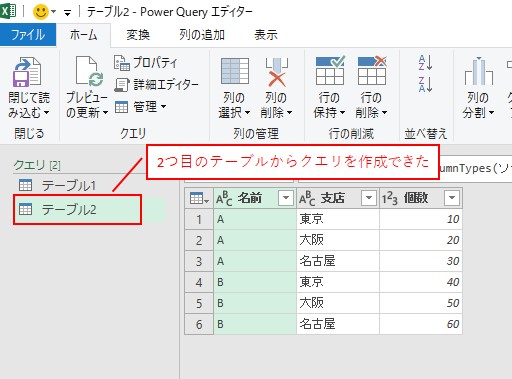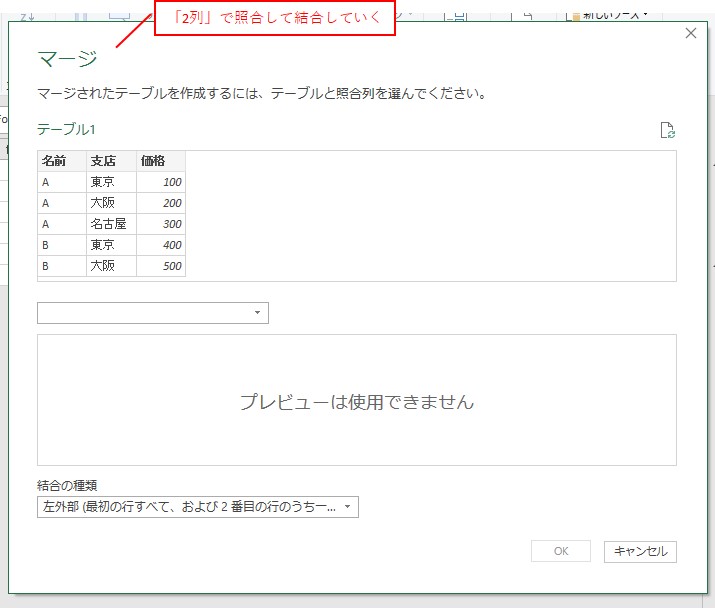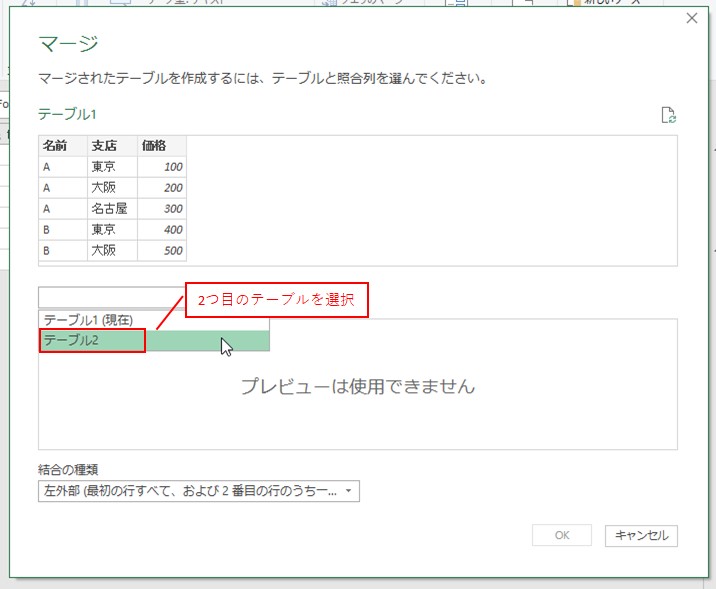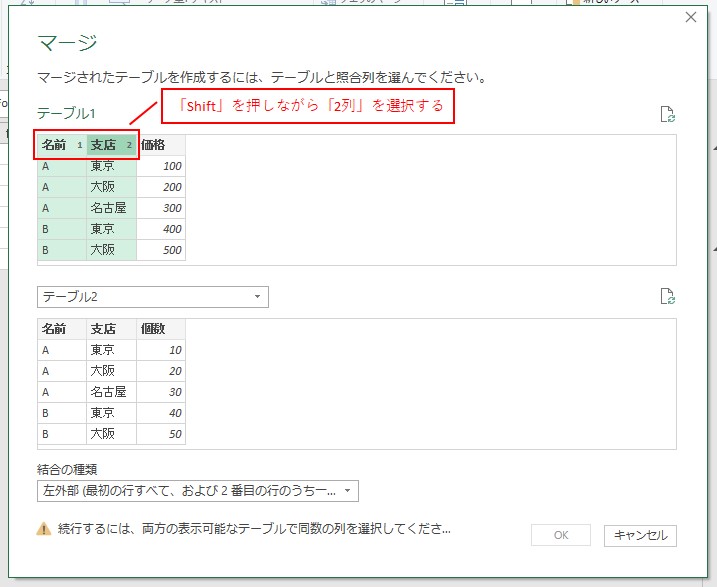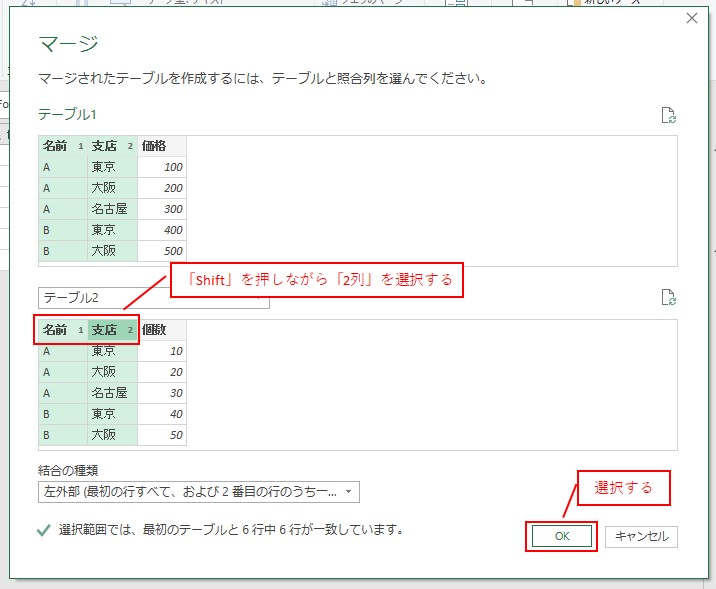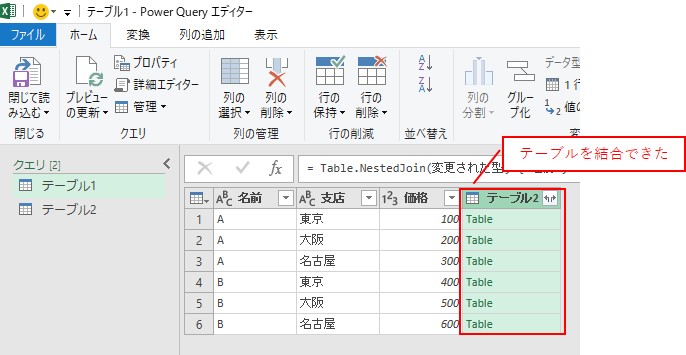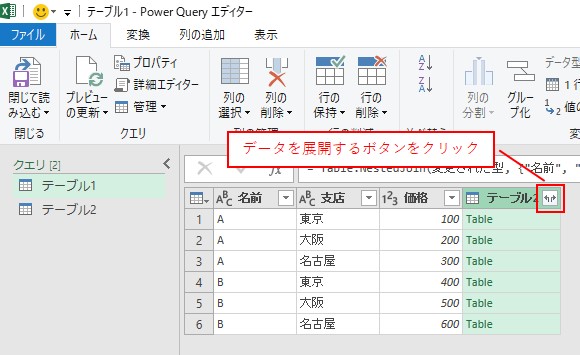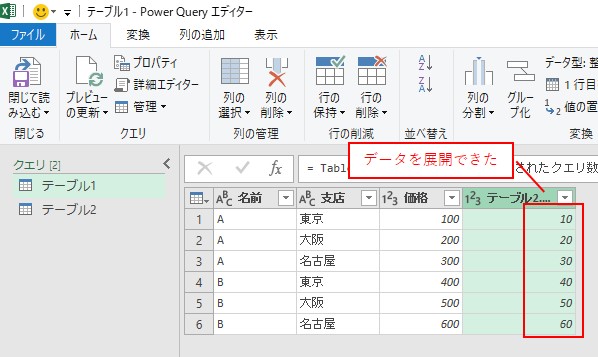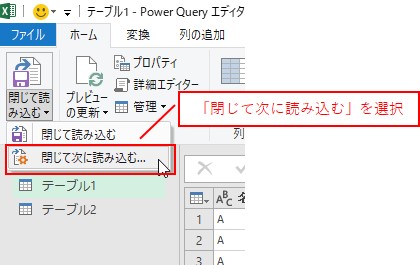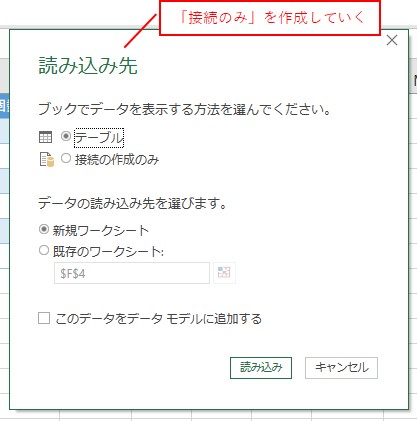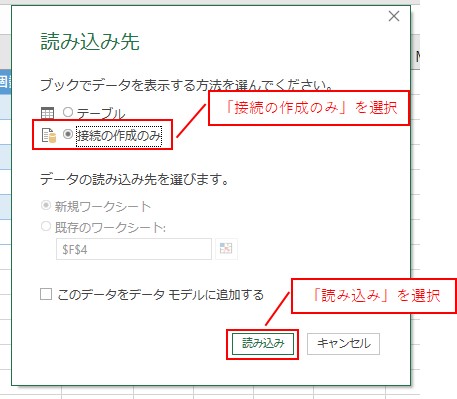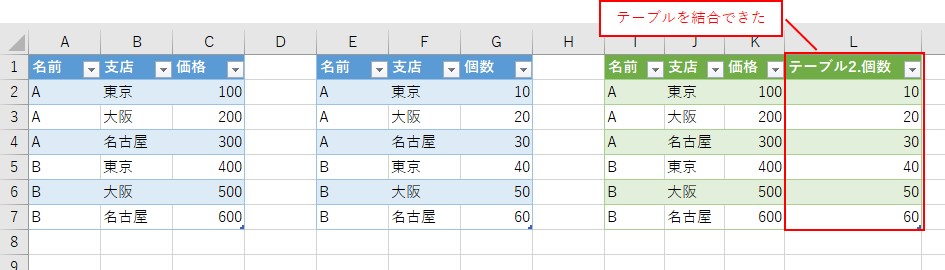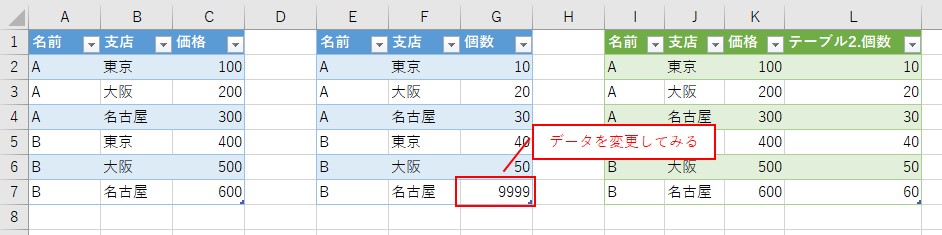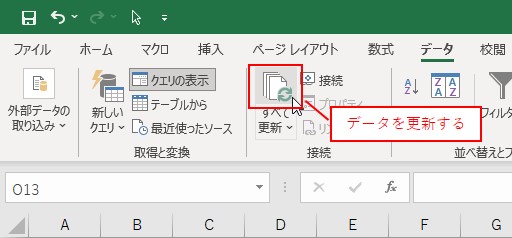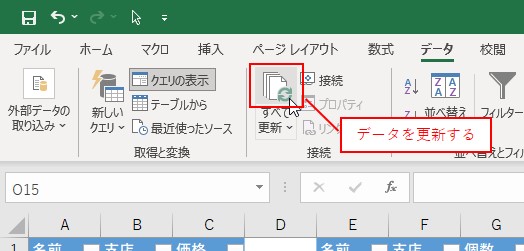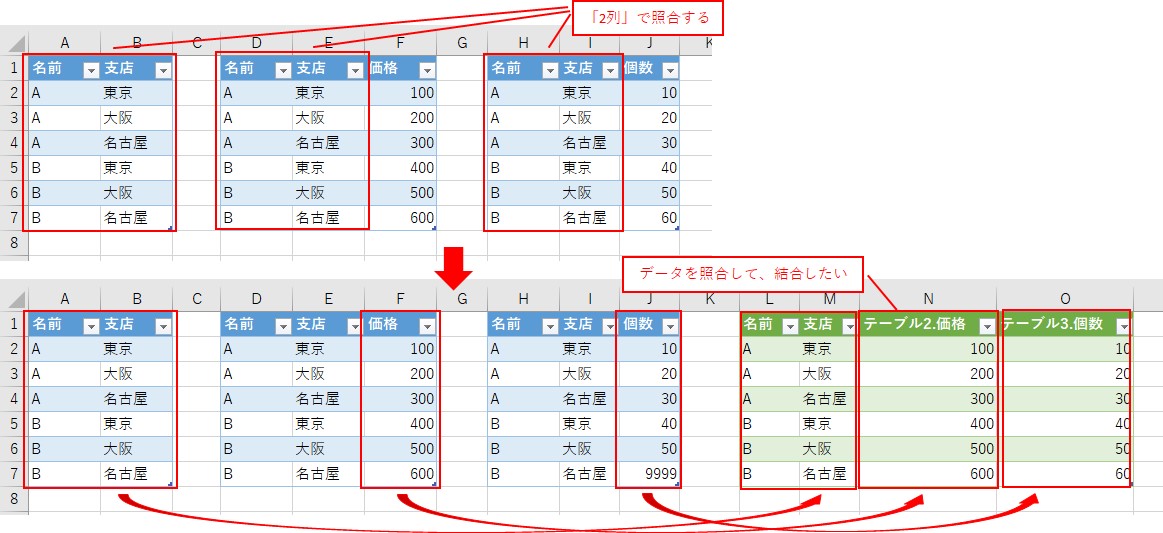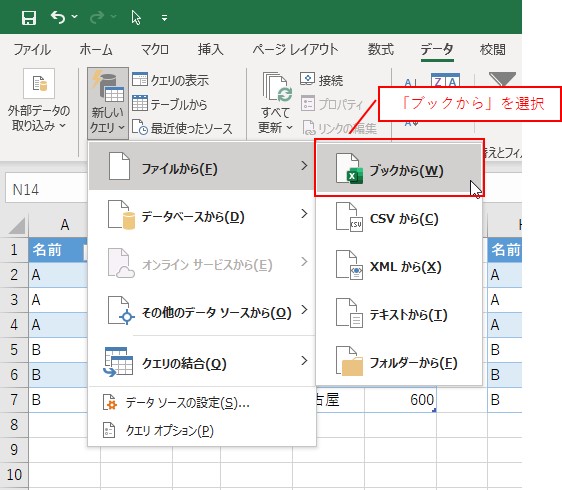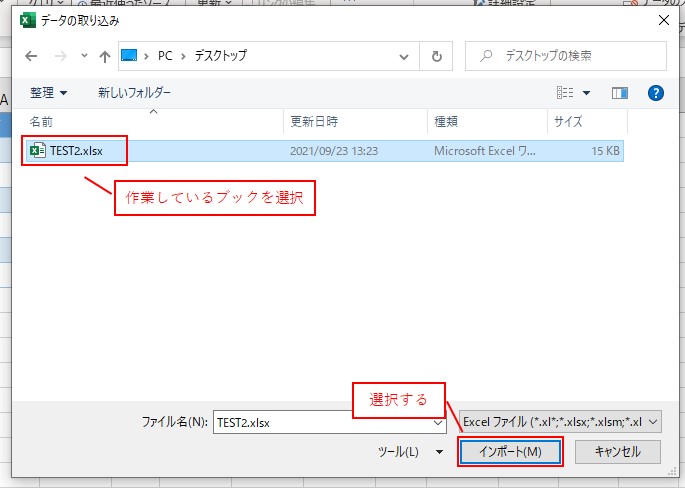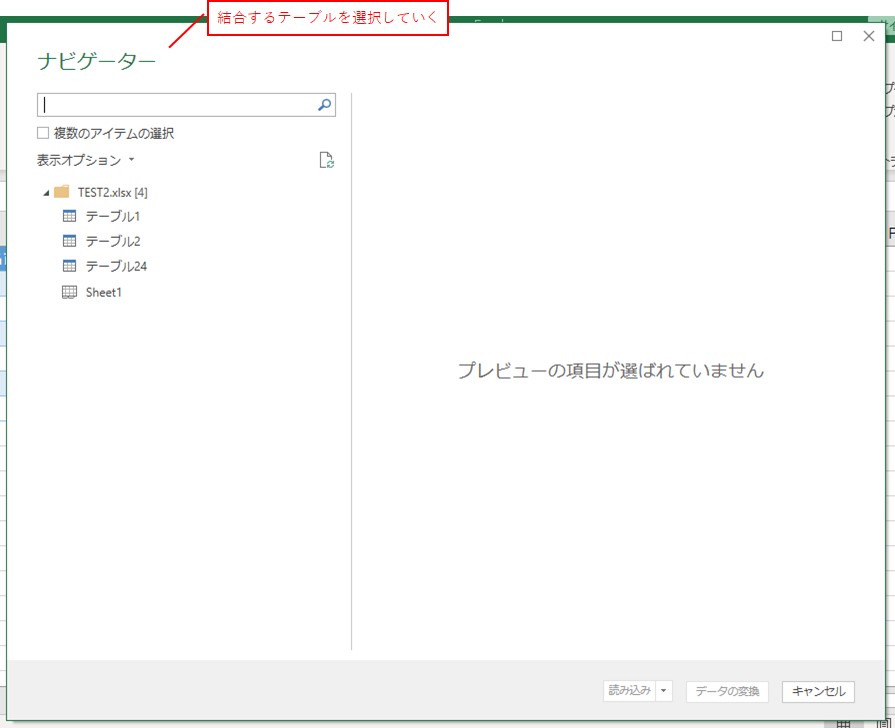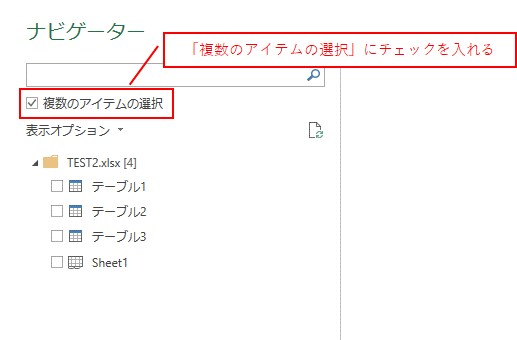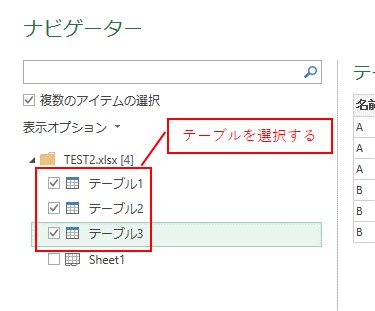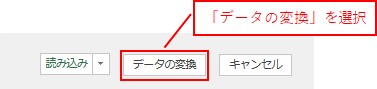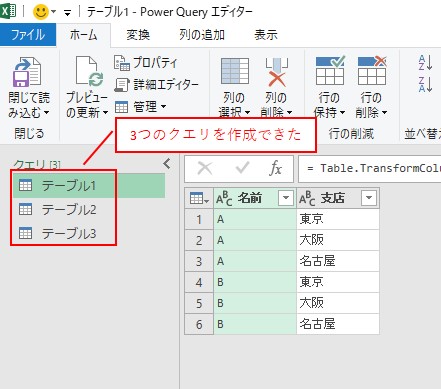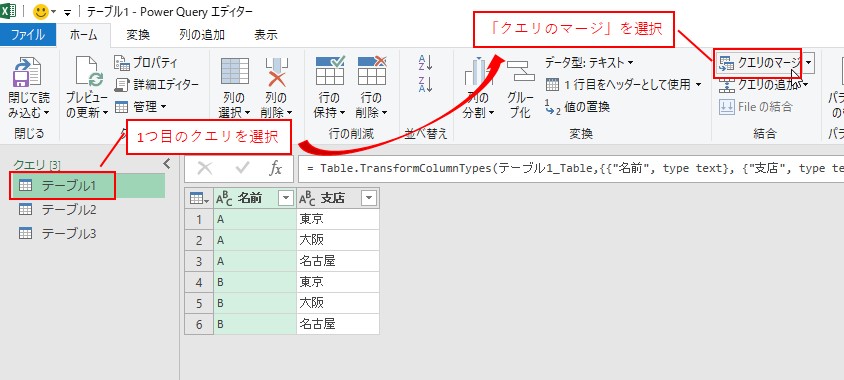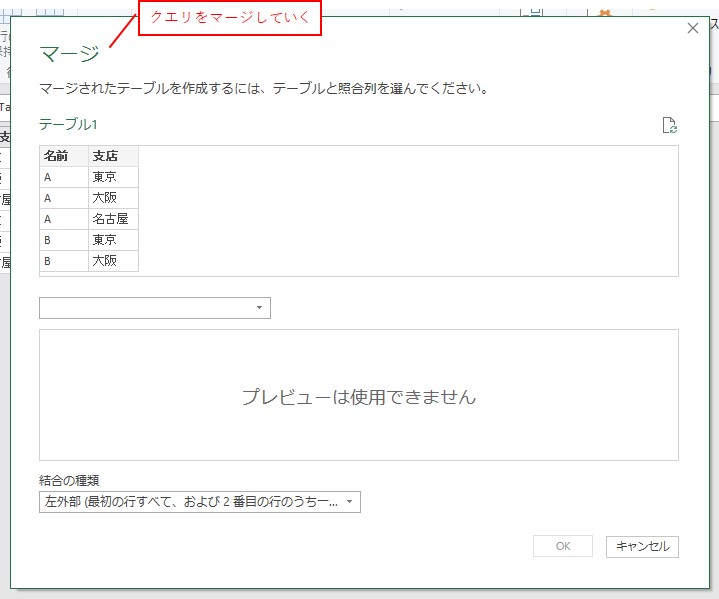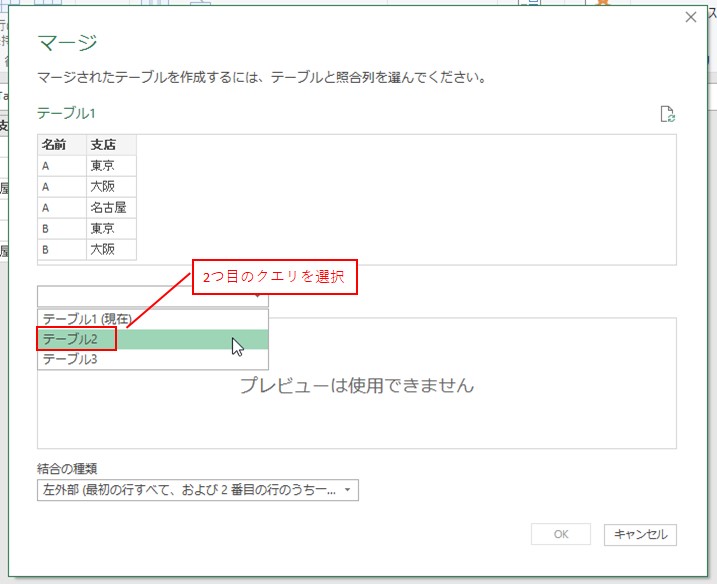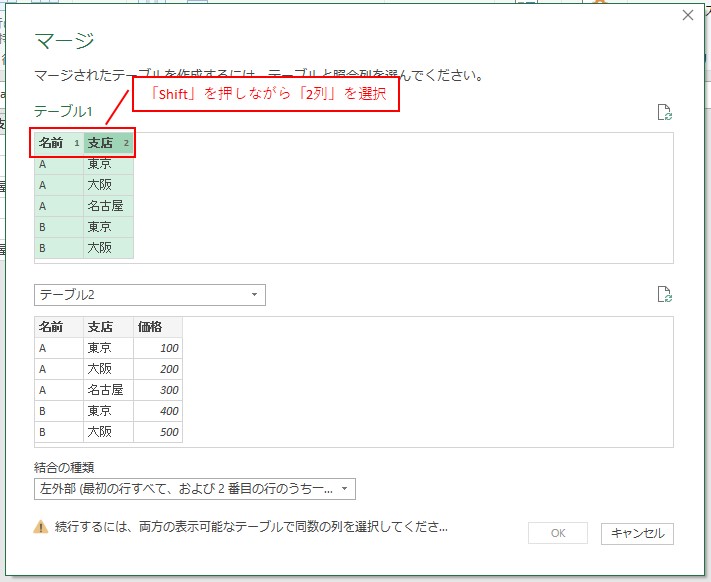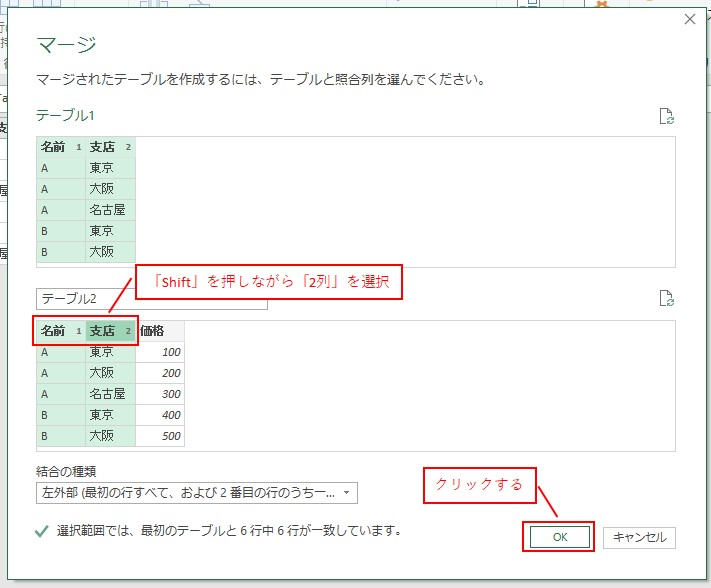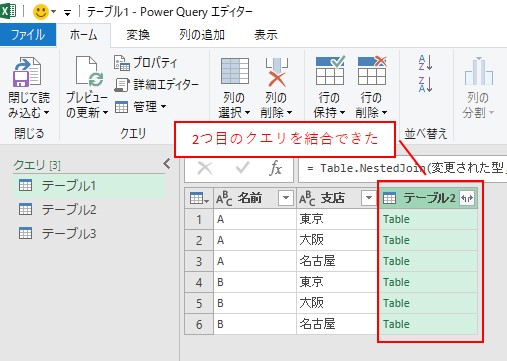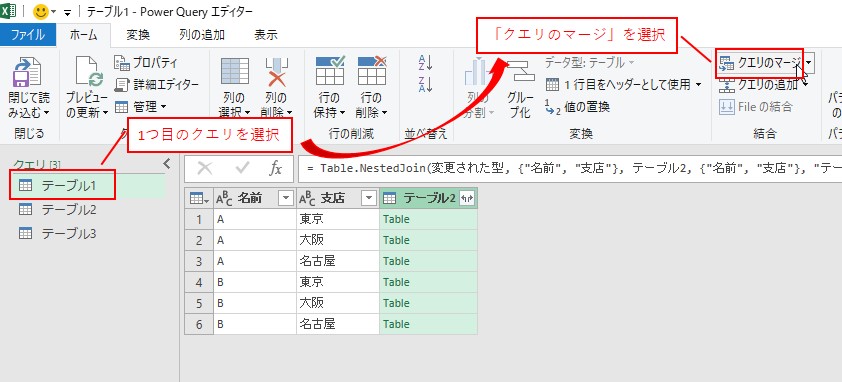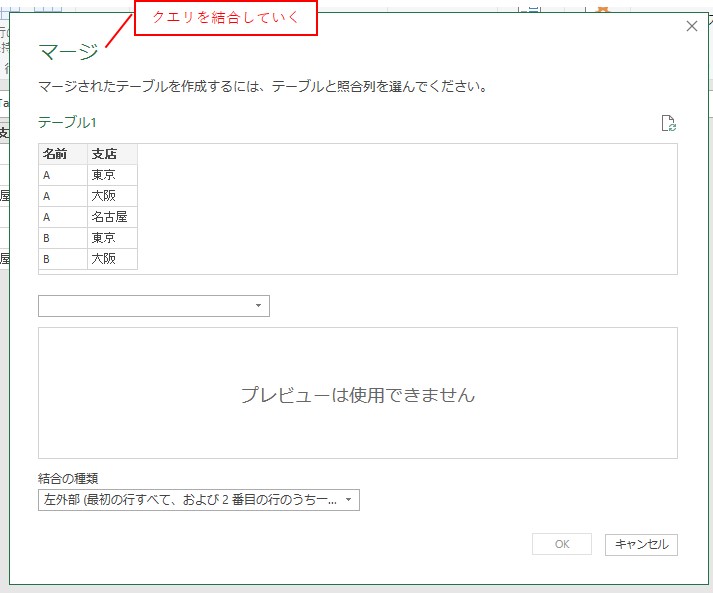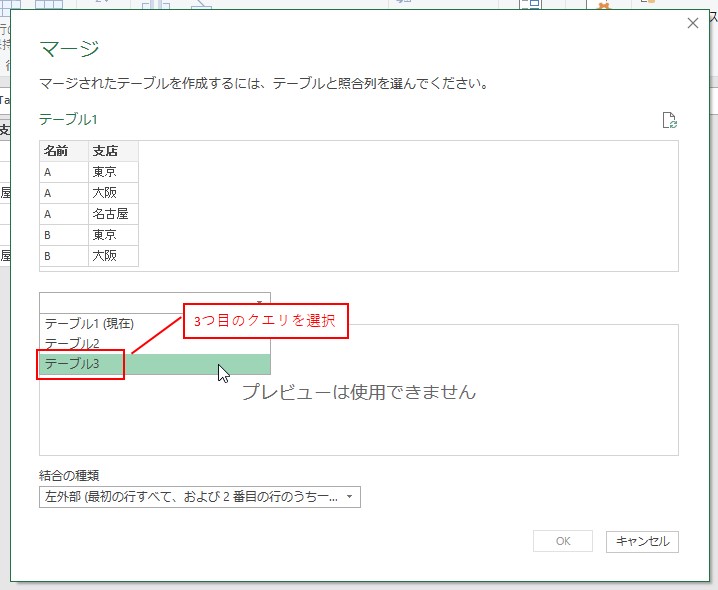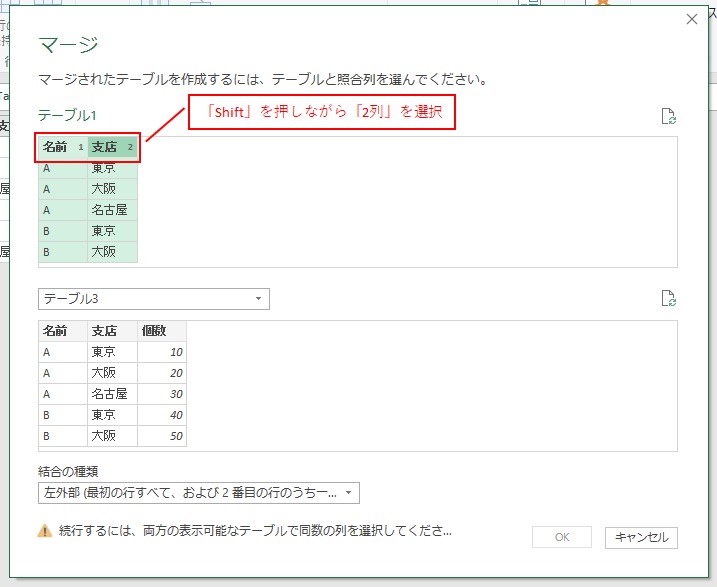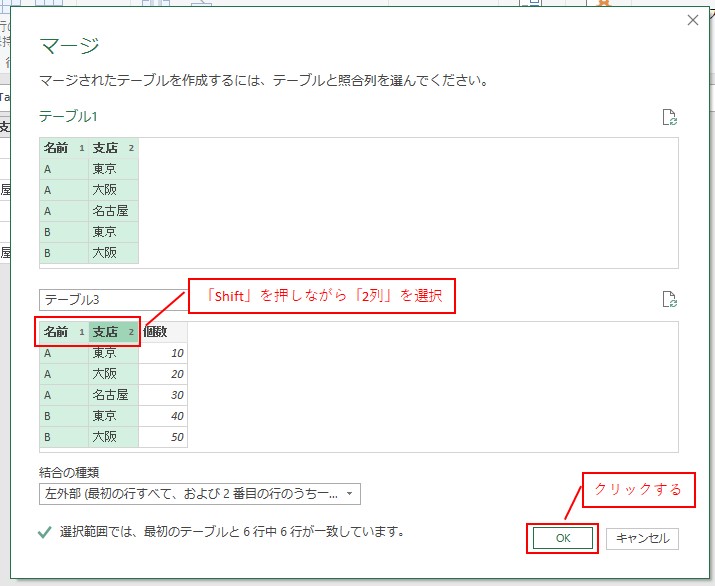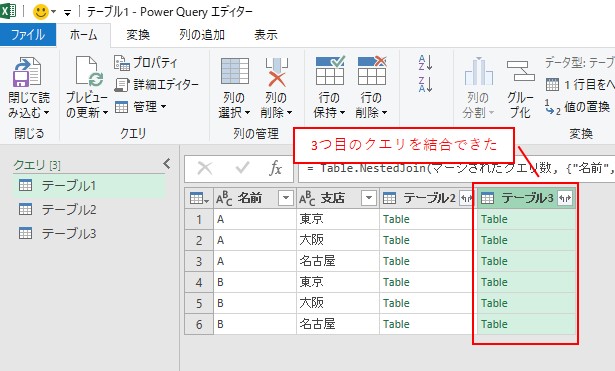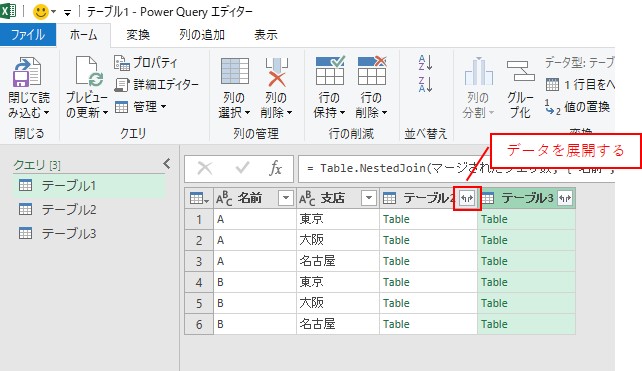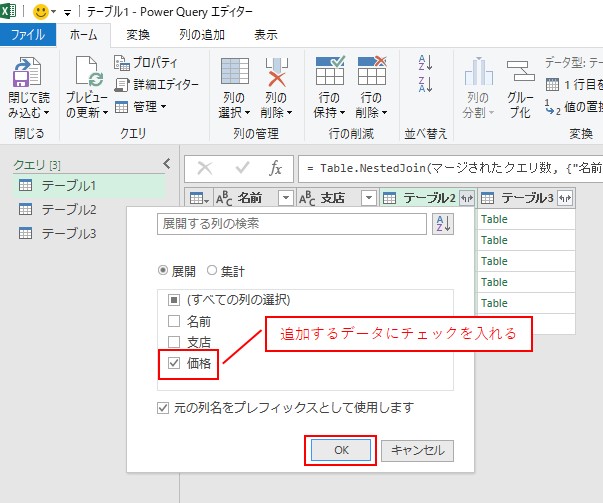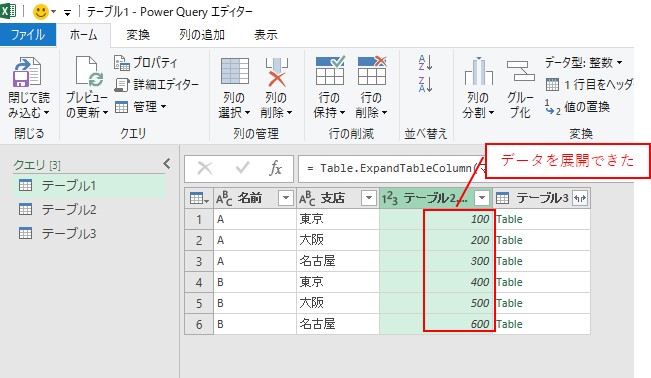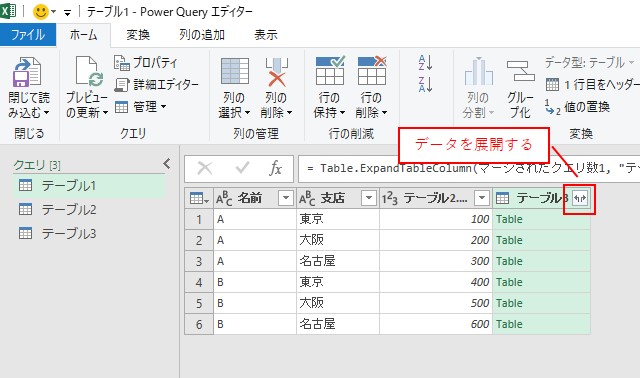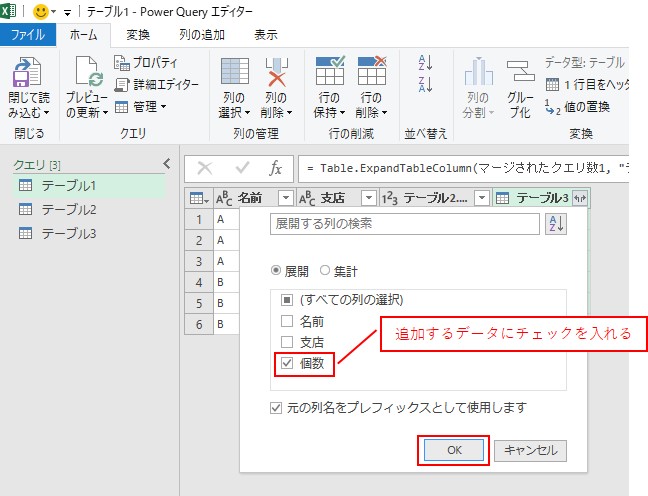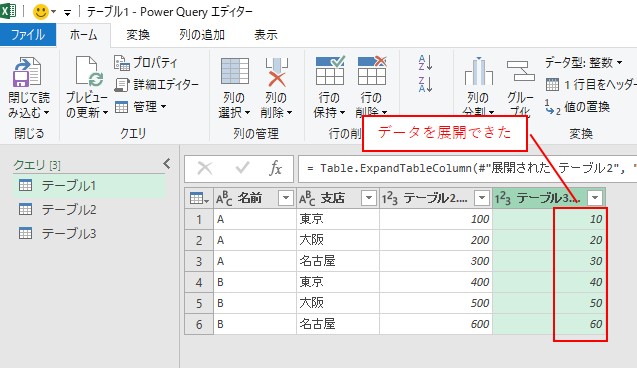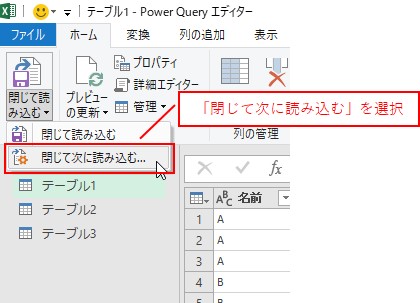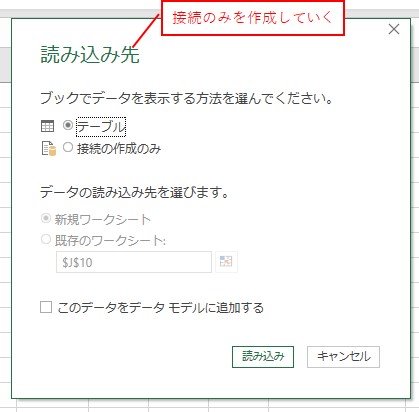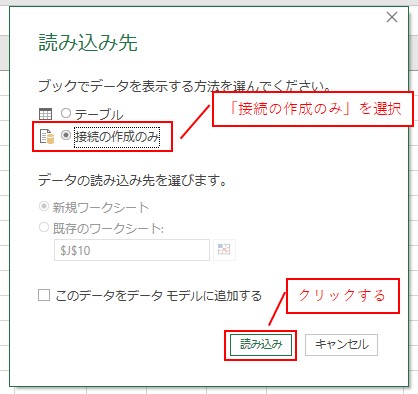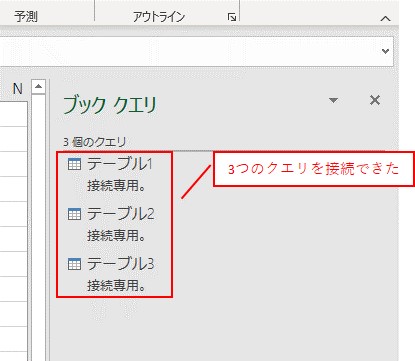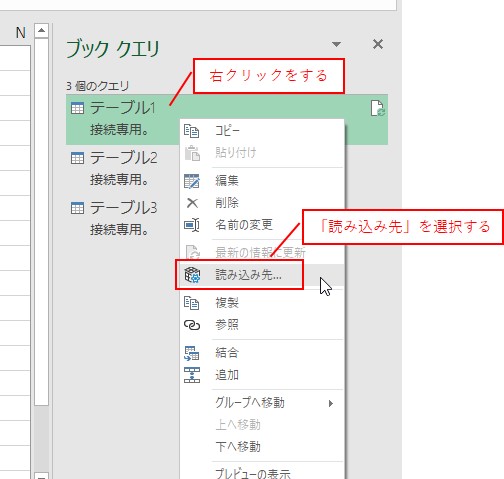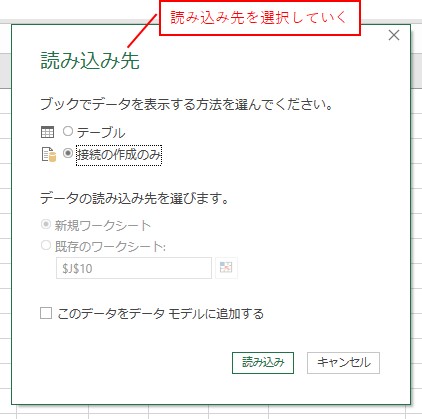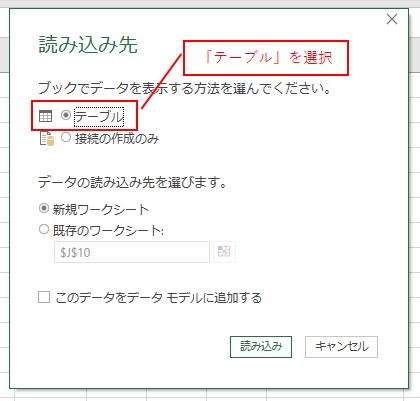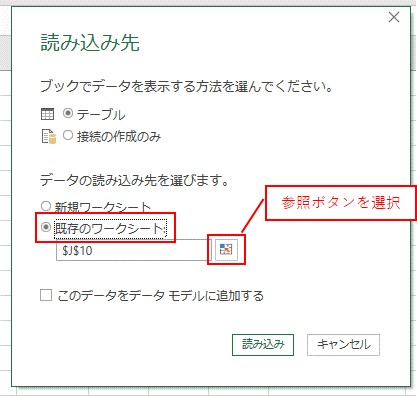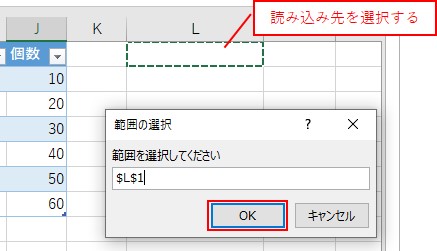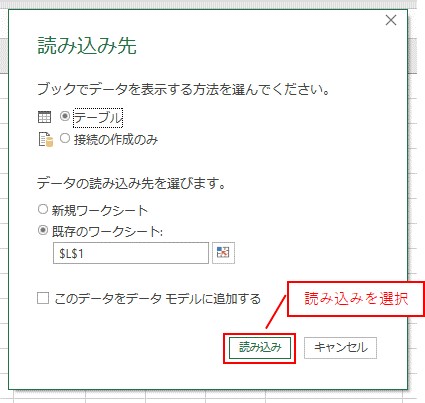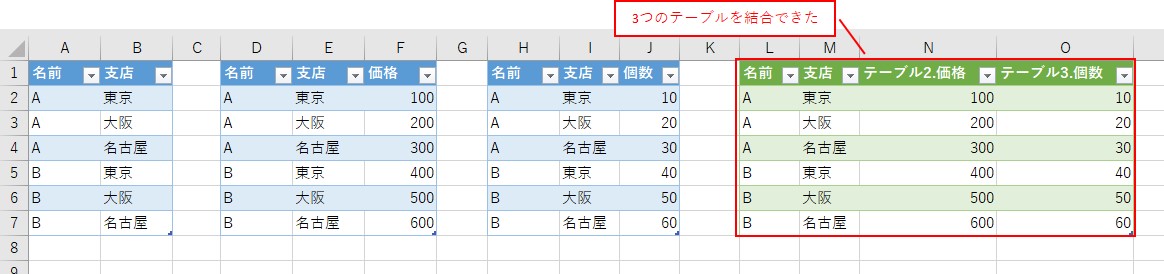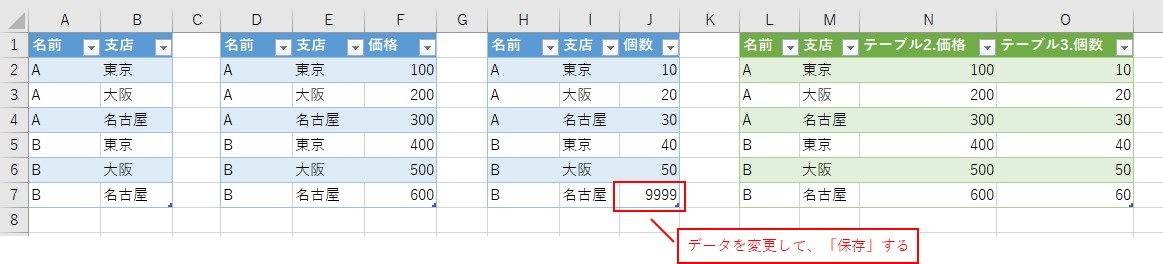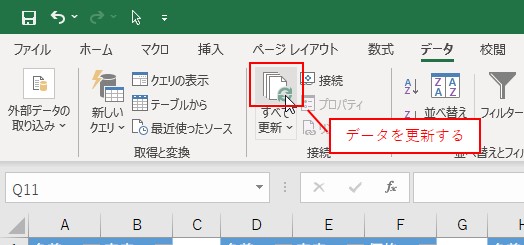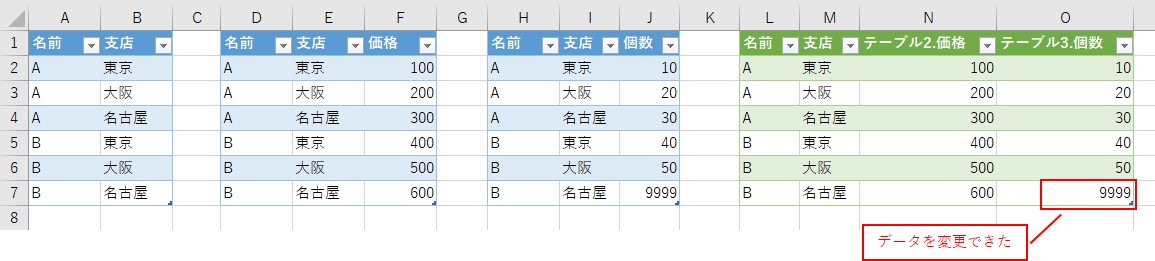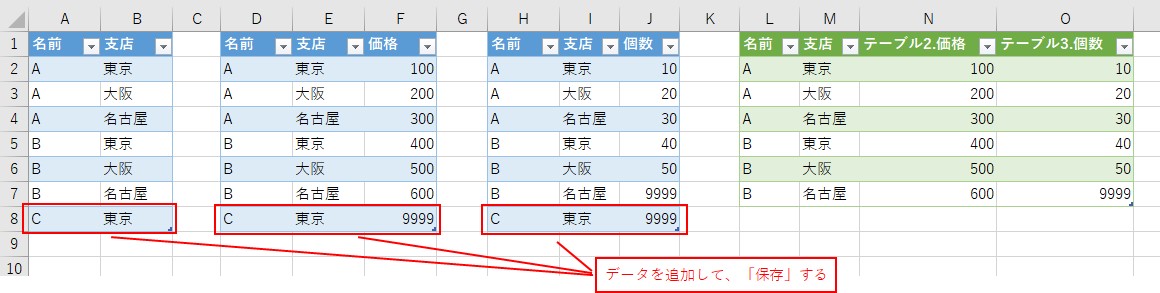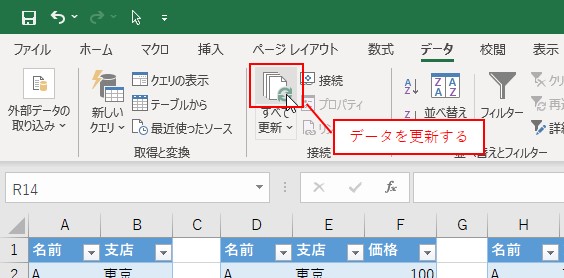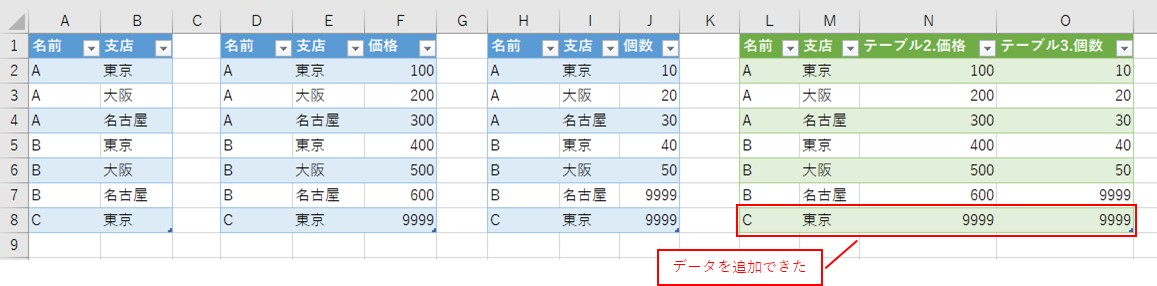大体でIT
大体でIT
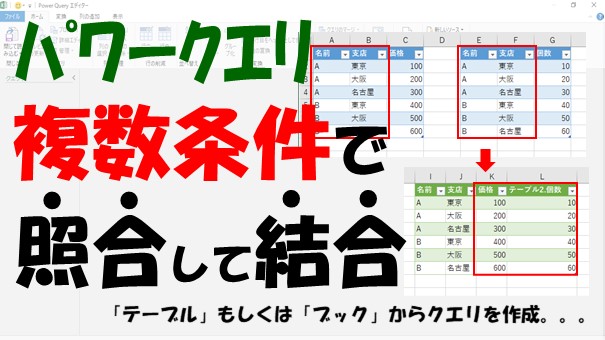
Excelのパワークエリで、「複数条件」でデータを照合してテーブルを結合するには、「クエリのマージ」で「複数の列」を選択して、結合するとできます。照合したいデータが2列以上ある場合に使えます。パワークエリを使ったデータの取得と変換をマスターしていきましょう。
この記事では、複数条件でデータを照合して、テーブルを結合する方法について、ご紹介します。
データを照合してテーブルを結合するには、「クエリのマージ」を使うとできます。
ポイントは、照合する列を「Shift」を押しながら選択する、というところです。
3つ以上のテーブルを結合したい場合は、「ブックから」クエリを作成すると、効率的です。
では、複数条件でデータを照合して、テーブルを結合する方法について、解説していきます。
- 複数条件でデータを照合して、テーブルを結合する方法
「複数条件」でデータを照合して、テーブルを結合してみます。
やりたい内容は、「2列」でデータを照合してテーブルを結合したい、ということです。
「2列」でデータを照合してテーブルを結合したい
手順
- 1つ目のテーブルからクエリを作成
- クエリをシートに読み込む
- 2つ目のテーブルからクエリを作成
- 「2列」を照合してクエリを結合する
- データを展開する
- 接続のみ作成する
1つ目のテーブル選択して、「テーブルから」クエリを作成します。
「テーブルから」クエリを作成
これで、1つ目のテーブルからクエリを作成できます。
クエリを作成できた
作成したクエリを、一度シートに読み込んでいきます。
クエリをシートに読み込む
「既存のワークシート」を選択して、「参照ボタン」をクリックします。
これで、1つ目のクエリをシートに読み込むことができます。
1つ目のクエリをシートに読み込めた
1つ目のクエリをシートに読み込むことができました。
次は、2つ目のテーブルからクエリを作成していきます。
2つ目のテーブルを選択して、「テーブルから」クエリを作成します。
2つ目のテーブルからクエリを作成
これで、2つ目のテーブルからクエリを作成できます。
クエリを作成できた
作成したクエリで、「2列」を照合してテーブルを結合していきます。
「クエリのマージ」でテーブルを結合する
1つ目のテーブルを選択して、「クエリのマージ」を選択します。
次がポイントで、照合する列を「2列」選択していきます。
照合する列を「2列」選択する
1つ目のクエリで「Shift」を押しながら照合する「2列」を選択します。
2つ目のクエリでも「Shift」を押しながら照合する「2列」を選択して、OKをクリックします。
「2列」で照合してクエリを結合できた
データを展開する
追加するデータのみを選択して、OKをクリックします。
データを展開できた
接続のみ作成して、結合したクエリをシートに読み込んでいきます。
接続のみ作成する
「接続の作成のみ」を選択して、「読み込み」を選択します。
これで、2つのテーブルのデータを照合して、結合できます。
2つのテーブルを照合して結合できた
2つのテーブルのデータを照合して、結合できました。
テーブルの値を変更する
パワークエリを使って、データを結合しておけば、簡単にデータを更新することができます。
テーブルに値を追加する
こんな感じで、パワークエリでテーブルが結合されていますので、データの追加もできます。
複数条件でデータを照合して3つのテーブルを結合したい
「複数条件」でデータを照合して、「3つ」のテーブルを結合してみます。
やりたい内容は、3つのテーブルを照合して結合したい、ということです。
3つのテーブルを照合して結合したい
手順
- 「ブックから」クエリを作成
- 「2列」を照合して3つのクエリを結合する
- データを展開する
- 接続のみ作成する
- 結合したクエリをシートに読み込む
まずは、3つのテーブルで「ブックから」クエリを作成していきます。
「ブックから」クエリを作成する
作業しているブックを選択して、インポートを選択します。
テーブル1~3を選択する
3つのクエリを作成できた
「2列」を照合して3つのテーブルを結合していきます。
まずは、1つ目と2つ目のクエリを結合していきます。
1つ目と2つ目のクエリを結合する
1つ目のクエリを選択して、「クエリのマージ」を選択します。
1つ目のクエリで、「Shift」を押しながら、照合したい「2列」を選択します。
2つ目のクエリでも、「Shift」を押しながら、照合したい「2列」を選択して、OKをクリックします。
1つ目と3つ目のクエリを結合する
1つ目のクエリを選択して、再度「クエリのマージ」を選択します。
1つ目のクエリで、「Shift」を押しながら照合したい「2列」を選択します。
3つ目のクエリでも、「Shift」を押しながら照合したい「2列」を選択して、OKをクリックします。
3つ目のクエリを、1つ目のクエリに結合することができます。
3つのテーブルを照合して、結合することができました。
2つ目のクエリのデータを展開
2つ目のクエリのデータで、データを展開するボタンをクリックします。
追加するデータにチェックを入れて、OKをクリックします。
同じように、3つめのクエリもデータを展開していきます。
3つ目のクエリのデータを展開
3つ目のクエリのデータで、データを展開するボタンをクリックします。
追加するデータにチェックを入れて、OKをクリックします。
接続のみ作成する
「接続の作成のみ」を選択して、「読み込み」を選択します。
これで、テーブル1~3のクエリを接続することができます。
テーブル1~3のクエリを接続できた
テーブル1~3のクエリを接続することができました。
マージしたクエリのみを、シートに読み込んでいきます。
マージしたクエリをシートに読み込む
1つ目のクエリで、「右クリック」をして、「読み込み先」を選択します。
「既存のワークシート」を選択して、「参照ボタン」を選択します。
これで、3つのテーブルを照合して、結合することができます。
3つのテーブルを照合して結合できた
3つのテーブルを照合して、結合することができました。
「ブックから」読み込んだ場合は、データを変更した際に、「保存」までする必要があります。
データの変更
データの追加
こんな感じで、3つ以上のテーブルがある場合は、「ブックから」クエリを作成すると、効率的です。
この記事では、複数条件でデータを照合して、テーブルを結合する方法について、ご紹介しました。
データを照合してテーブルを結合するには、「クエリのマージ」を使うとできます。
ポイントは、照合する列を「Shift」を押しながら選択する、というところです。
3つ以上のテーブルを結合したい場合は、「ブックから」クエリを作成すると、効率的です。
参考になればと思います。最後までご覧くださいまして、ありがとうございました。