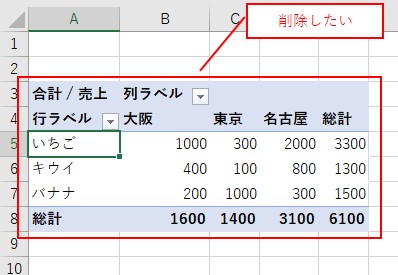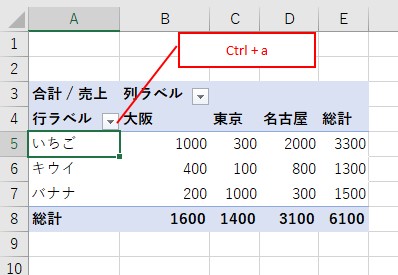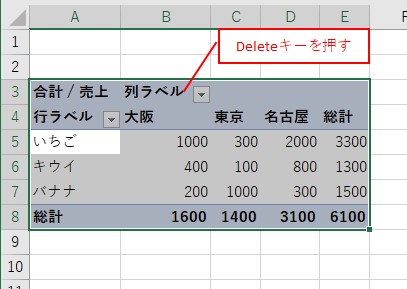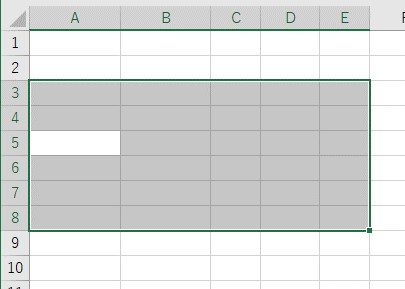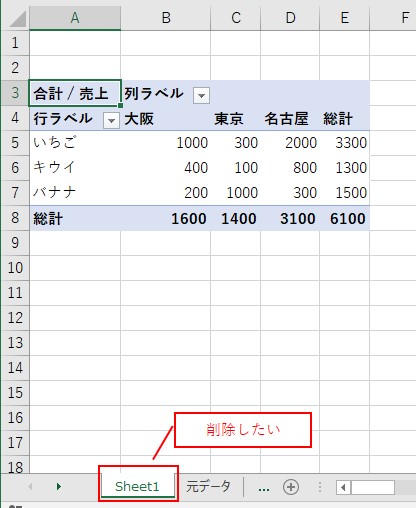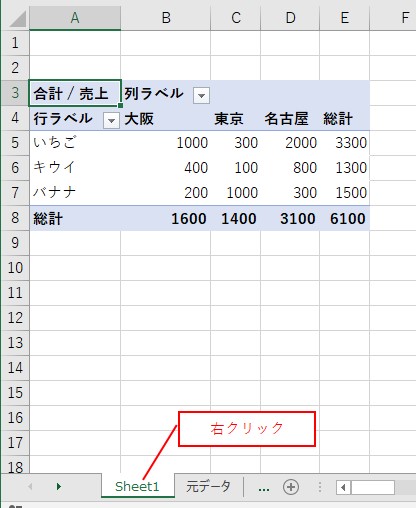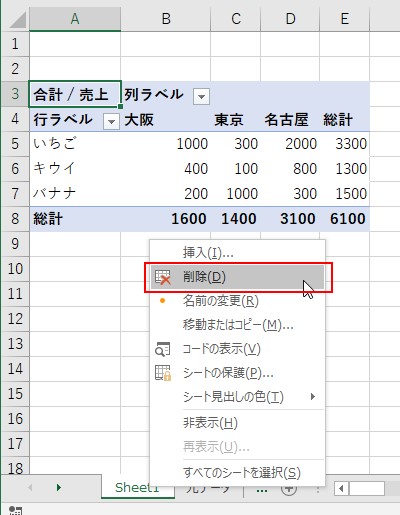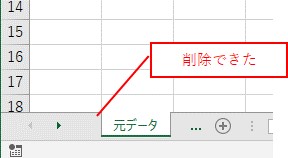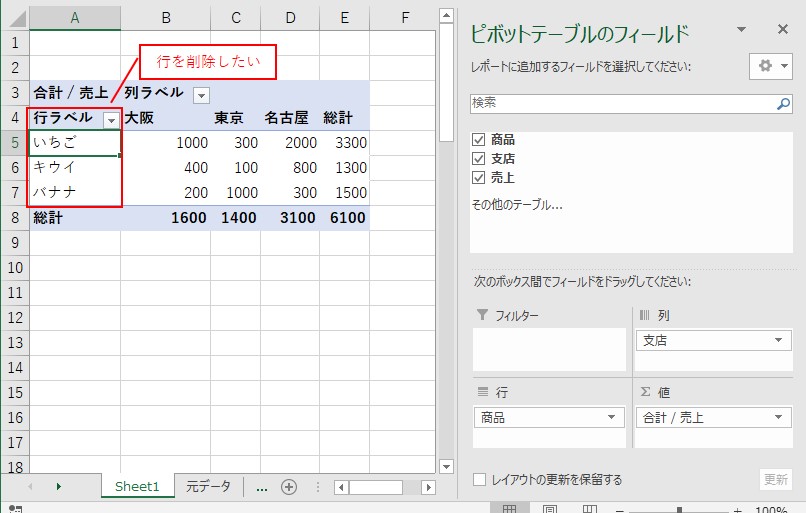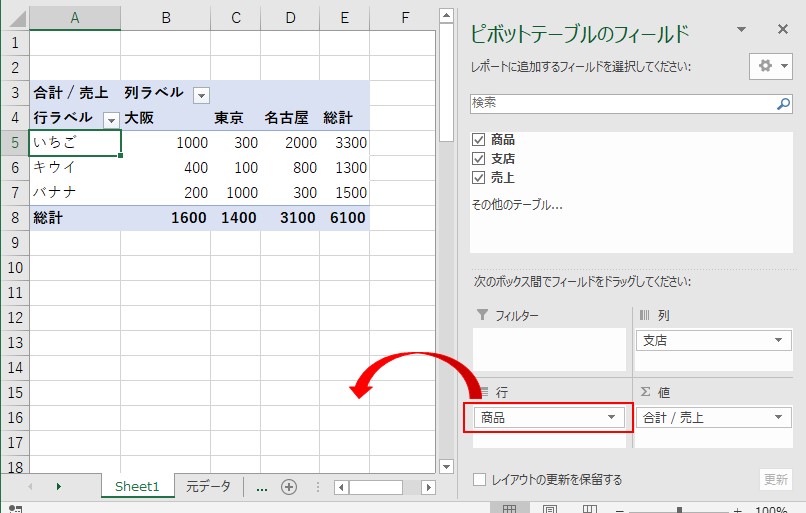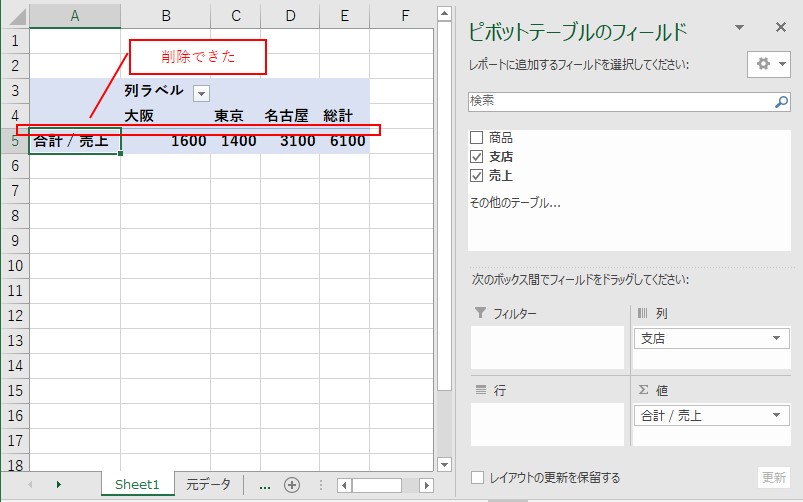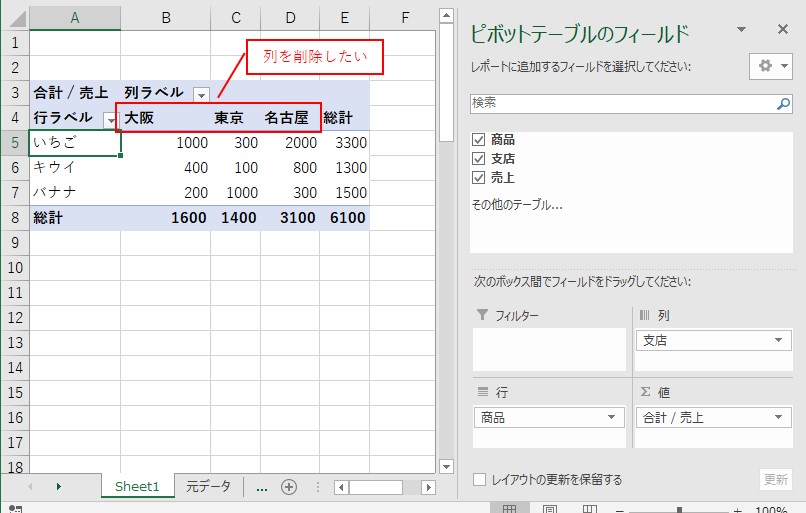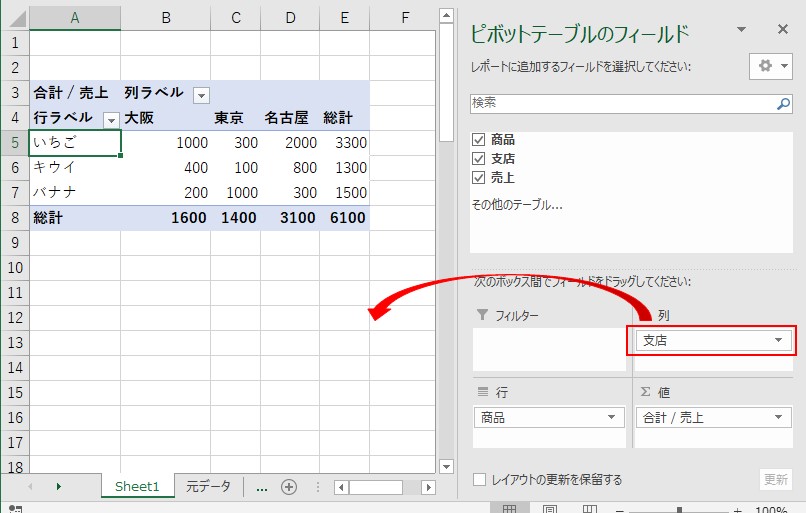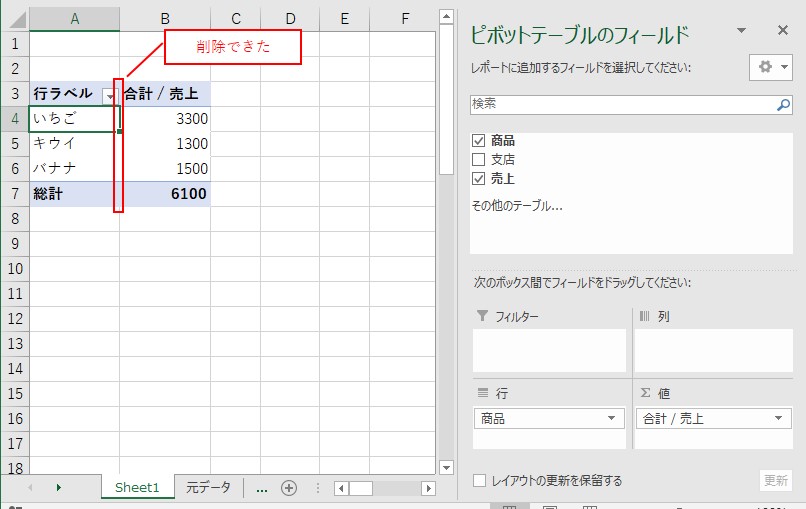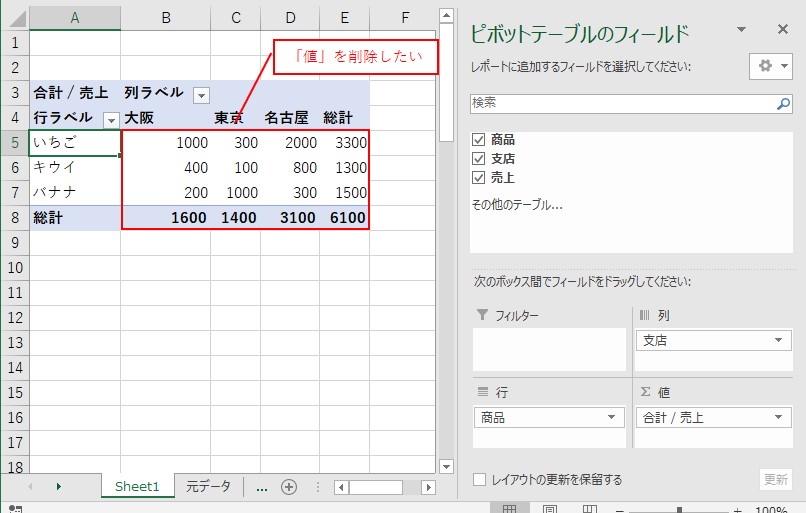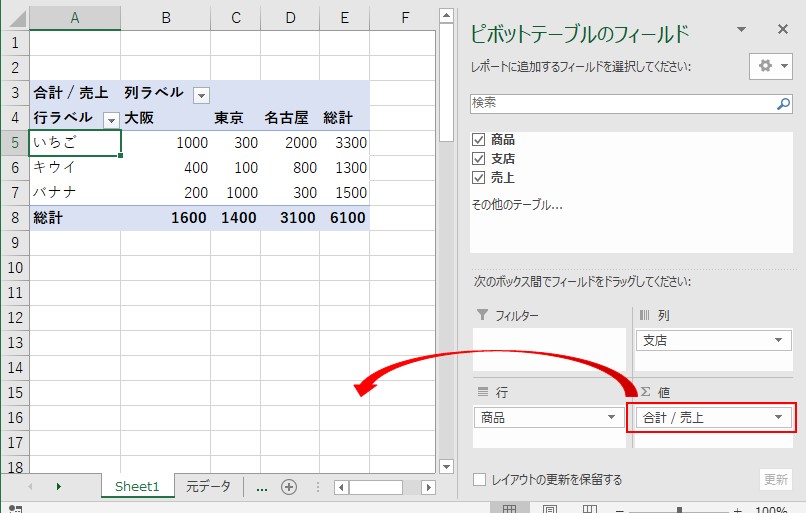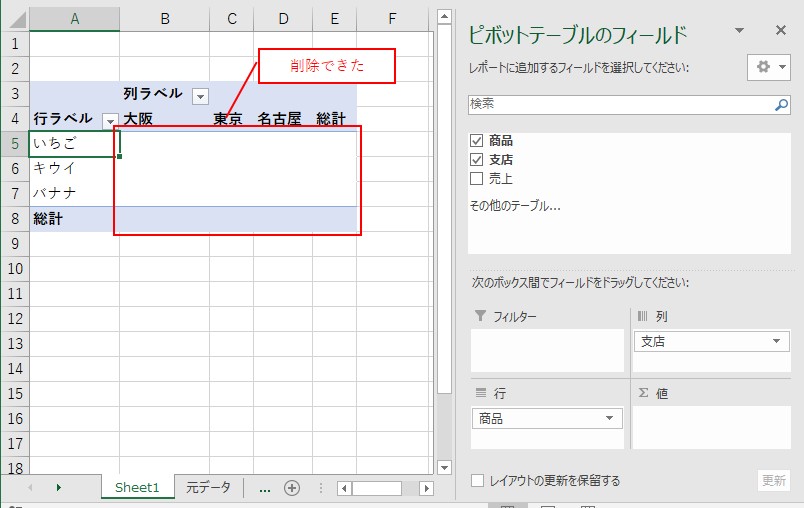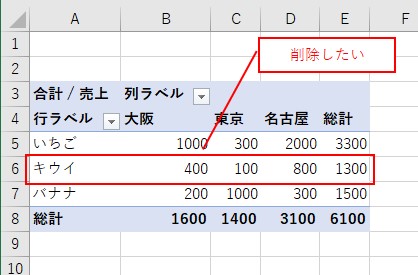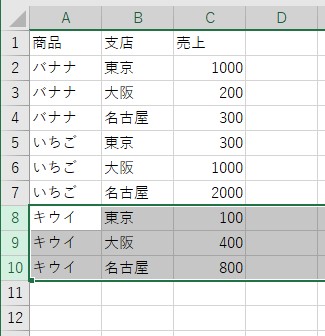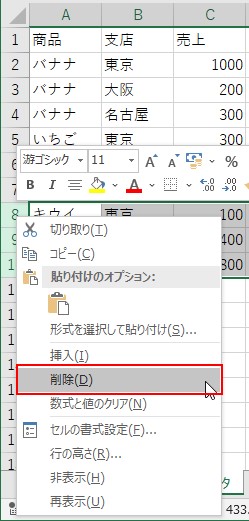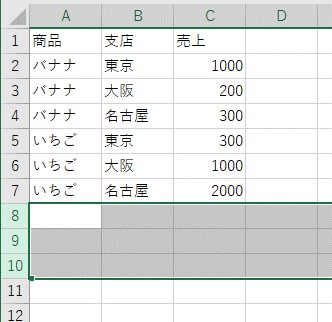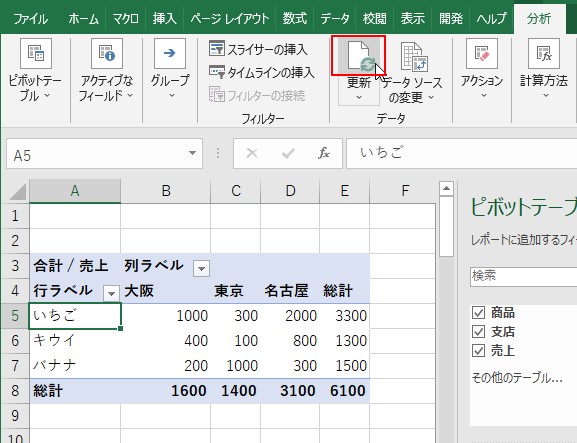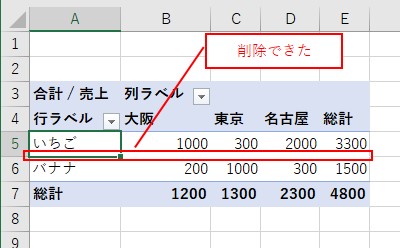大体でIT
大体でIT

Excelで、ピボットテーブルを削除する方法について、ご紹介します。ピボットテーブルの「全て」、「フィールド」、「値」を削除する方法があります。ピボットテーブルを操作する際には、ピボットテーブルの削除は、よく使いますので慣れていきましょう。
この記事では、ピボットテーブルを削除する方法について、ご紹介します。
- ピボットテーブルの削除
- フィールドの削除
- 値の削除
ピボットテーブルを使う際には、ピボットテーブルやフィールド、値の削除はよく使います。
ピボットテーブルを削除する方法に慣れていきましょう。
では、ピボットテーブルを削除する方法について、解説していきます。
ピボットテーブルを削除したい
ピボットテーブルのみを削除するには、全選択してDeleteキーで削除できます。
全選択してDeleteキーを使う
ピボットテーブルを選択して、「Ctrl + a」でピボットテーブルを全選択します。
全選択したら、Deleteキーを押して、ピボットテーブルを削除します。
これで、ピボットテーブルを削除することができます。
ピボットテーブルを削除できた
もう一つの方法が、シートごとピボットテーブルを削除する方法です。
「シートごと」ピボットテーブルを削除したい
「シート」を削除する
これで、シートを削除してピボットテーブルを削除することができます。
「シート」を削除できた
次は、ピボットテーブルのフィールドを削除する方法です。
フィールドリストから、項目を枠外にドラッグすると削除できます。
「行」フィールドを削除したい
ピボットテーブルのフィールドリストから、「行」の項目を枠外にドラッグします。
「行」フィールドを枠外にドラッグ
これで、ピボットテーブルの行フィールドを、削除することができます。
「行」フィールドが削除できた
ピボットテーブルの「行」フィールドを削除できました。
「列」フィールドを削除したい
ピボットテーブルのフィールドリストから、「列」の項目を枠外にドラッグします。
「列」フィールドを枠外にドラッグ
これで、ピボットテーブルの列フィールドを削除できます。
「列」フィールドが削除できた
ピボットテーブルの「列」フィールドを削除できました。
「値」フィールドを削除したい
ピボットテーブルのフィールドリストから、「値」の項目を枠外にドラッグします。
「値」フィールドを枠外にドラッグ
これで、ピボットテーブルの「値」フィールドを削除できます。
「値」フィールドが削除できた
ピボットテーブルの「値」フィールドを削除できました。
値を削除するには、「元データ」の値を削除して「更新」です。
「値」を削除したい
元データの値を削除する
行の右クリックメニューを表示して、削除を選択します。
ピボットテーブルを選択して、「分析」タブ→「更新ボタン」をクリックします。
「更新」する
これで、ピボットテーブルの「値」を削除することができます。
「値」を削除できた
この記事では、ピボットテーブルを削除する方法について、ご紹介しました。
- ピボットテーブルの削除
- フィールドの削除
- 値の削除
ピボットテーブルを使う際には、ピボットテーブルやフィールド、値の削除はよく使います。
ピボットテーブルを削除する方法に慣れていきましょう。
参考になればと思います。最後までご覧くださいまして、ありがとうございました。