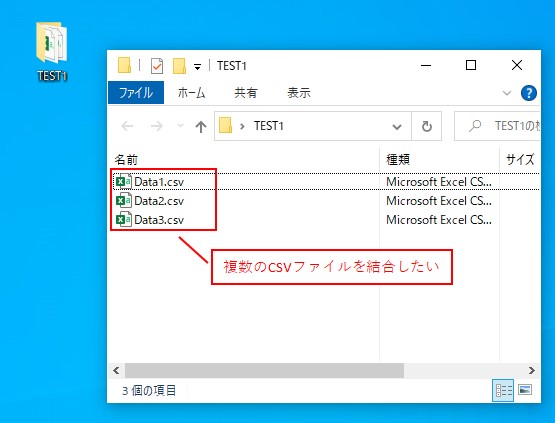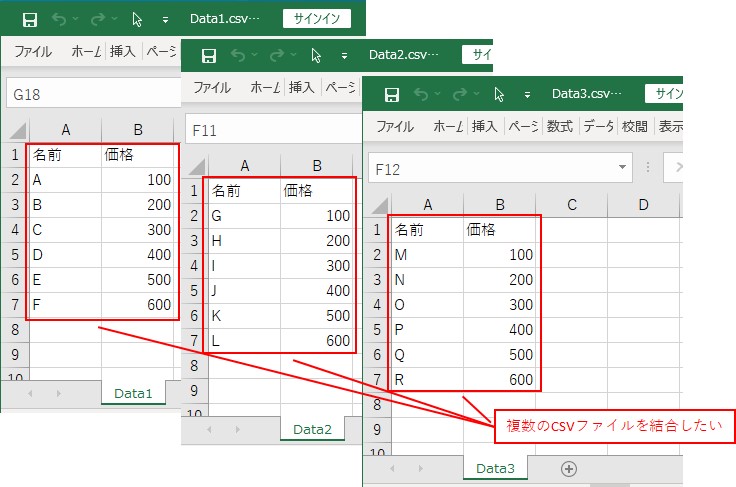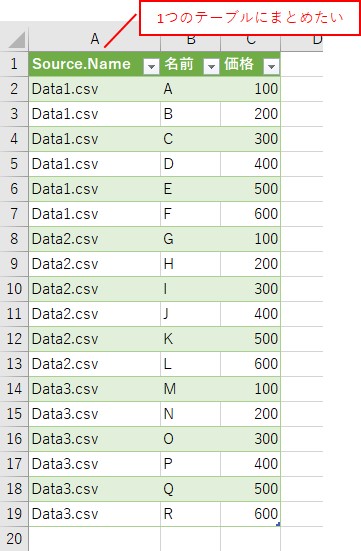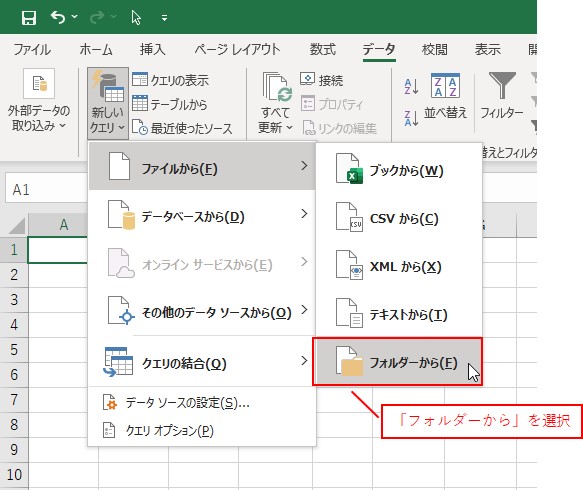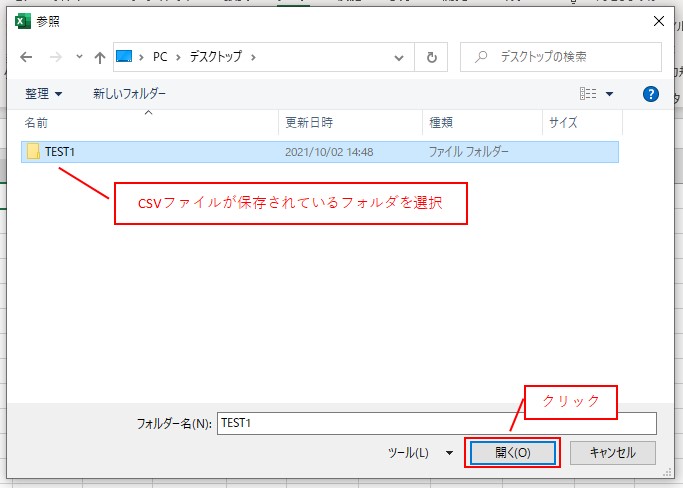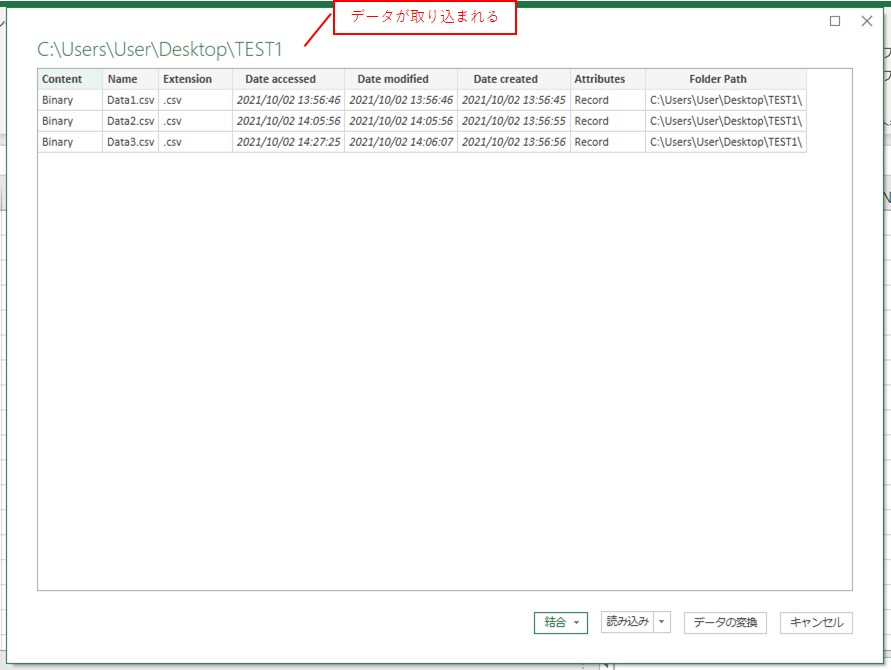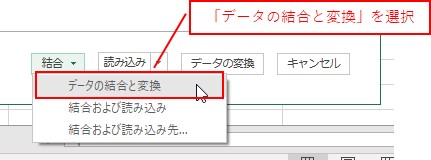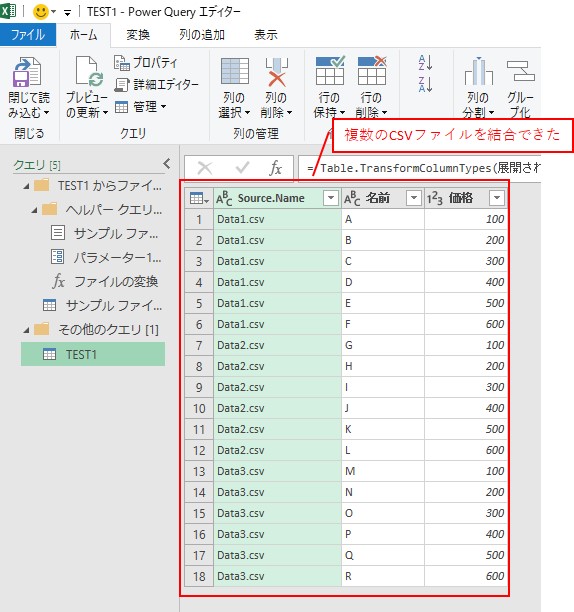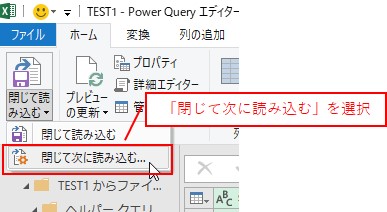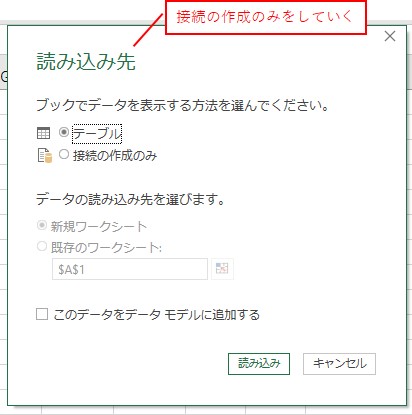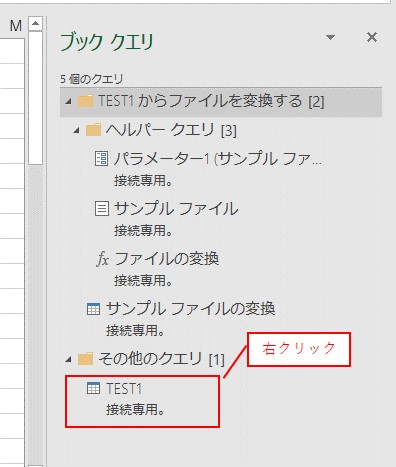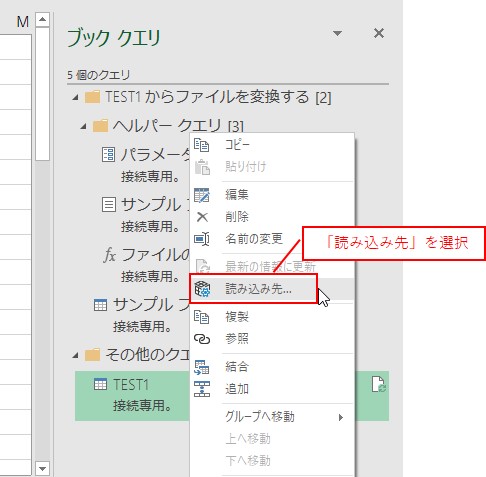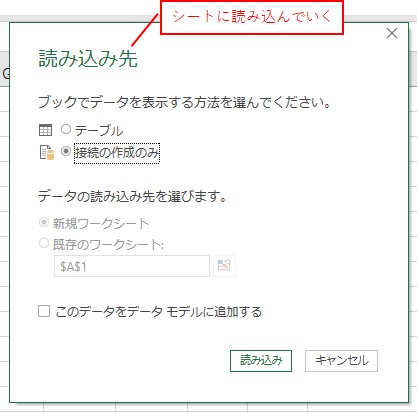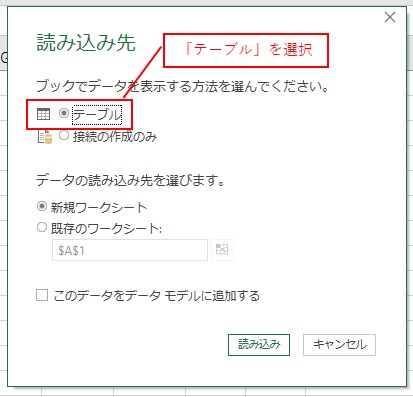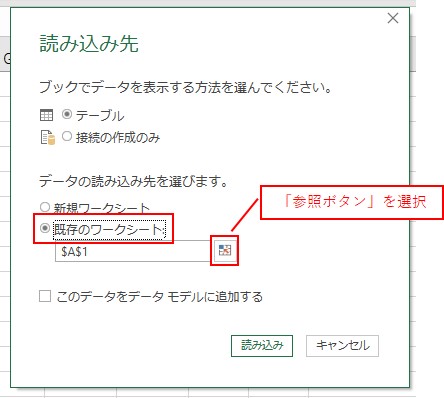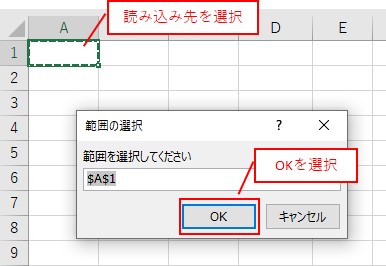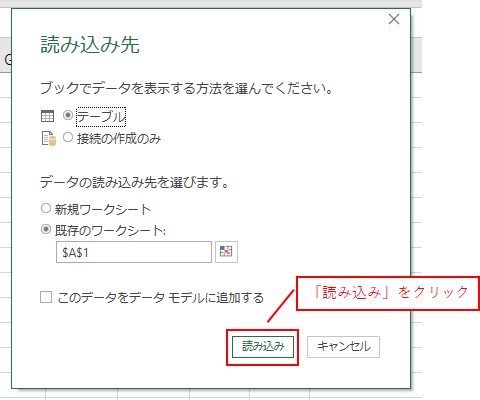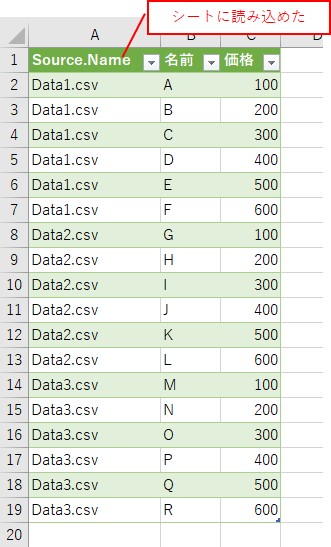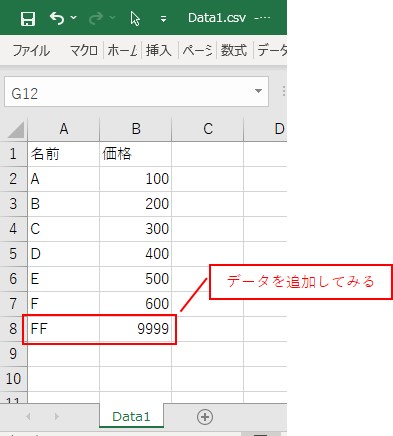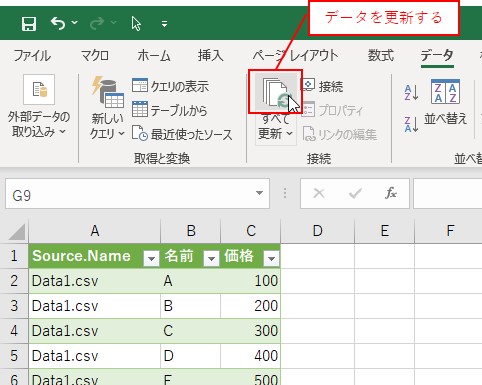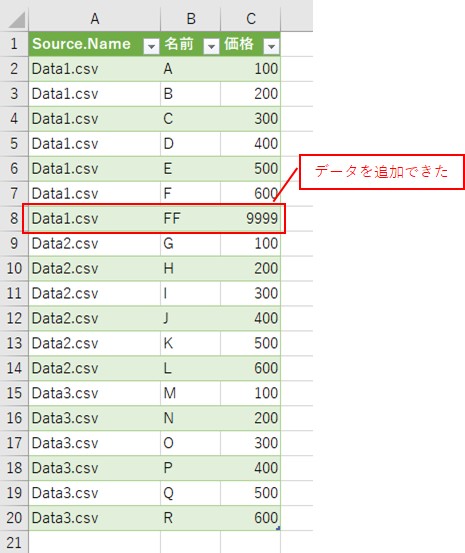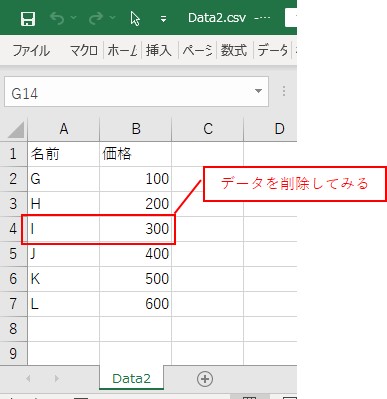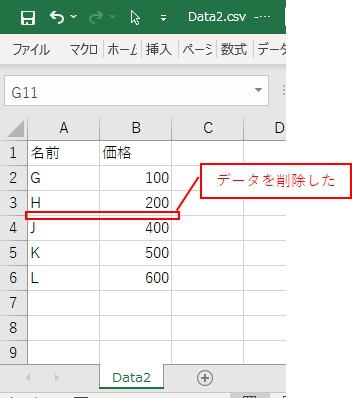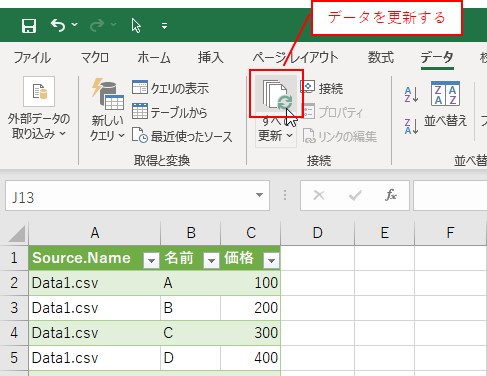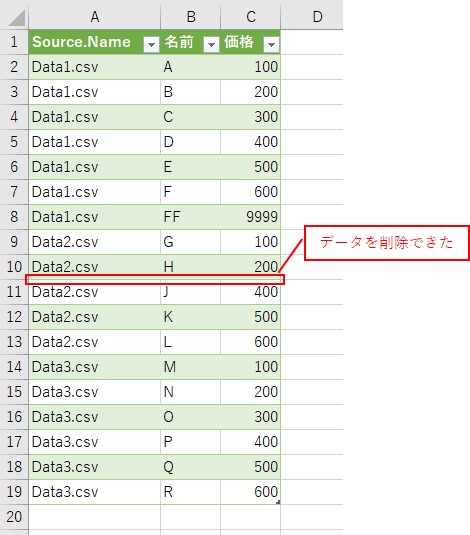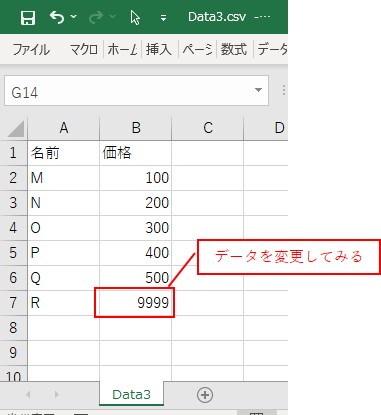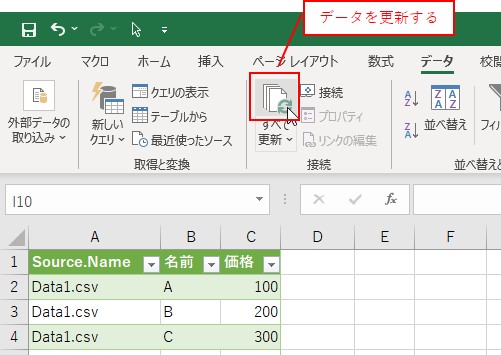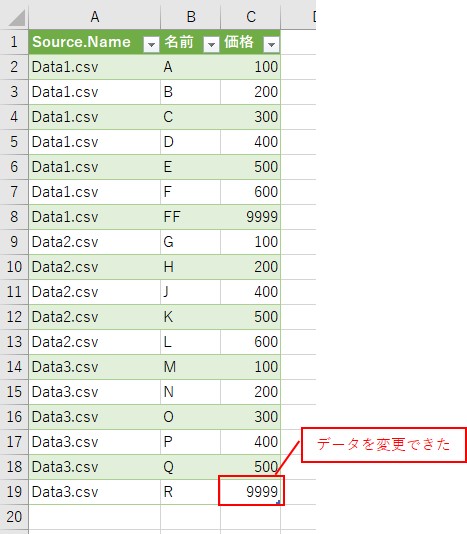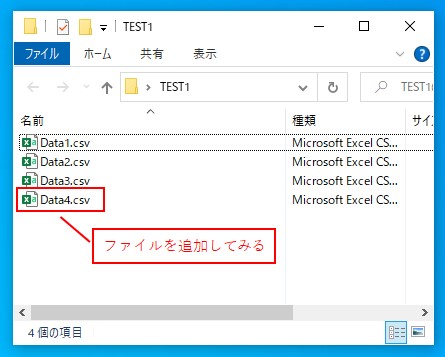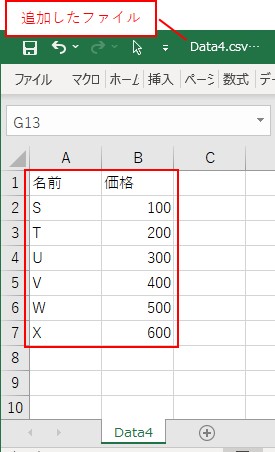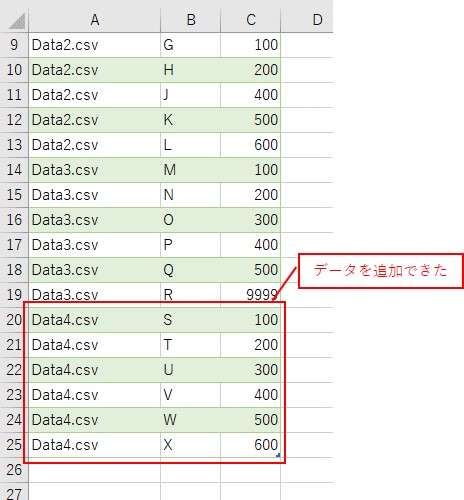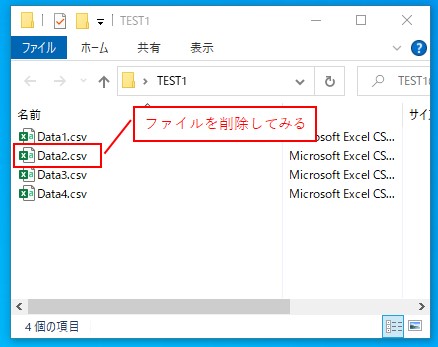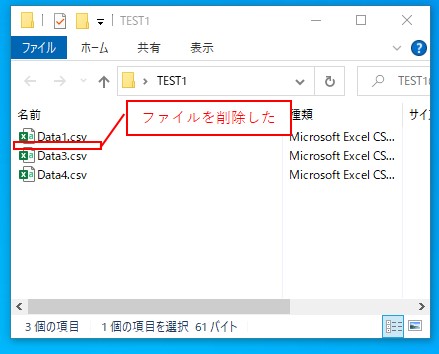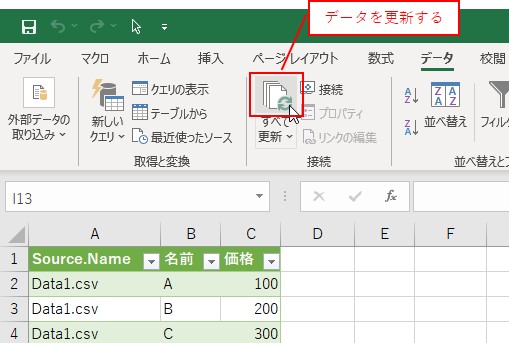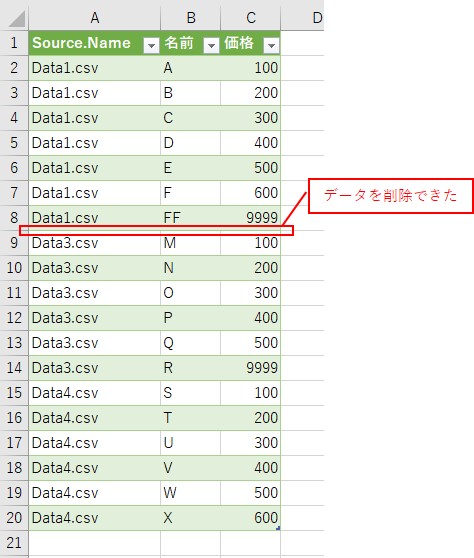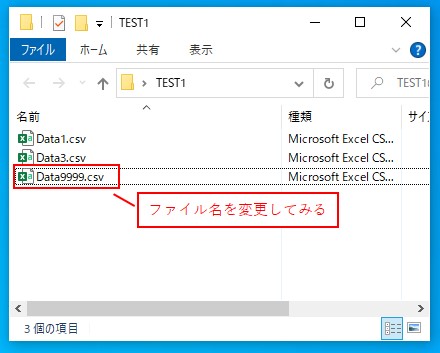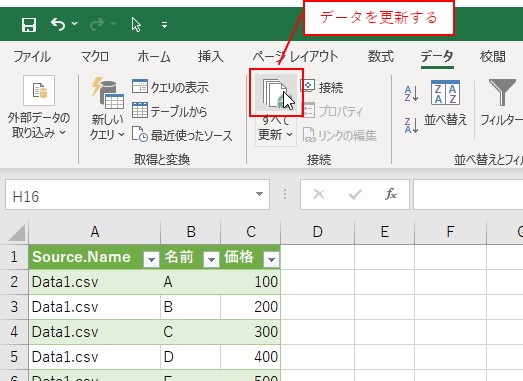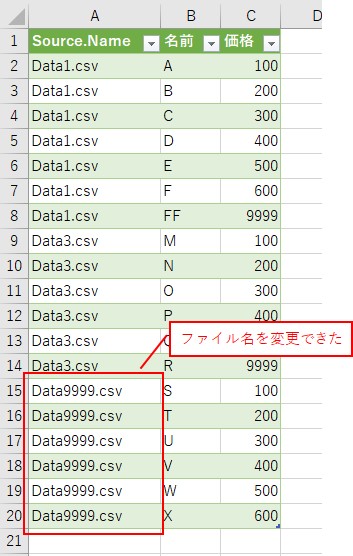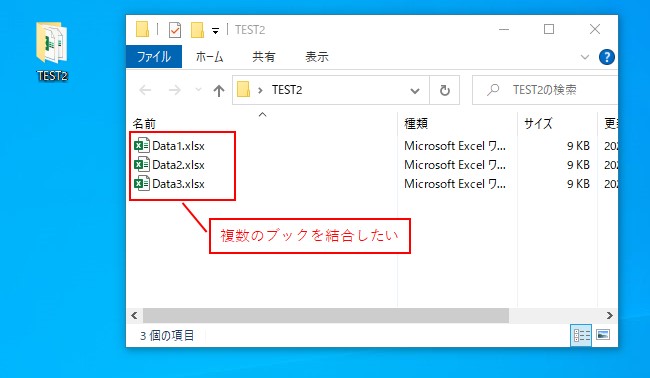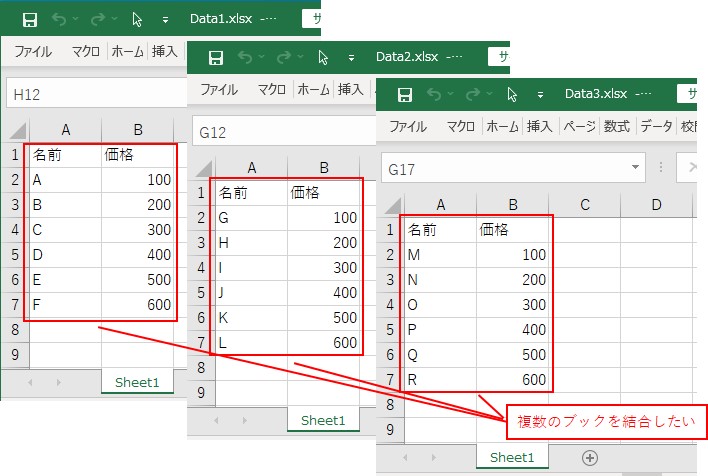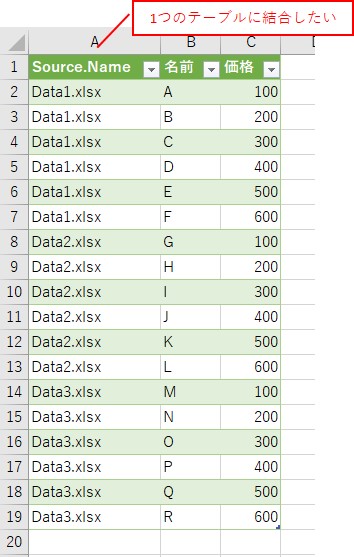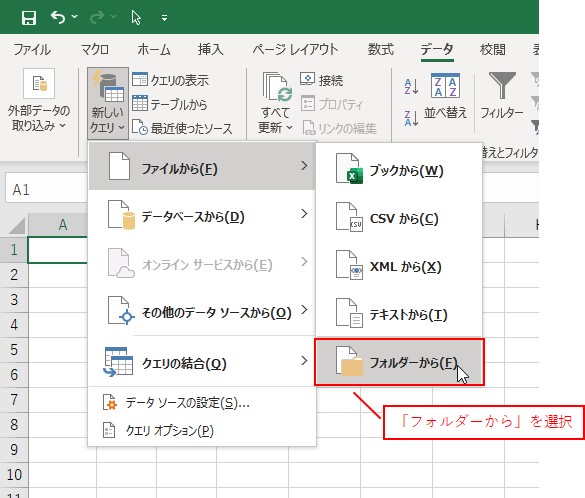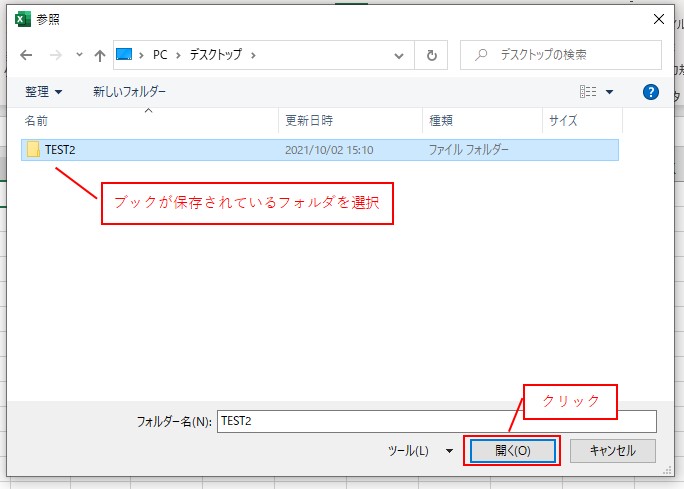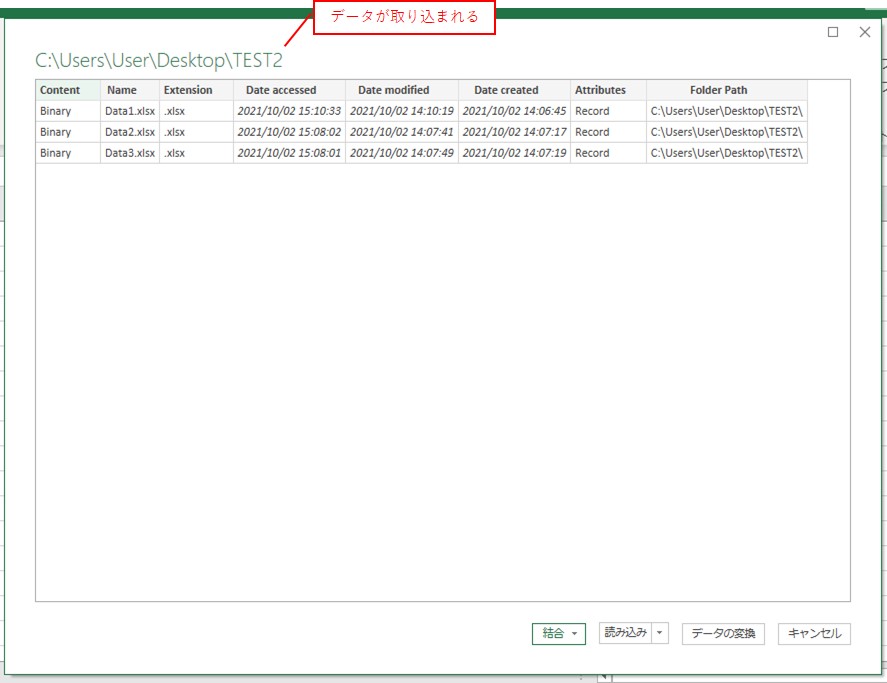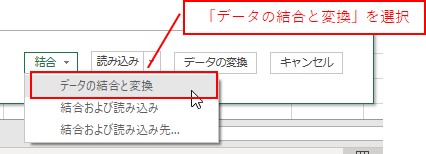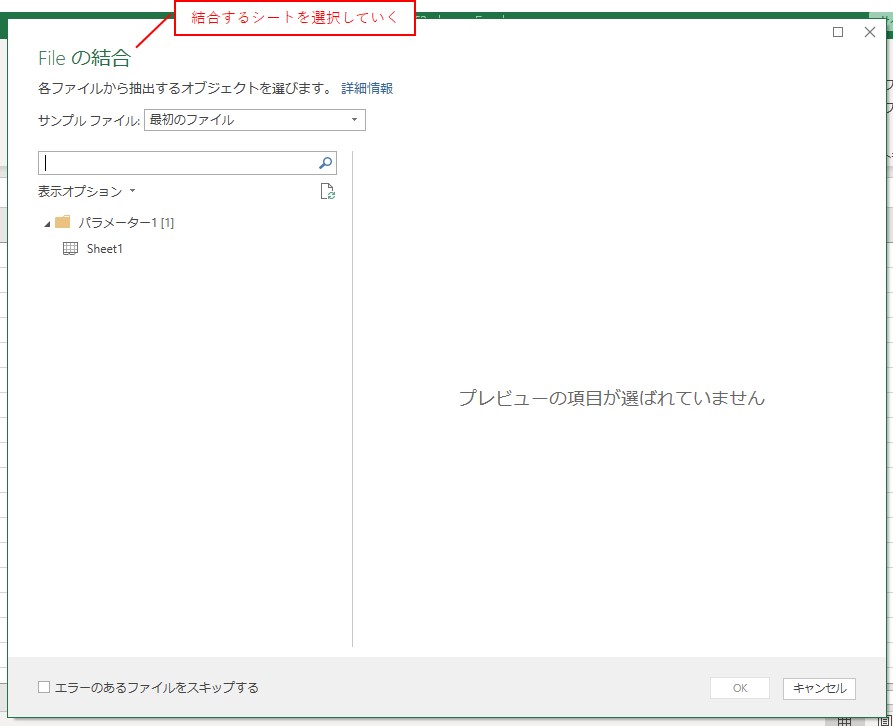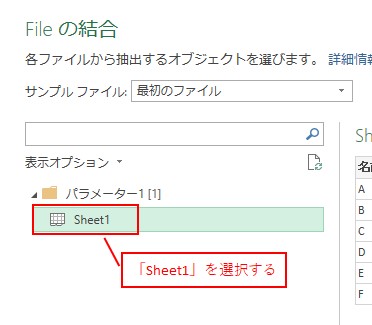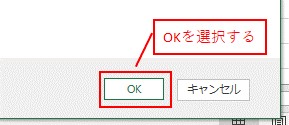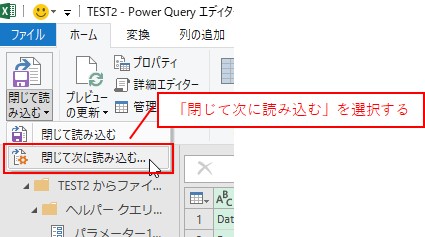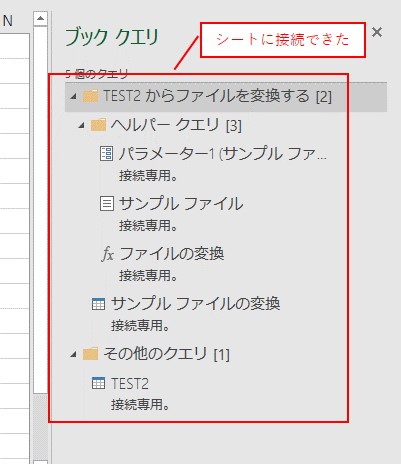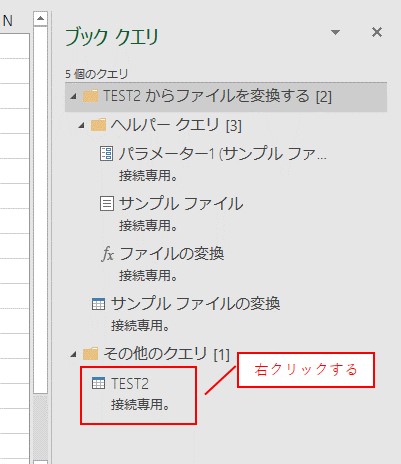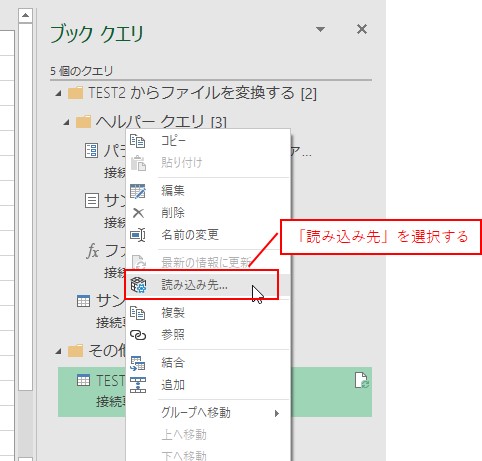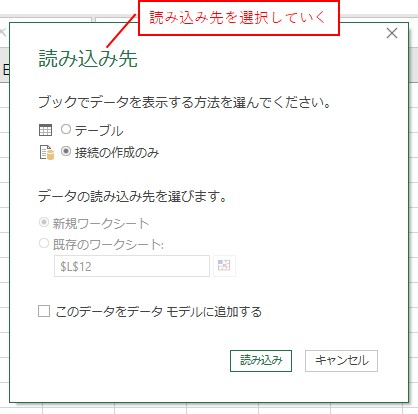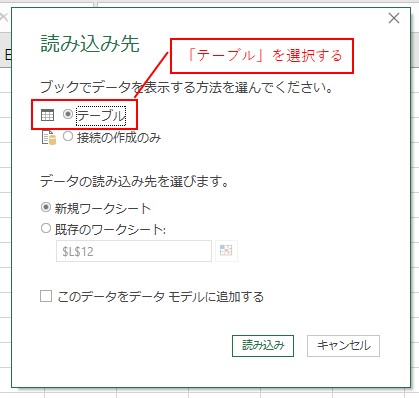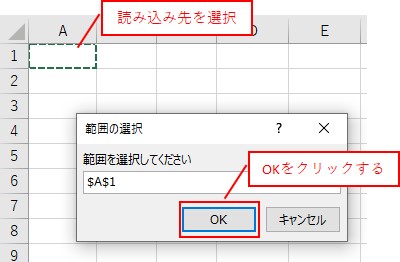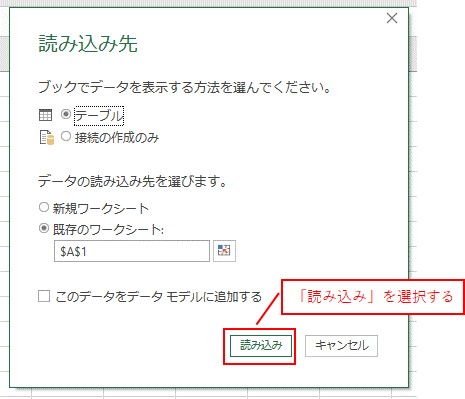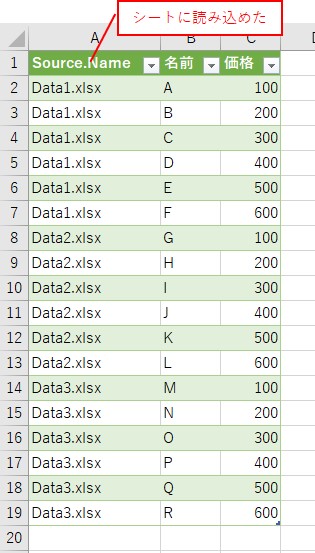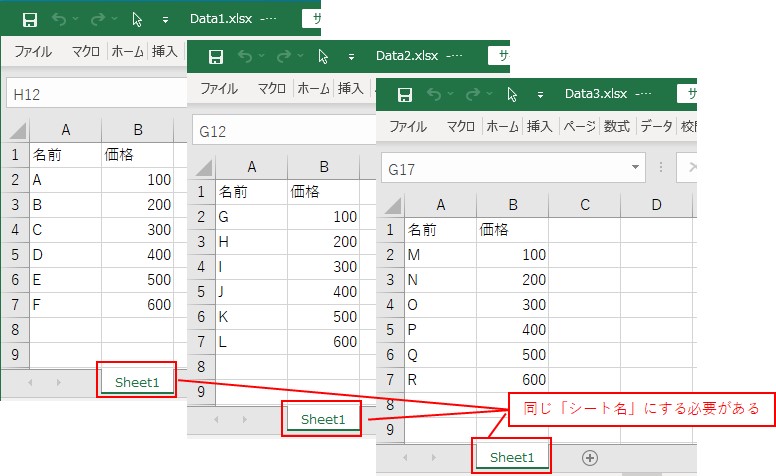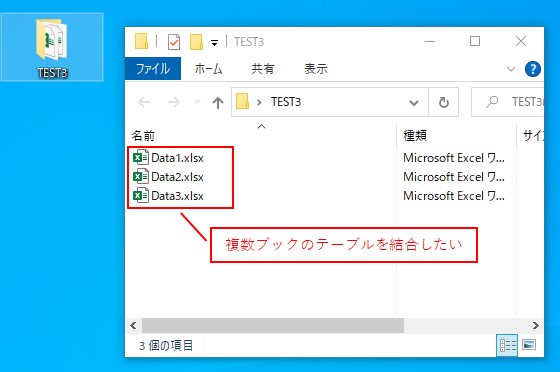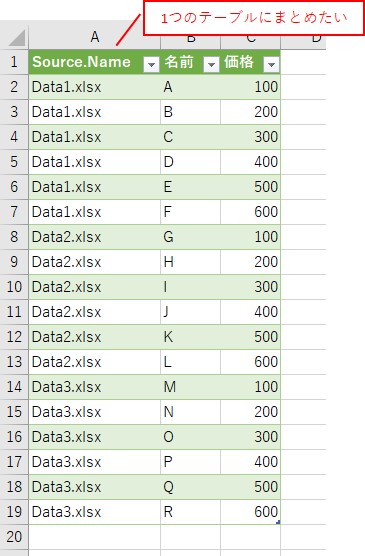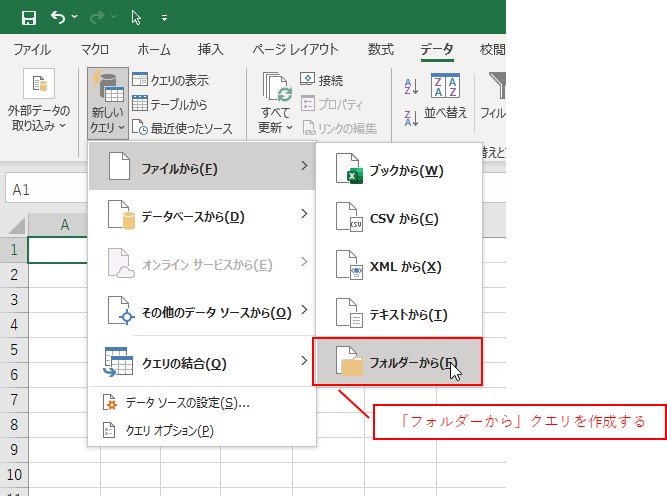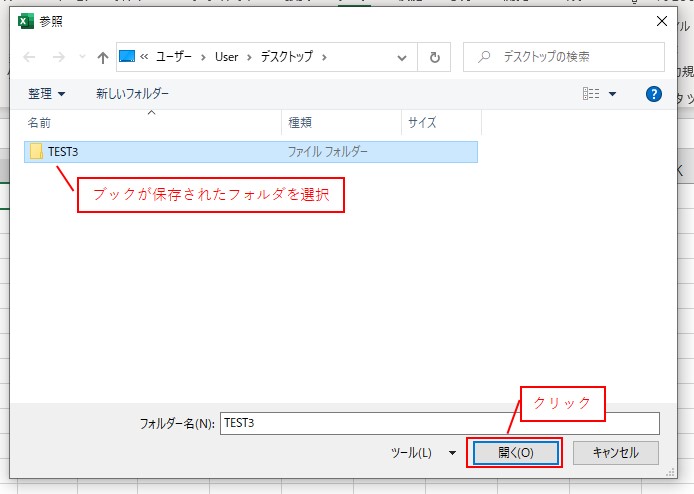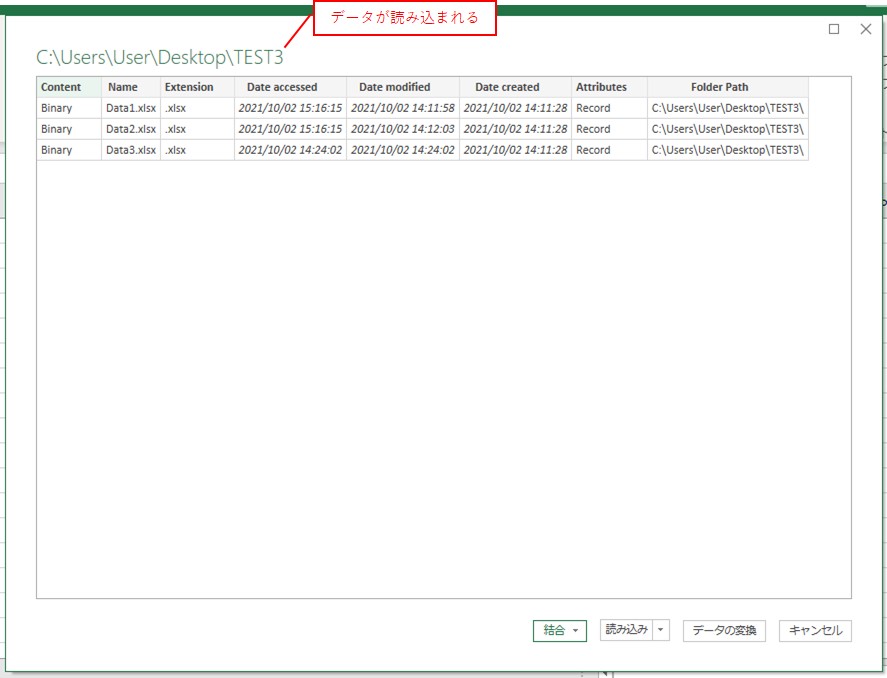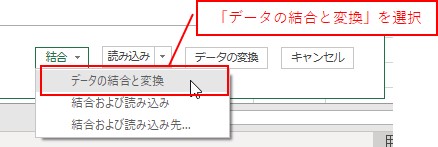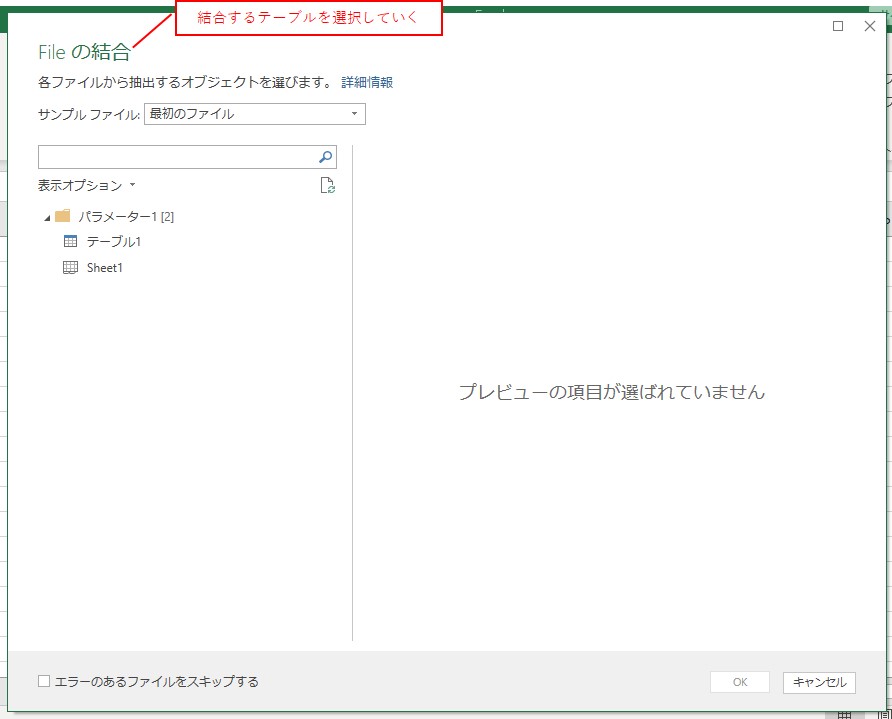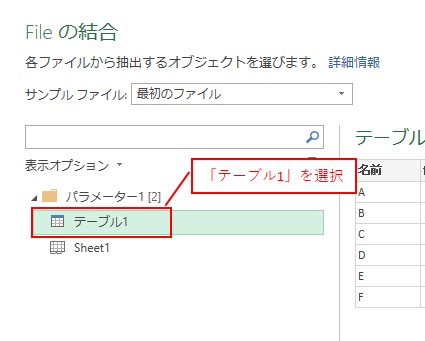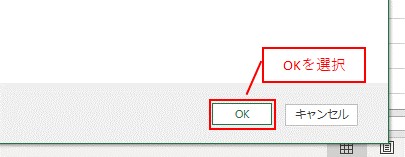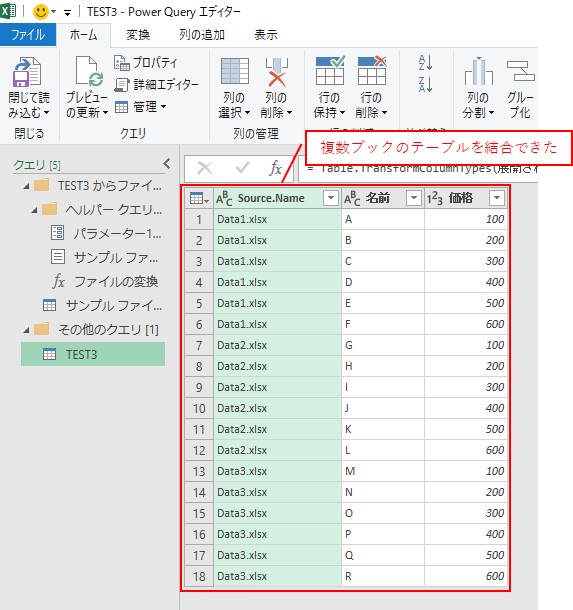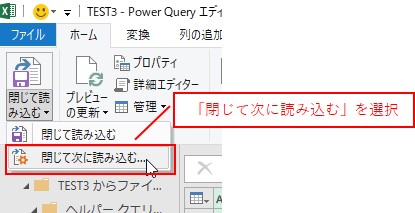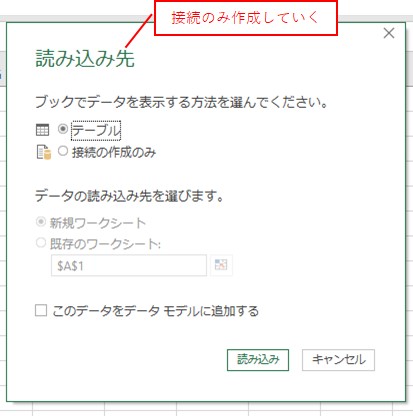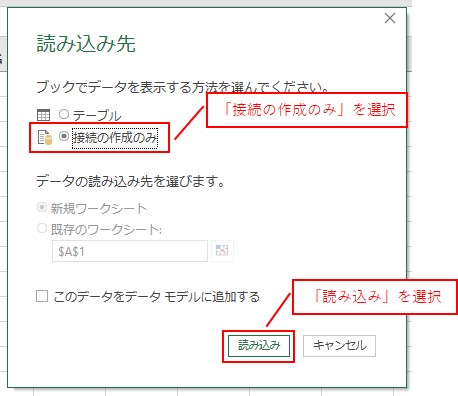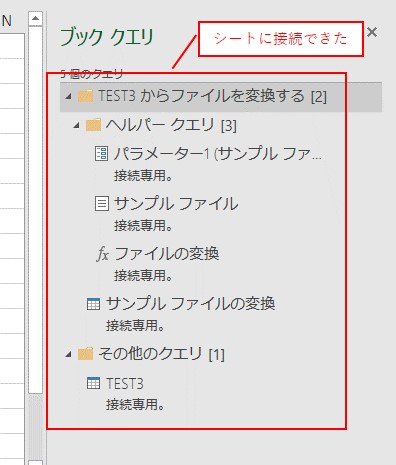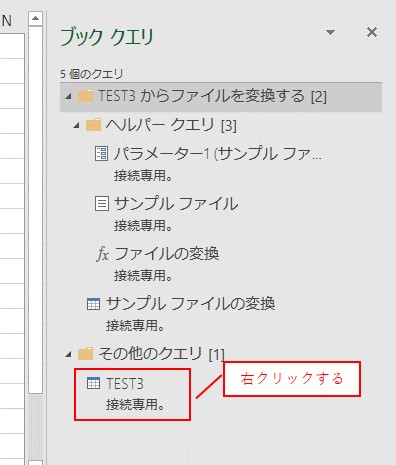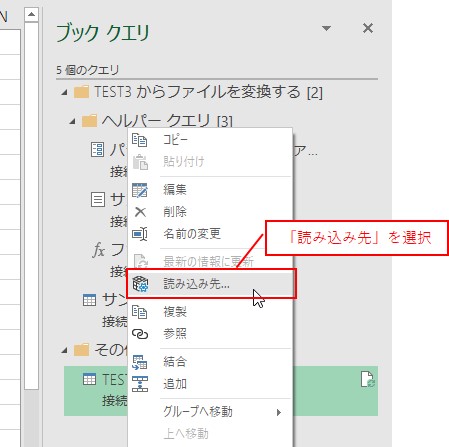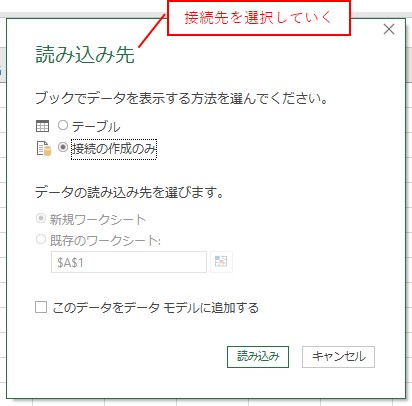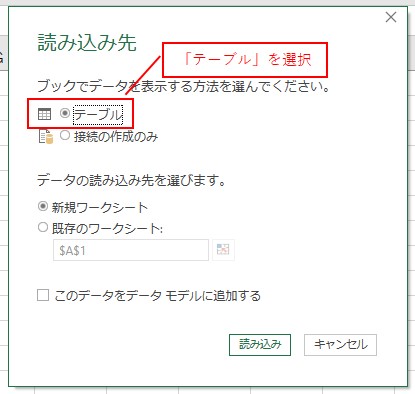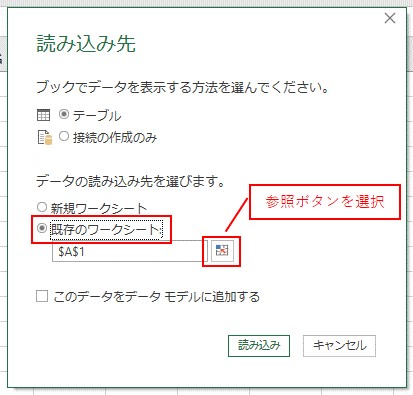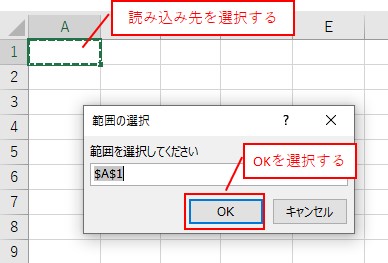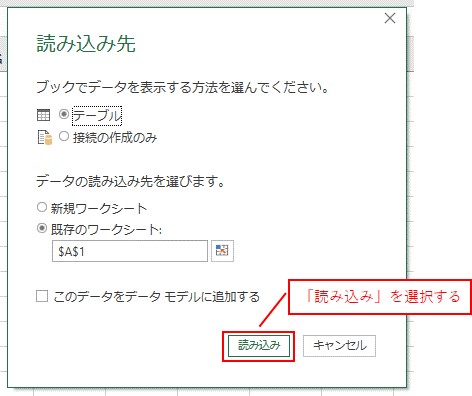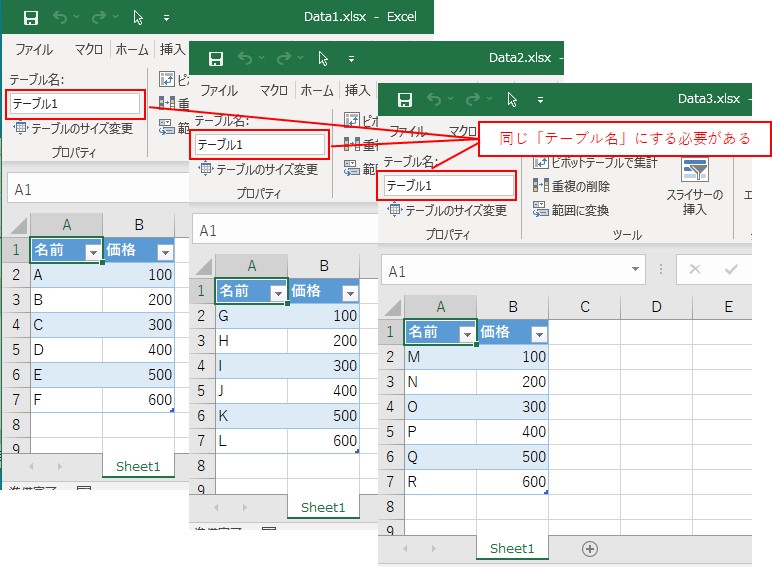大体でIT
大体でIT

Excelのパワークエリで、複数ブックを結合するには、「フォルダから」クエリを作成するとできます。パワークエリを使って、複数ブックを結合すると、データの追加や削除、変更が簡単にできます。パワークエリを使いこなして、データの結合を効率化していきましょう。
この記事では、複数のブックを結合する方法について、ご紹介します。
複数のブックを結合するには、「フォルダから」クエリを作成するとできます。
パワークエリを使って、データを結合すれば、データの追加や削除、変更が簡単にできます。
結合できるファイル形式は、CSVだけでなく、ブックやブックのテーブルも結合することができます。
パワークエリを使いこなして、データの結合を効率化していきましょう。
では、複数のブックを結合する方法について、解説していきます。
- パワークエリを使って、複数のブックを結合する方法がわかります
やりたい内容は、複数のCSVファイルを結合したい、ということです。
複数CSVファイルを結合したい
それぞれのCSVファイルの中身は、こんな感じです。
1つのテーブルにまとめたい
手順
- 「フォルダーから」クエリを作成
- データを結合する
- 結合したクエリをシートに接続
- 接続したクエリをシートに読み込む
「フォルダーから」クエリを作成して結合していきます。
「フォルダーから」クエリを作成する
CSVファイルが保存されているフォルダを選択して、開くをクリックです。
データを結合する
「Fileの結合」という画面が表示されるので、OKをクリックです。
複数のクエリが作成されているので、まずは、クエリをシートに接続のみをしていきます。
クエリをシートに接続する
「接続の作成のみ」を選択して、「読み込み」をクリックです。
次は、結合したクエリを、シートに読み込んでいきます。
シートに読み込む
「既存のワークシート」を選択して、「参照ボタン」を選択です。
これで、シートに結合したクエリを読み込むことができます。
複数CSVファイルを結合できた
シートに結合したクエリを読み込むことができました。
元ファイルにデータを追加して、データの更新をしてみます。
データを追加してみる
データを更新
データを追加できた
元ファイルのデータを削除して、データの更新をしてみます。
データを削除してみる
データを更新
データを削除できた
元ファイルのデータを変更して、データの更新をしてみます。
データを変更してみる
データを更新
データを変更できた
フォルダにファイルを追加して、データの更新をしてみます。
ファイルを追加してみる
データを更新
これで、追加したファイルのデータを追加することができます。
データを追加できた
追加したファイルのデータを追加することができました。
フォルダのファイルを削除して、データの更新をしてみます。
ファイルを削除してみる
データを更新
データを削除できた
次は、ファイル名を変更して、データの更新をしてみます。
ファイル名を変更してみる
データを更新
ファイル名を変更できた
という感じで、パワークエリを使って、データを結合するとデータの更新が簡単にできます。
やりたい内容は、複数ブックを結合したい、ということです。
複数ブックを結合したい
最終的には、複数ブックを結合して、1つのテーブルにまとめたいです。
1つのテーブルにまとめたい
手順
- 「フォルダーから」クエリを作成
- データを結合する
- 結合したクエリをシートに接続
- 接続したクエリをシートに読み込む
「フォルダーから」クエリを作成して結合していきます。
「フォルダーから」クエリを作成
ブックが保存されているフォルダを選択して、開くをクリックです。
データを結合する
Fileの結合という画面が表示されますので、結合するシートを選択していきます。
複数のクエリが作成されているので、まずは、シートに接続のみをしていきます。
シートに接続する
「接続の作成のみ」を選択して、「読み込み」を選択です。
シートに読み込む
「既存のワークシート」を選択して、参照ボタンを選択です。
これで、結合したクエリをシートに読み込むことができます。
複数ブックを結合できた
結合したクエリをシートに読み込むことができました。
こんな感じで、「複数ブック」も結合することができます。
複数ブックを結合する場合は、「シート名」を同じにする必要があります。
「シート名」を同じにする必要がある
「シート名」が違うとパワークエリで結合ができないので、注意です。
やりたい内容は、複数ブックのテーブルを結合したい、ということです。
複数ブックのテーブルを結合したい
最終的に、複数ブックのテーブルを結合して、1つのテーブルにまとめたいです。
1つのテーブルにまとめたい
手順
- 「フォルダーから」クエリを作成
- データを結合する
- 結合したクエリをシートに接続
- 接続したクエリをシートに読み込む
では、実際に複数ブックの「テーブル」を結合していきます。
「フォルダーから」クエリを作成して結合していきます。
「フォルダーから」クエリを作成する
ブックが保存されたフォルダを選択して、開くをクリックです。
データを結合する
Fileの結合という画面が表示されますので、結合するテーブルを選択していきます。
複数のクエリが作成されていますので、まずはシートに接続のみをしていきます。
シートに接続する
「接続の作成のみ」を選択して、「読み込み」をクリックです。
シートに読み込む
「既存のワークシート」を選択して、参照ボタンを選択します。
これで、結合したクエリをシートに読み込むことができます。
複数ブックのテーブルを結合できた
結合したクエリをシートに読み込むことができました。
こんな感じで、複数ブックの「テーブル」も結合することができます。
複数ブックのテーブルを結合する場合は、「テーブル名」を同じにする必要があります。
「テーブル名」を同じにする必要がある
「テーブル名」が違う場合は、結合ができなので、同じ「テーブル名」にして結合しましょう。
この記事では、複数のブックを結合する方法について、ご紹介しました。
複数のブックを結合するには、「フォルダから」クエリを作成するとできます。
パワークエリを使って、データを結合すれば、データの追加や削除、変更が簡単にできます。
結合できるファイル形式は、CSVだけでなく、ブックやブックのテーブルも結合することができます。
パワークエリを使いこなして、データの結合を効率化していきましょう。
参考になればと思います。最後までご覧くださいまして、ありがとうございました。