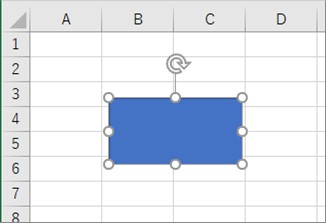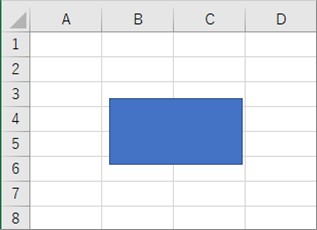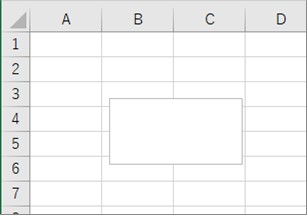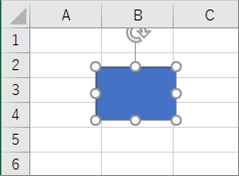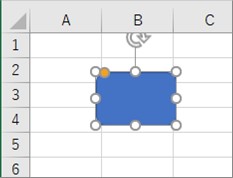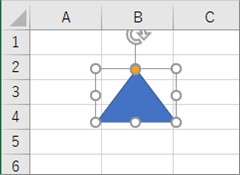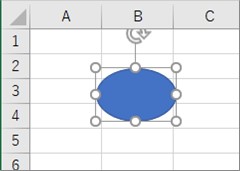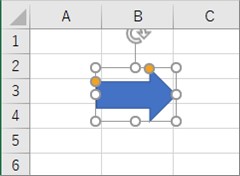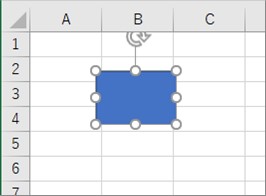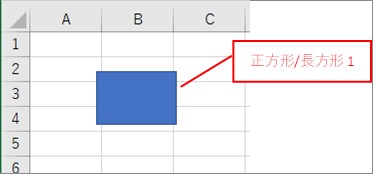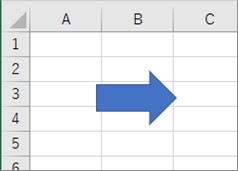【VBA】図形やテキストボックスを挿入して作成【AddShapeとAddTextboxを使う】
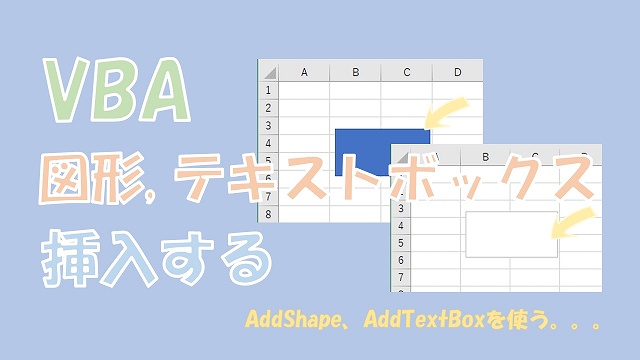
Excel VBAで、図形やテキストボックスを挿入して、作成する方法について、ご紹介します。図形を挿入する場合は、「.Shapes.AddShape」を使います。テキストボックスの場合には、「.Shapes.AddTextbox」です。大量の図形を操作したい場合など、図形の挿入は、図形を扱う際に押さえておきたいVBAコードです。具体的に解説していきます。
はじめに
この記事では、図形やテキストボックスを、挿入して作成する方法について、ご紹介します。
図形を挿入して作成するには、「Shapes.AddShape」です。
テキストボックスを挿入するには、「Shapes.AddTextBox」となります。
図形とテキストボックスを挿入する際には、VBAコードが違いますけど、一旦、作成してしまえば、同じように扱うことができます。
大量の図形を操作したい場合に、まず押さえておきたいVBAコードです。
では、図形やテキストボックスを、挿入して作成する方法について、解説していきます。
この記事で紹介すること
- 図形を挿入して作成する方法
- テキストボックスを挿入して作成する方法