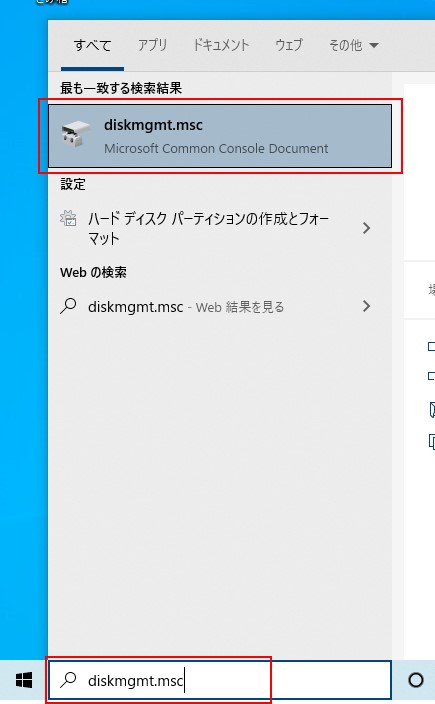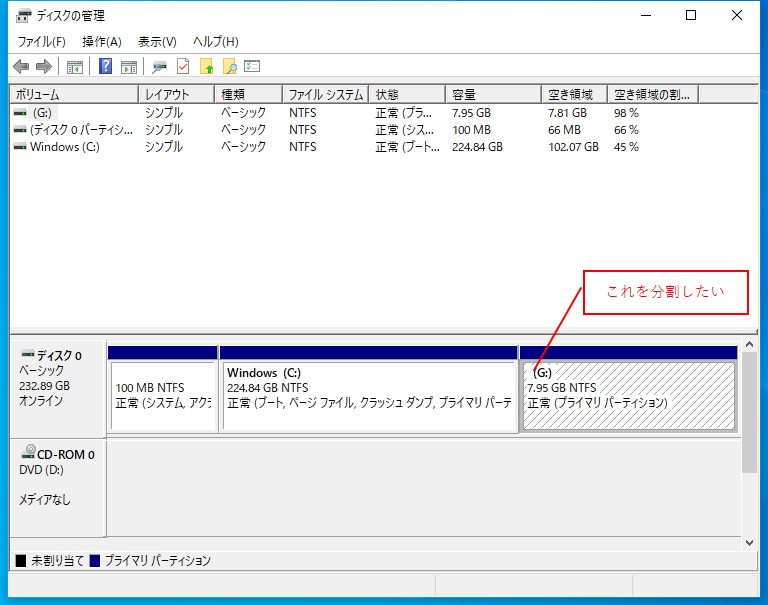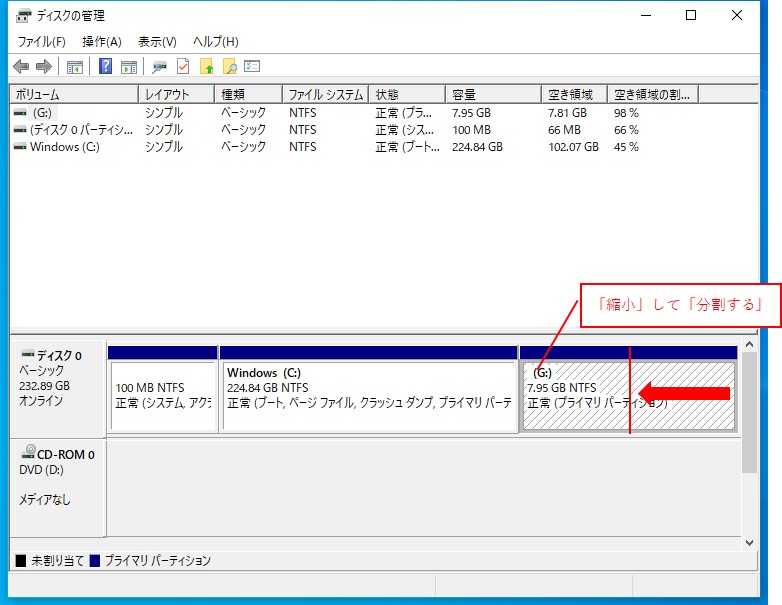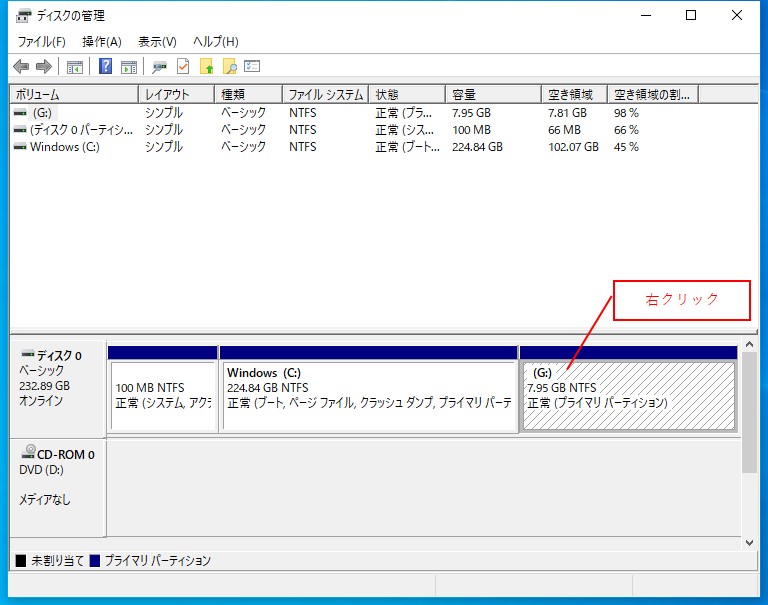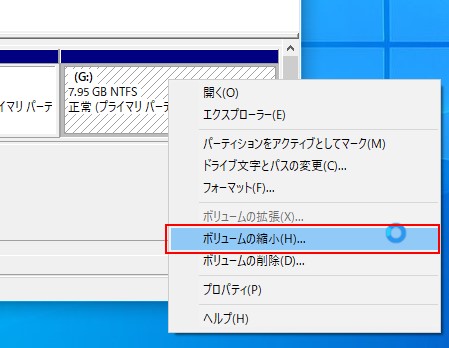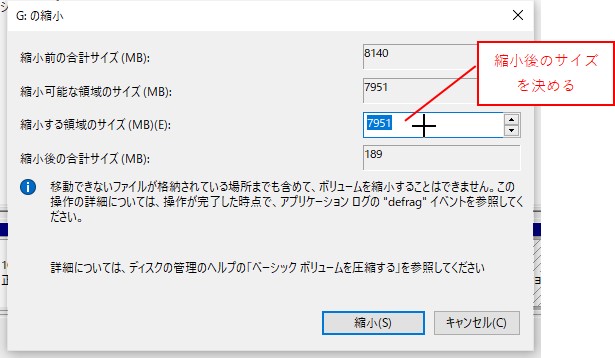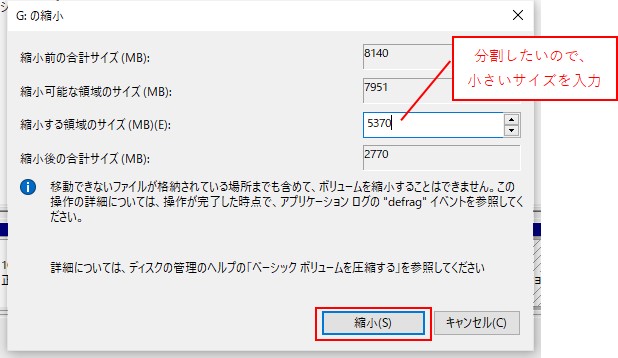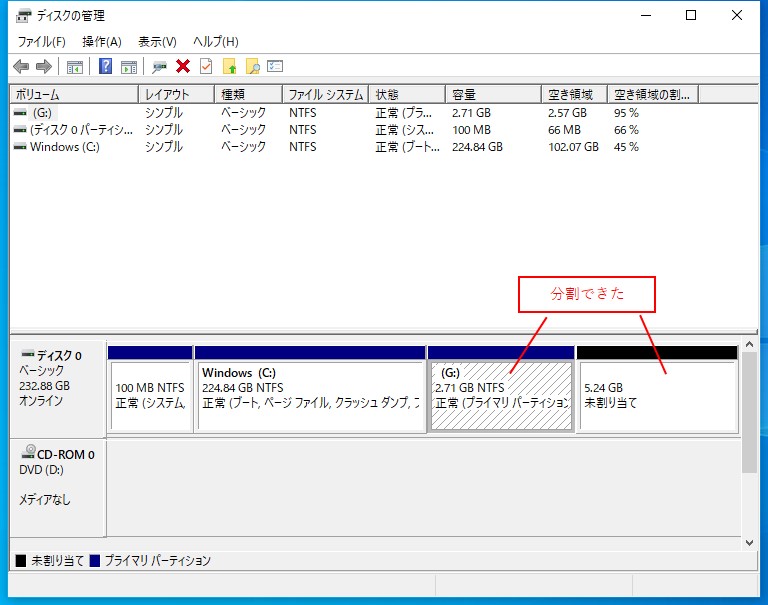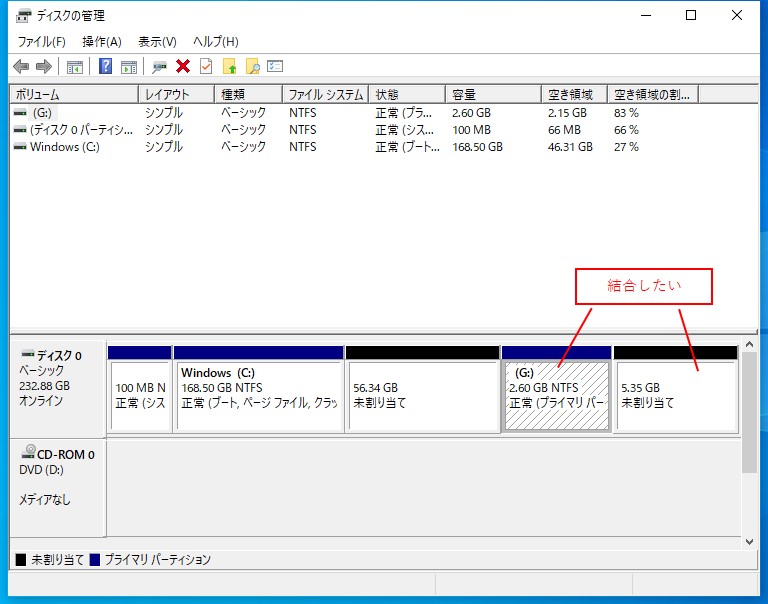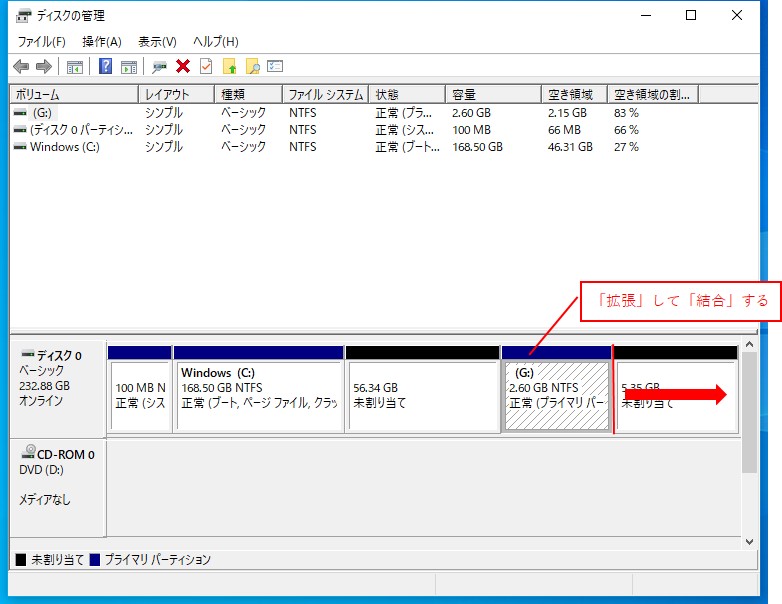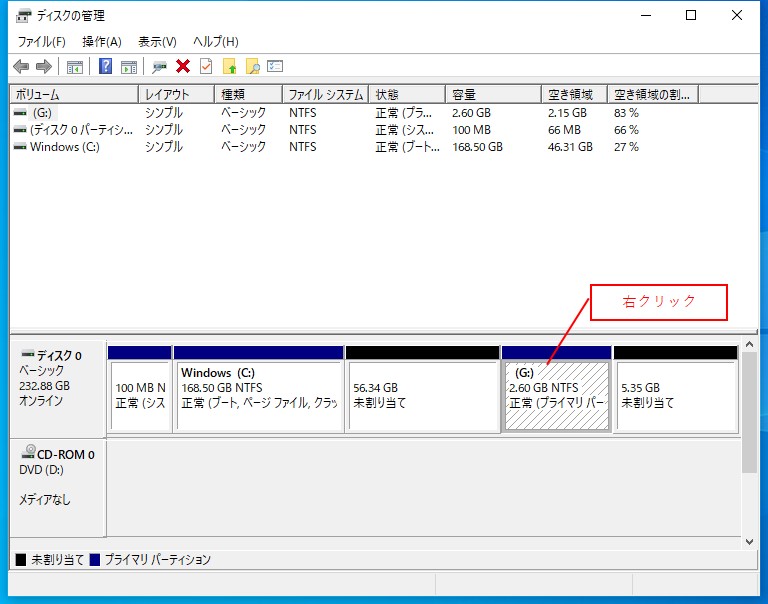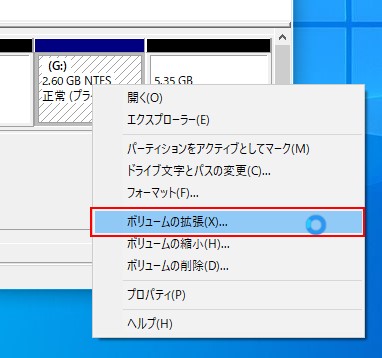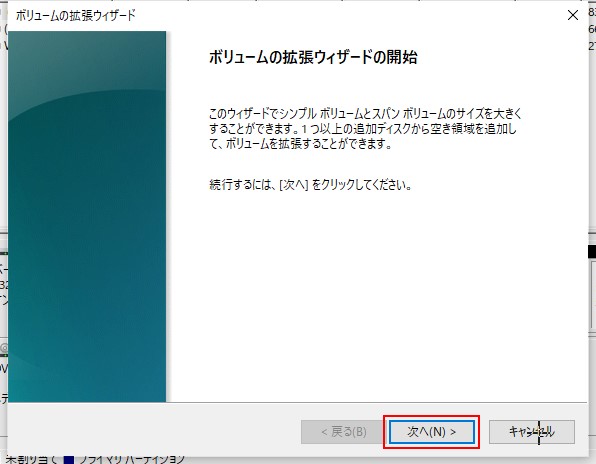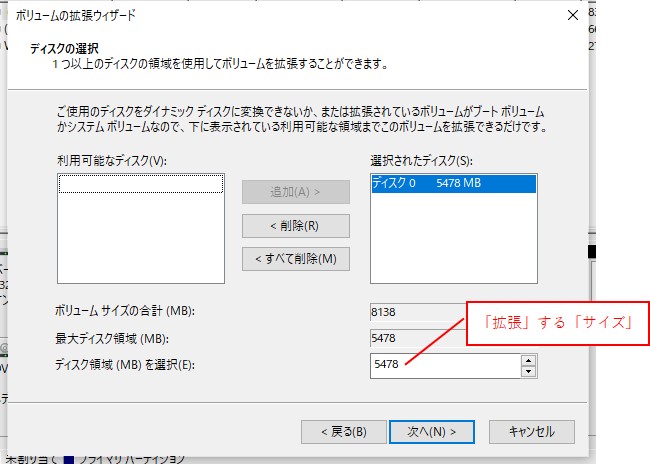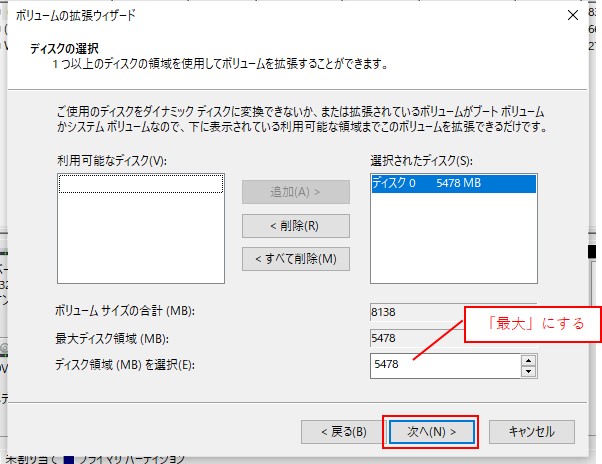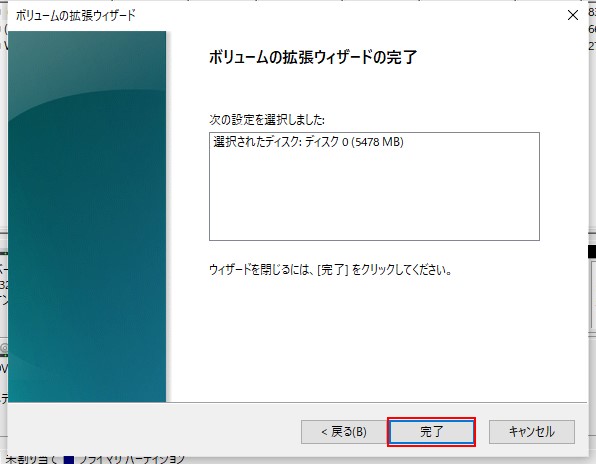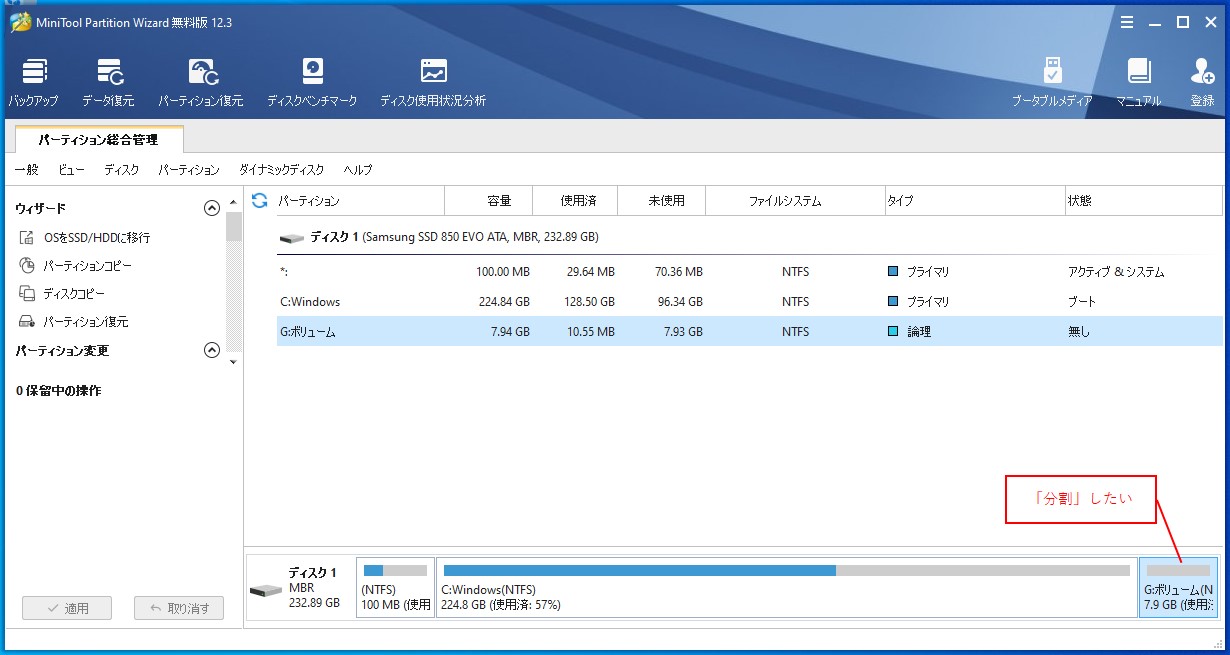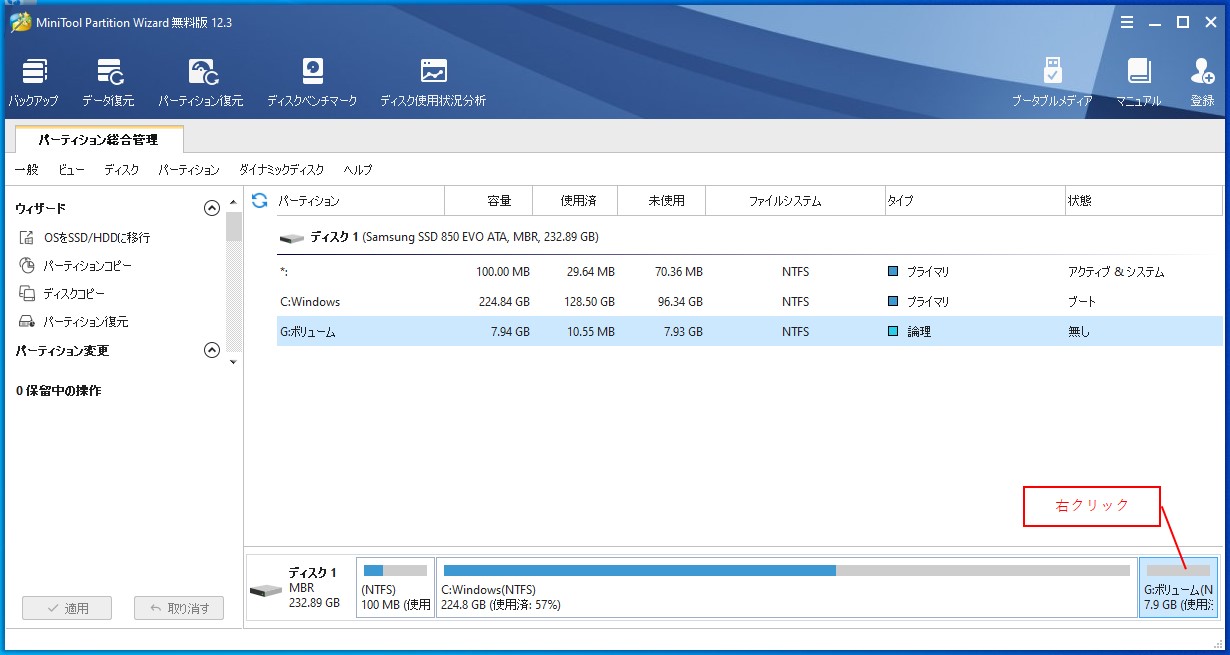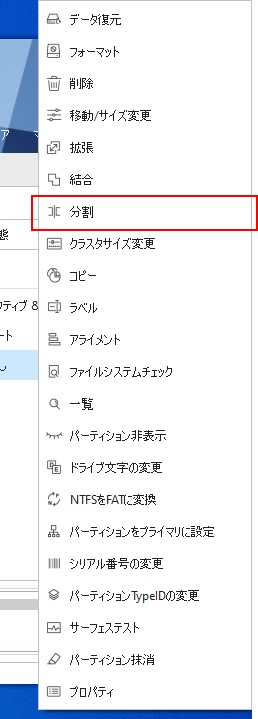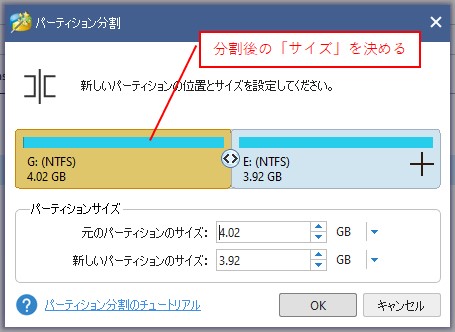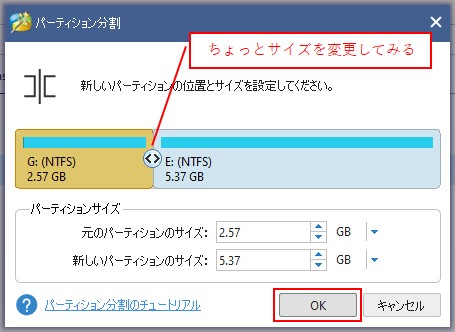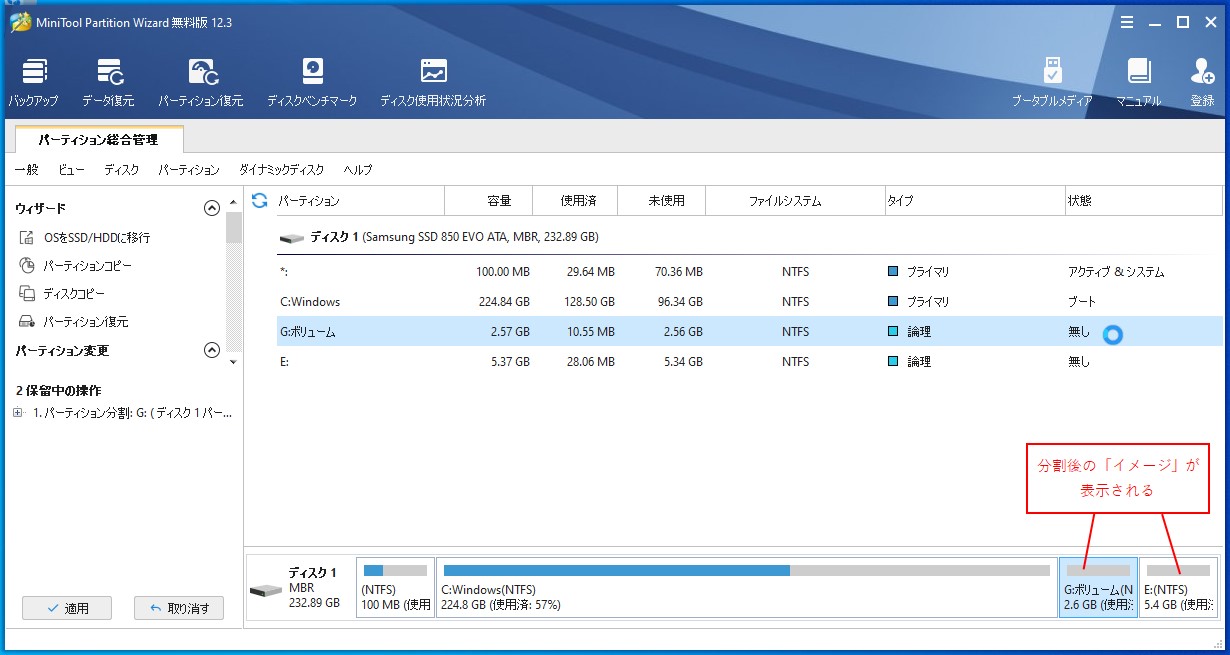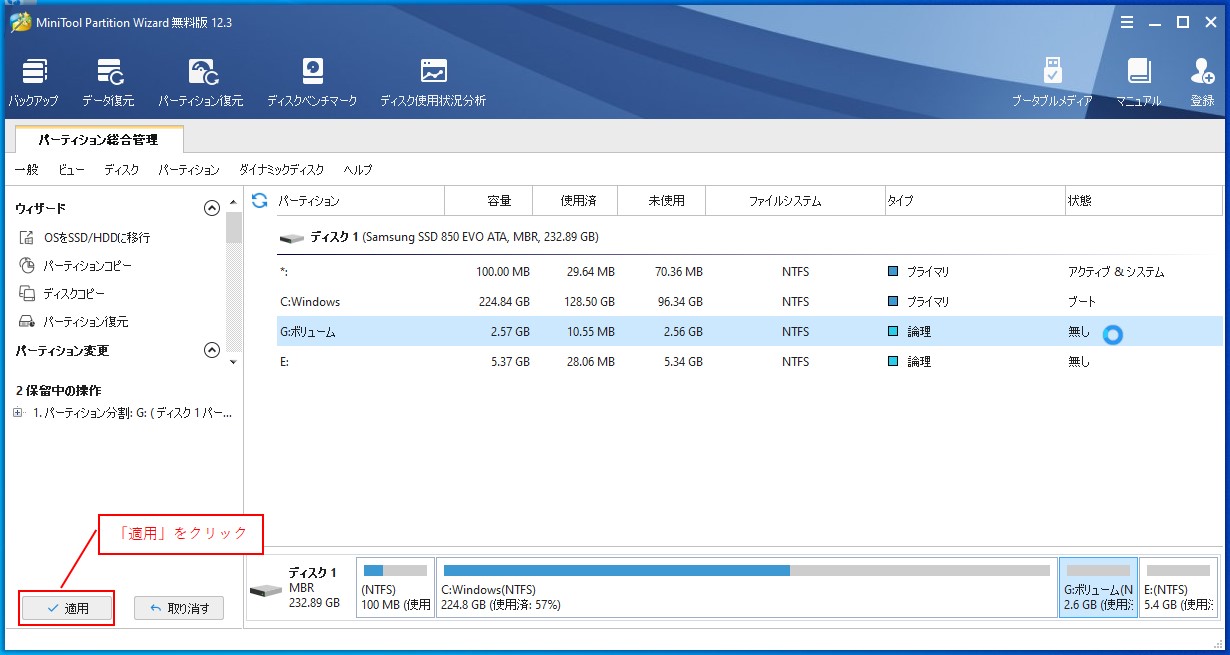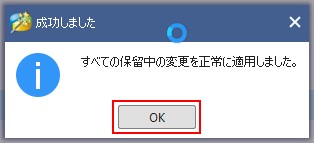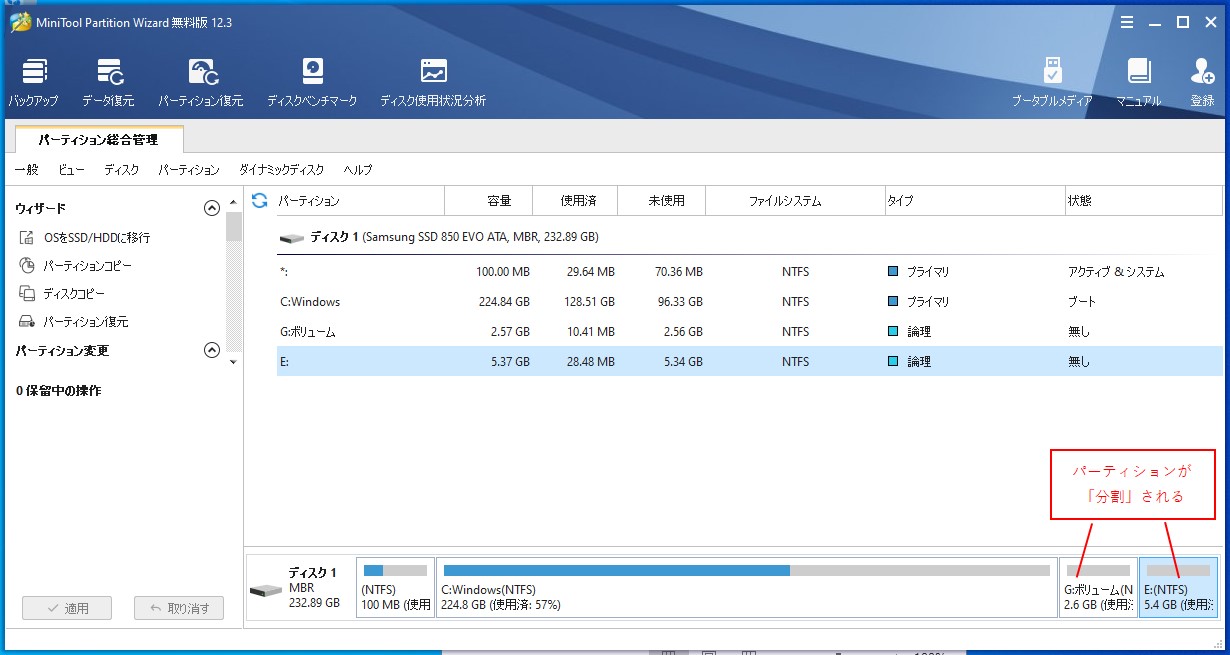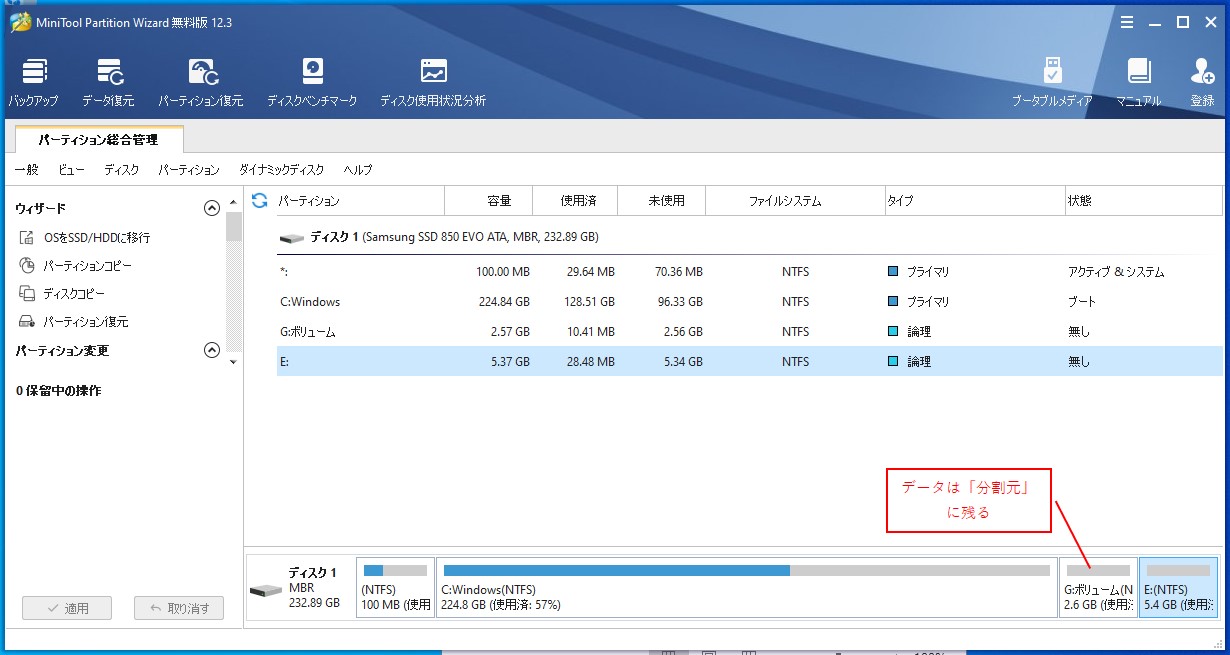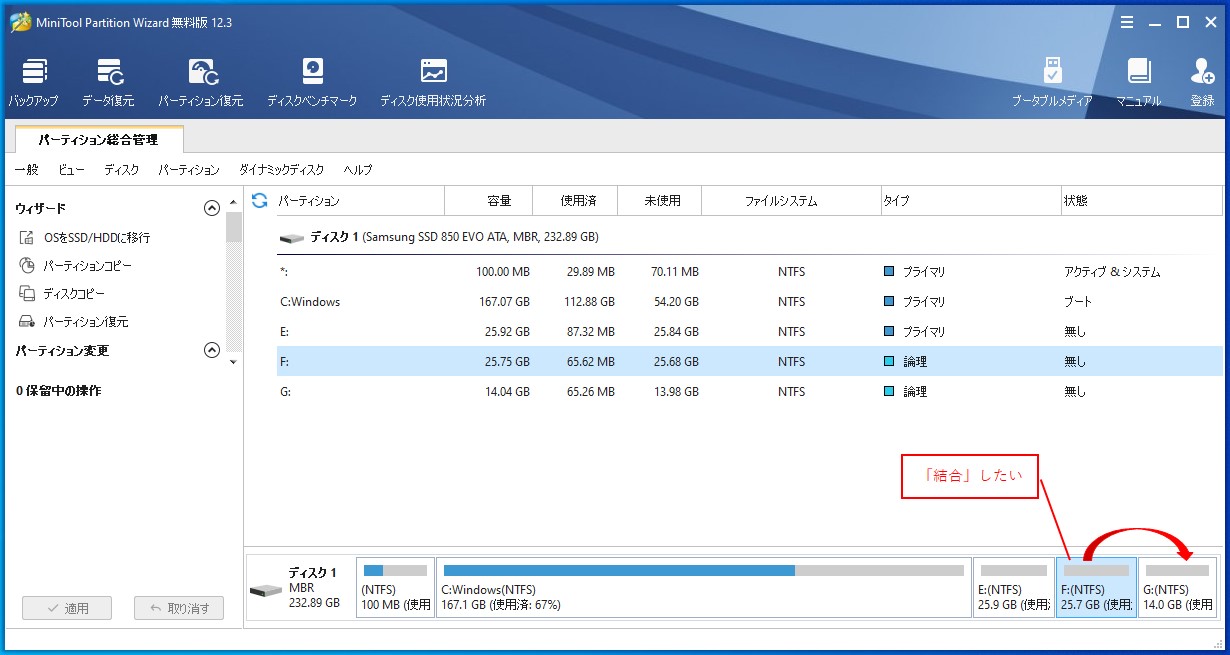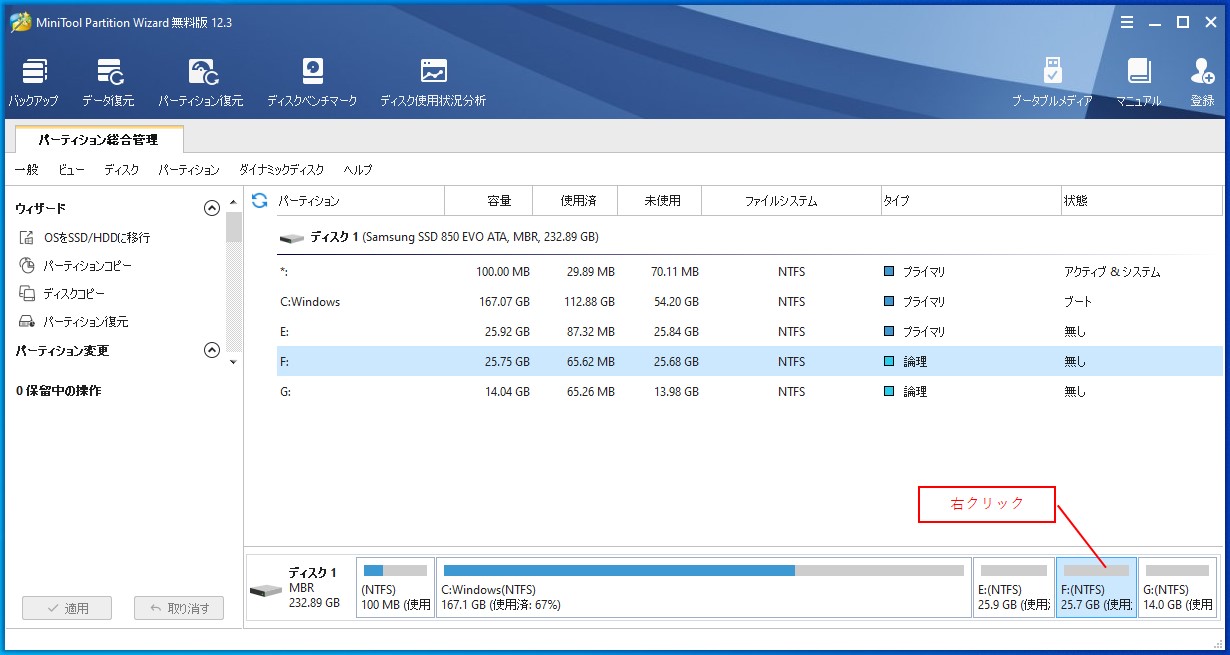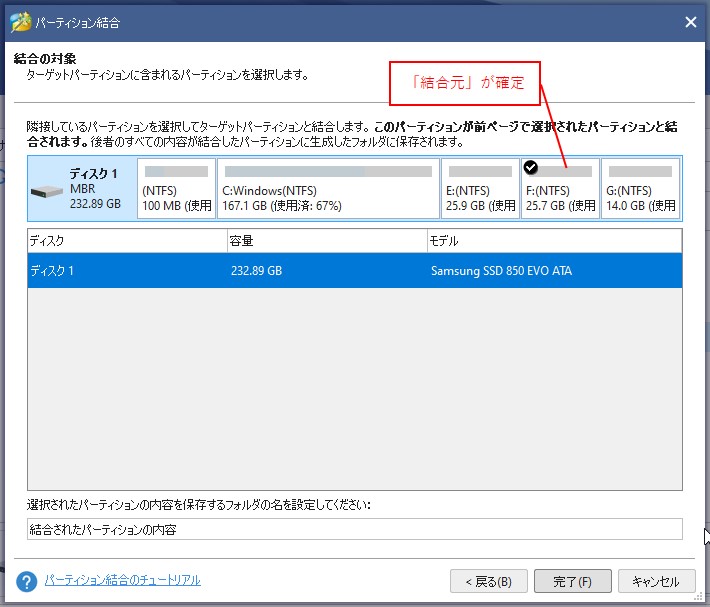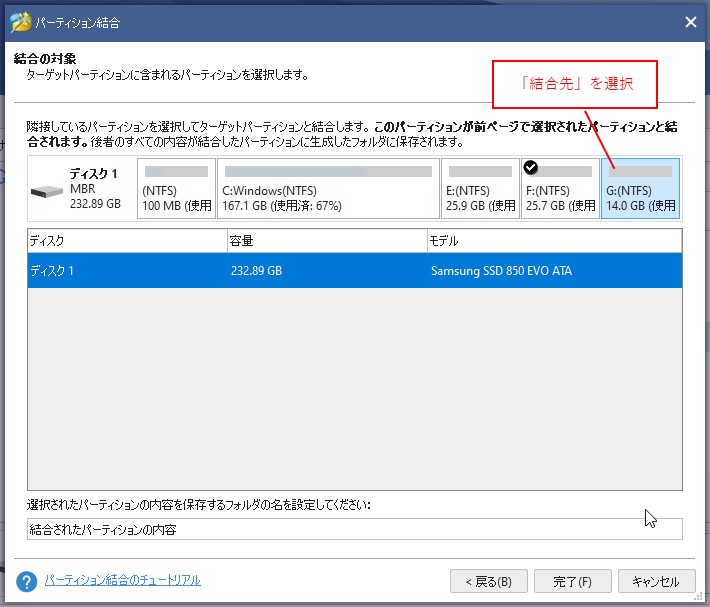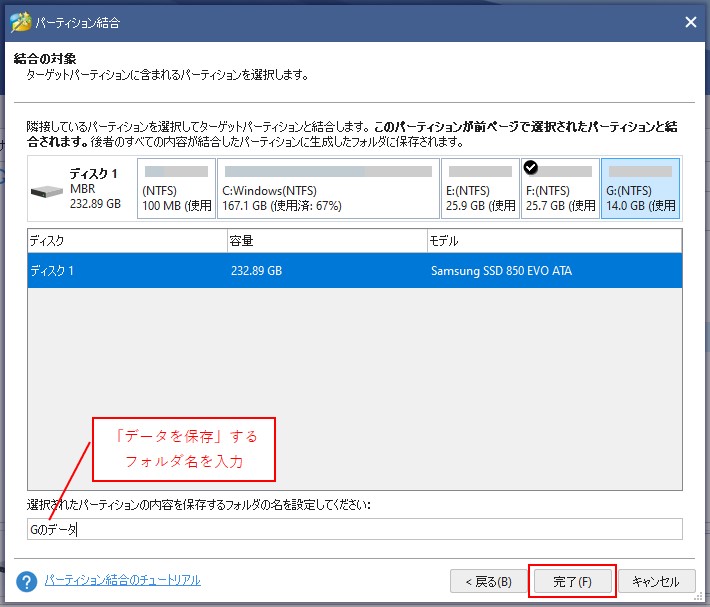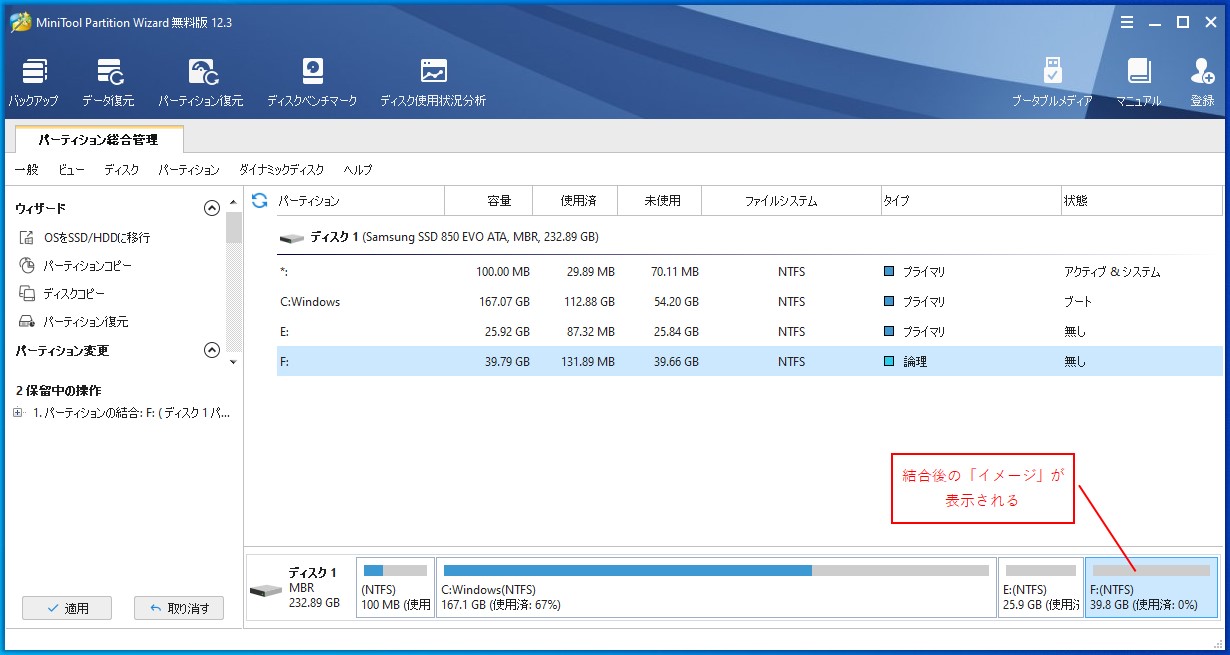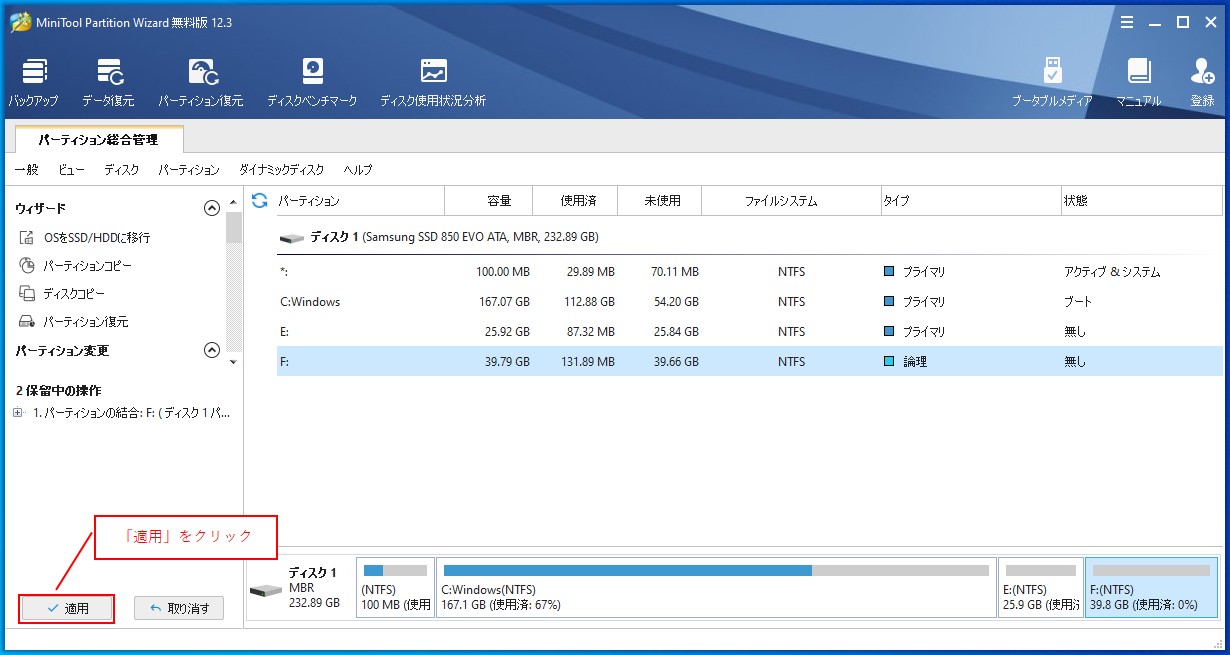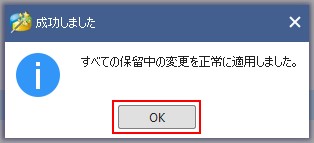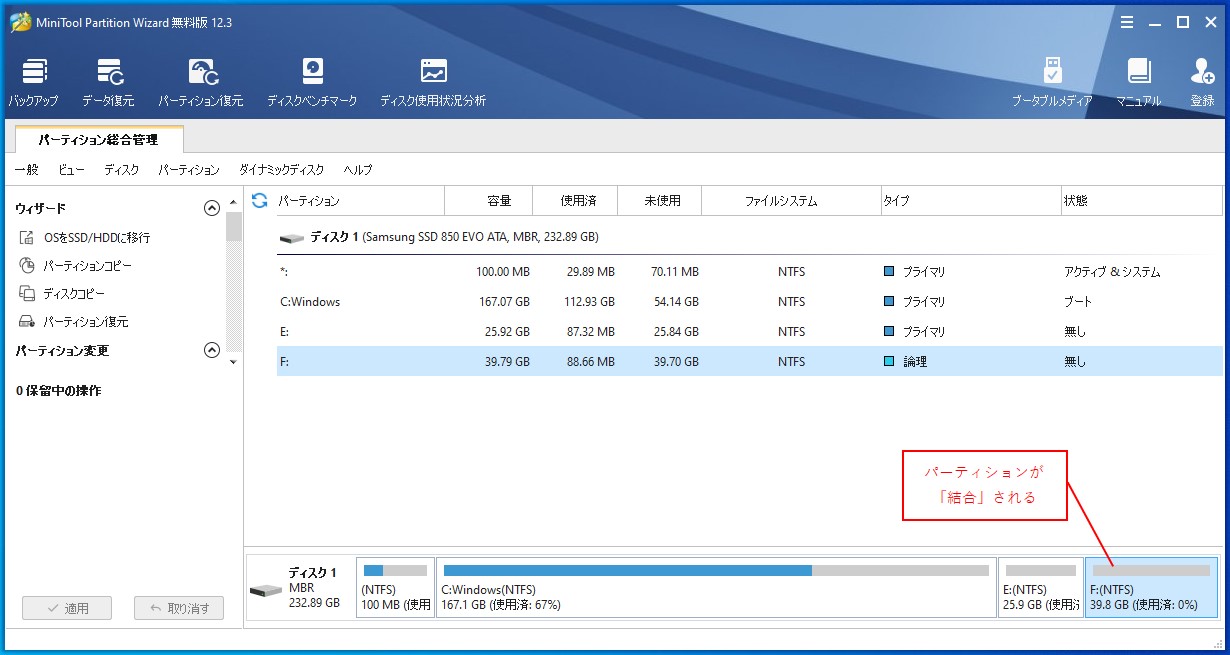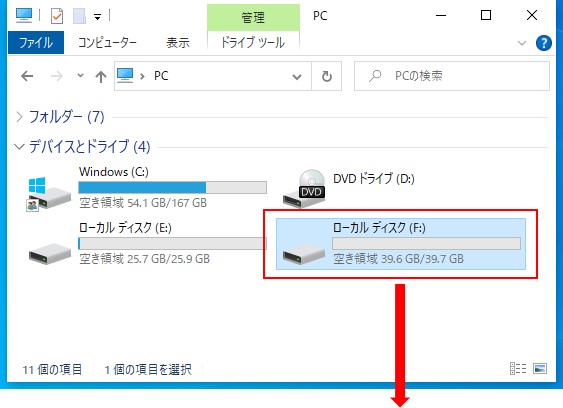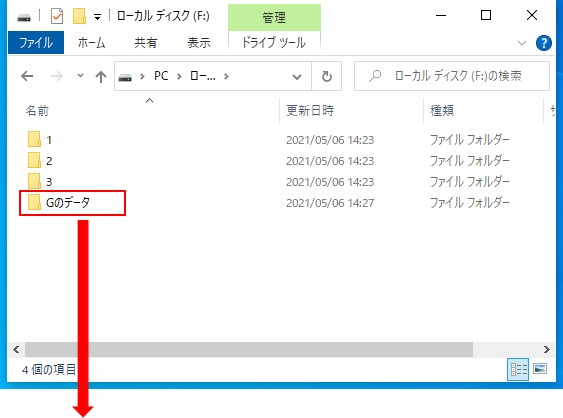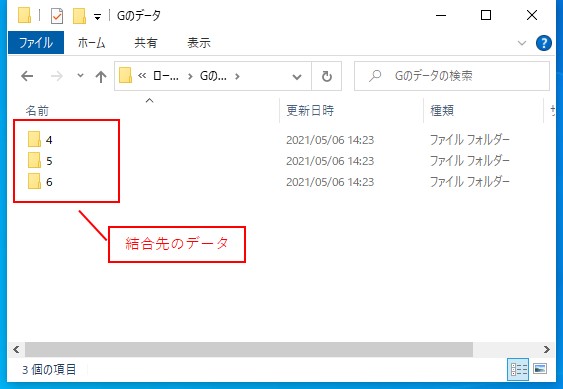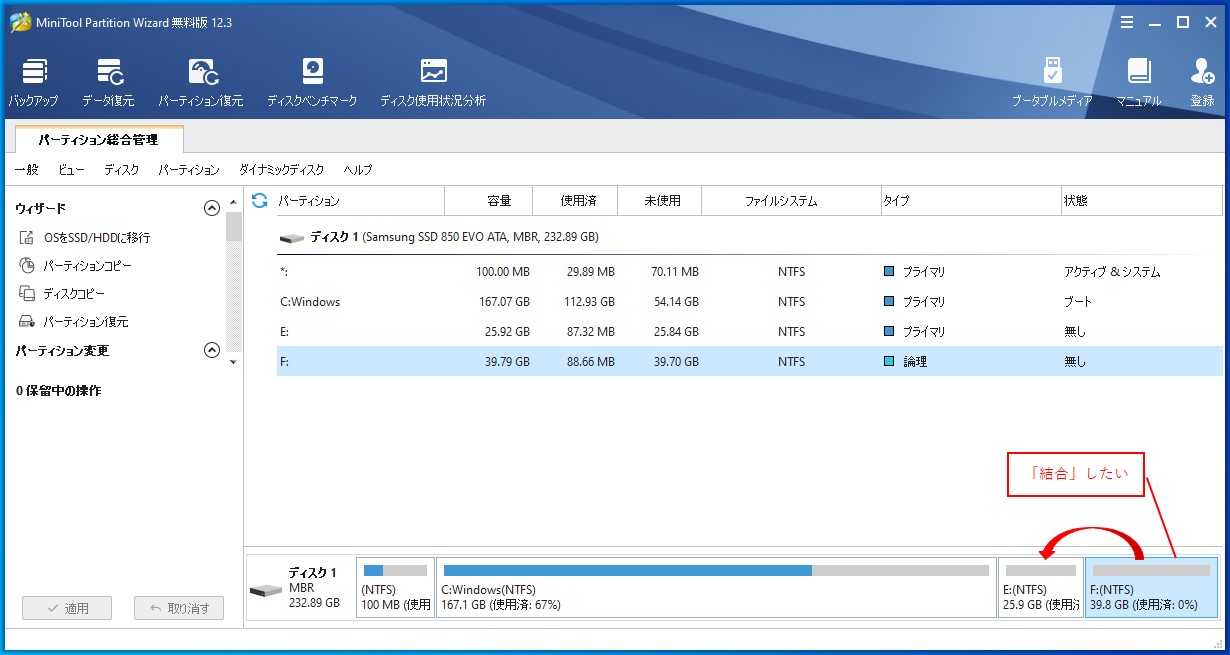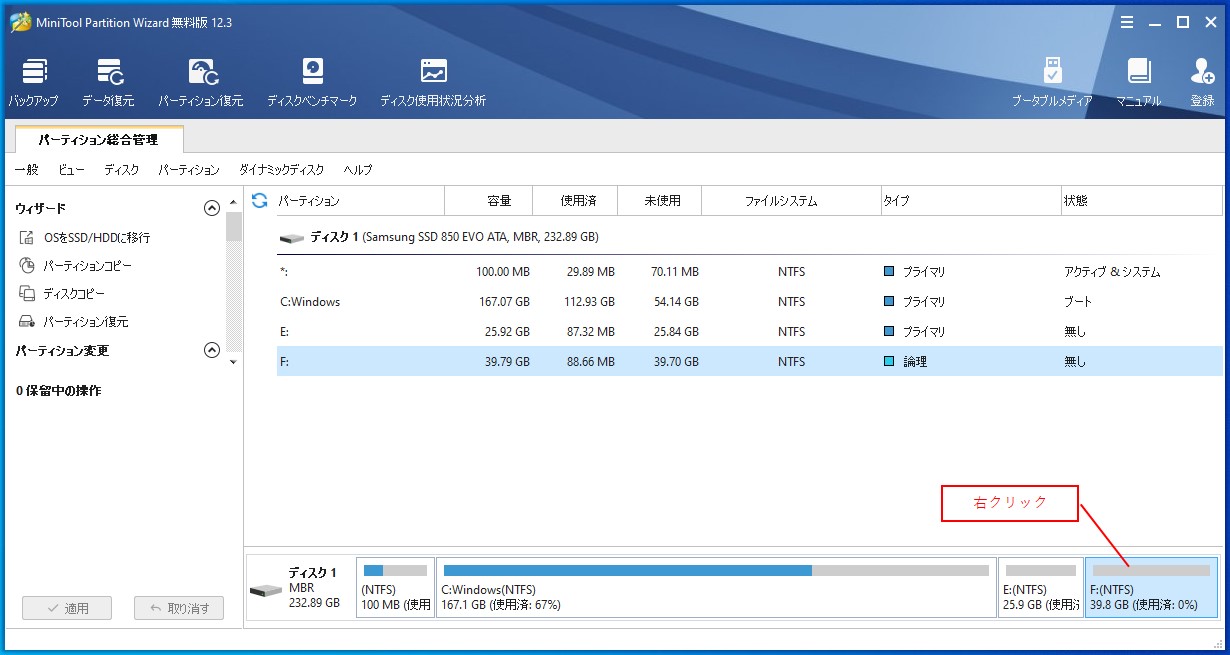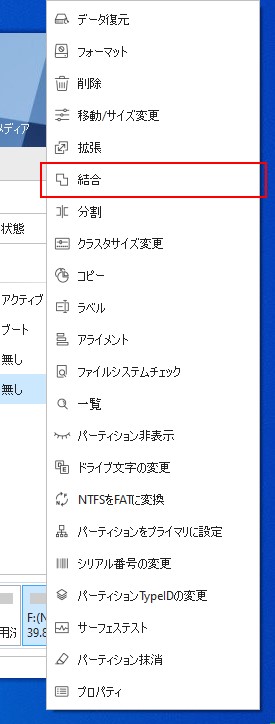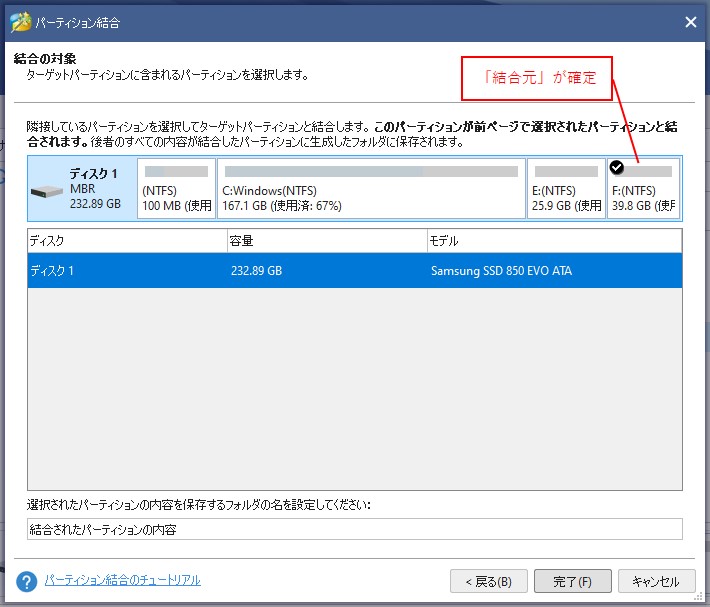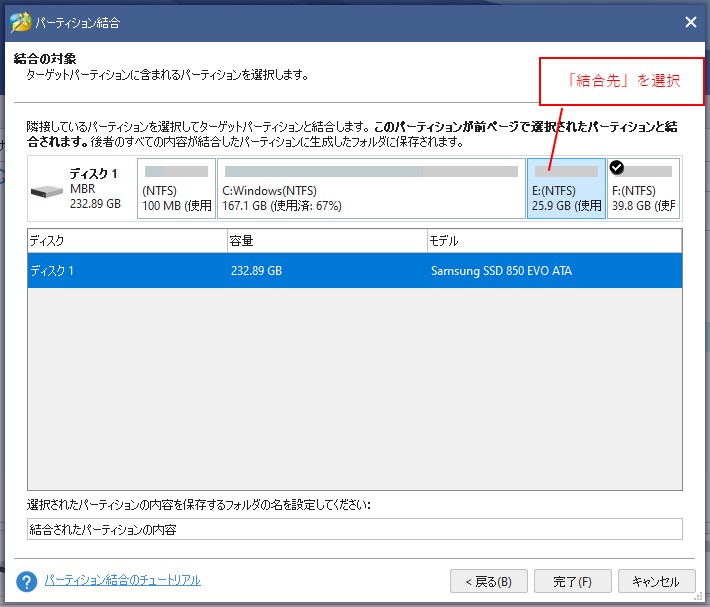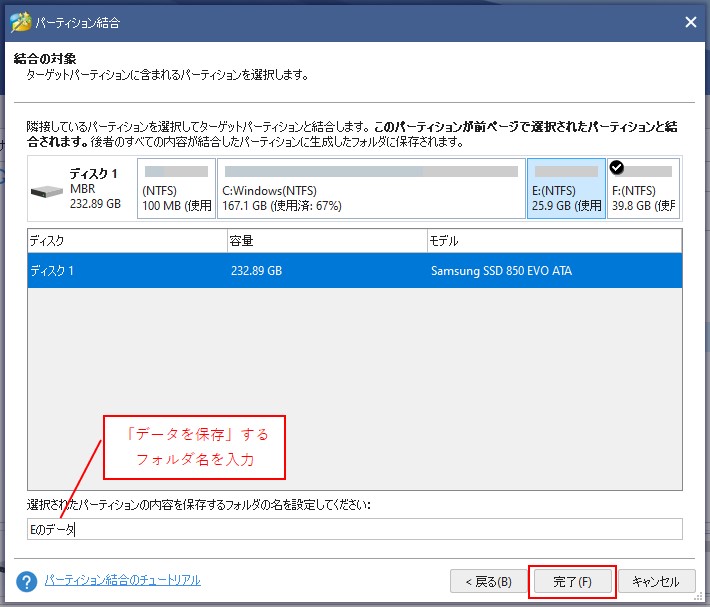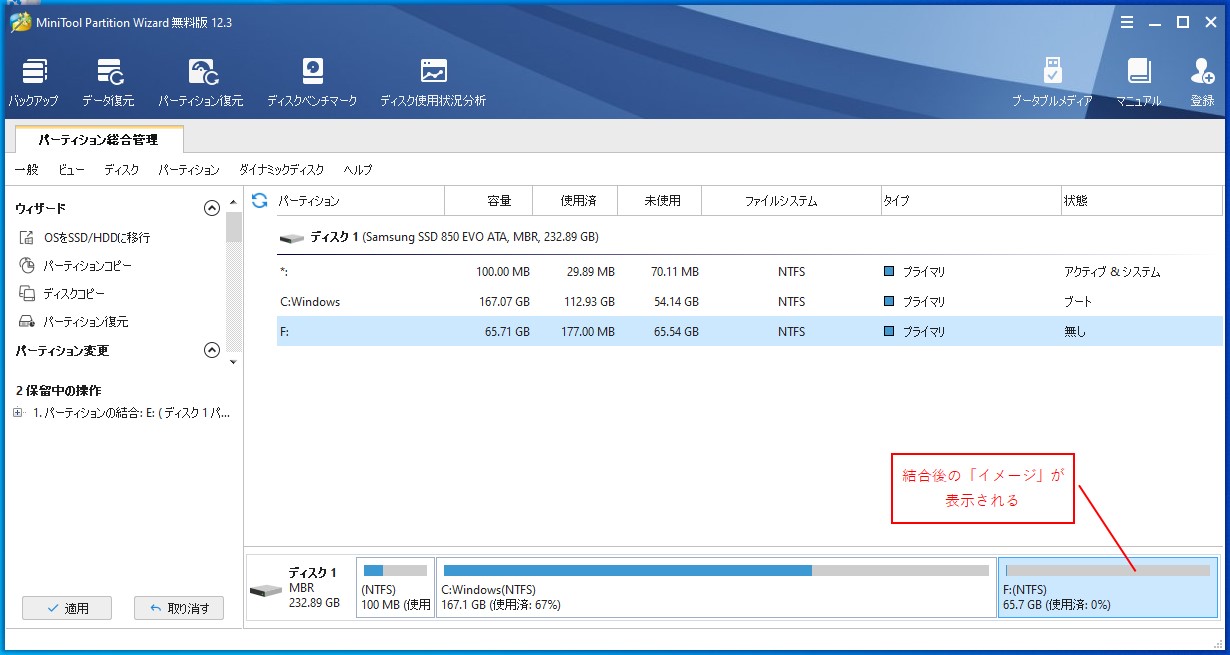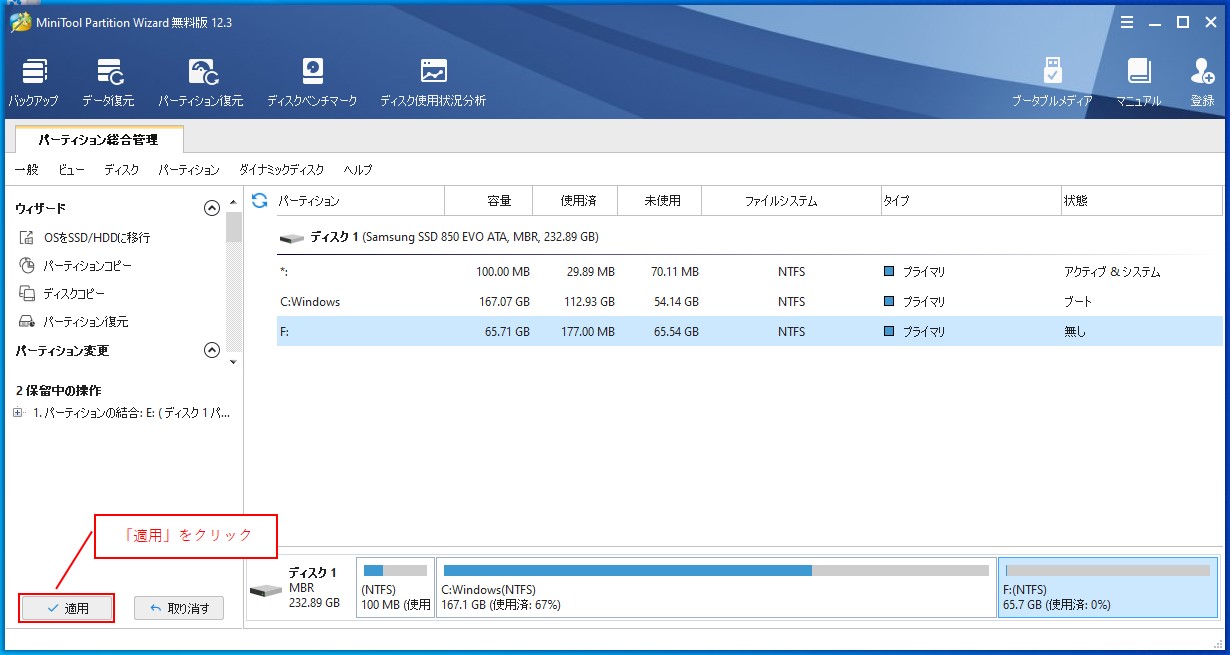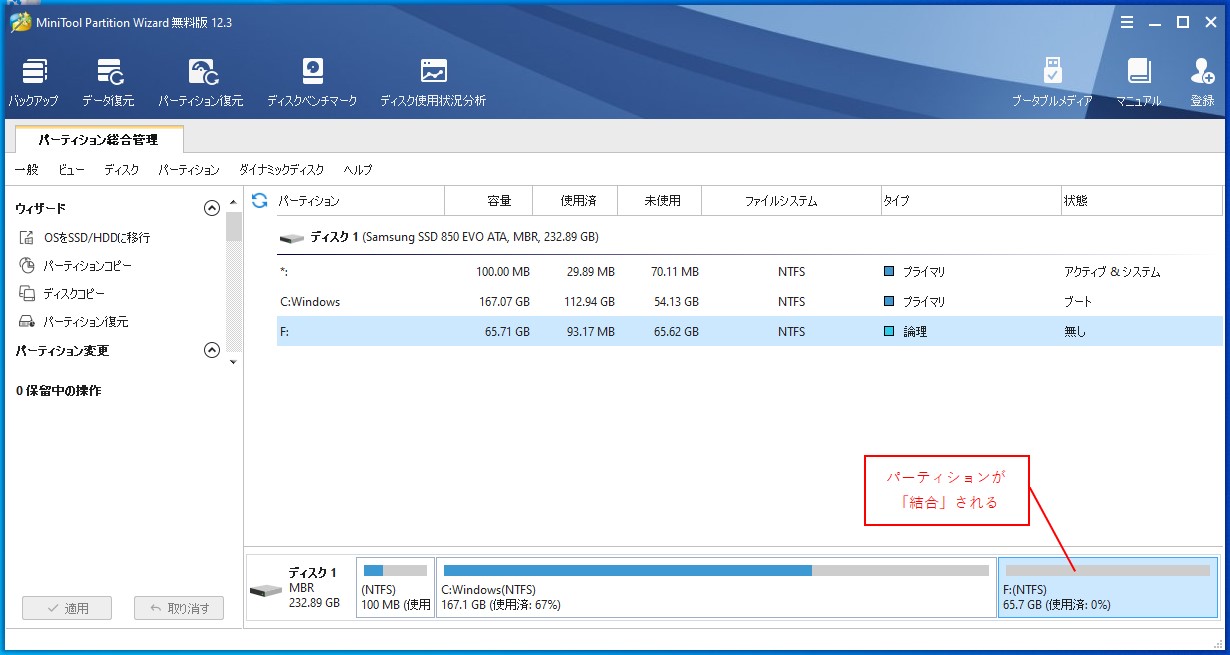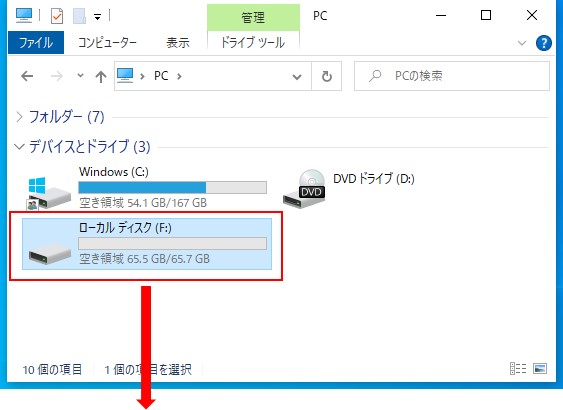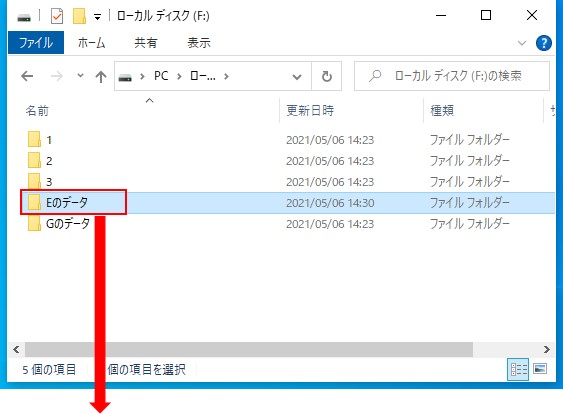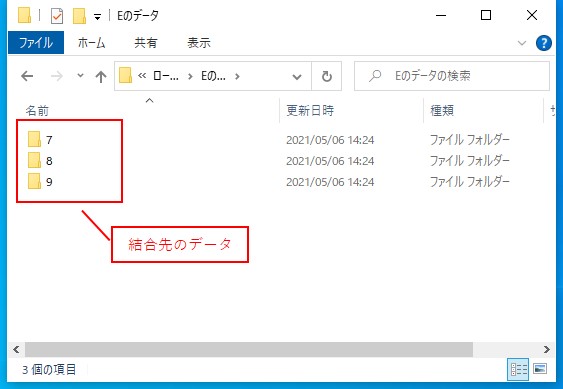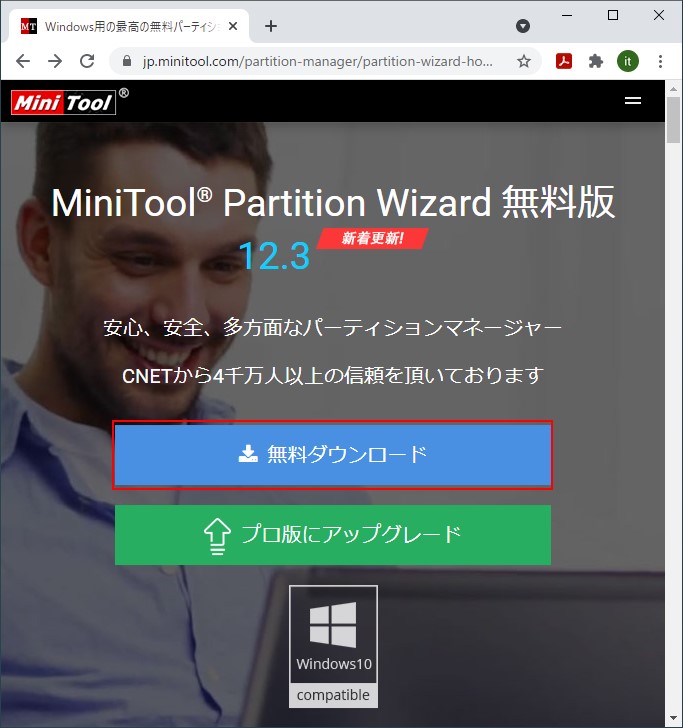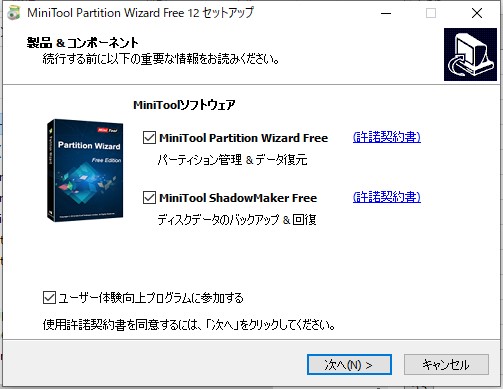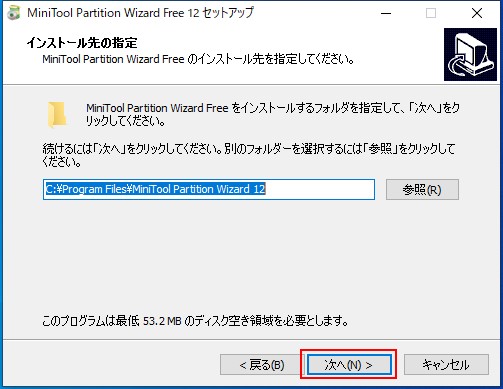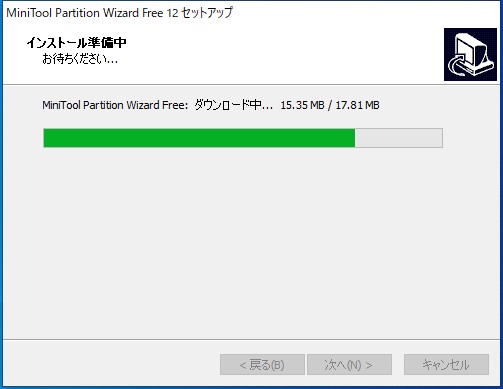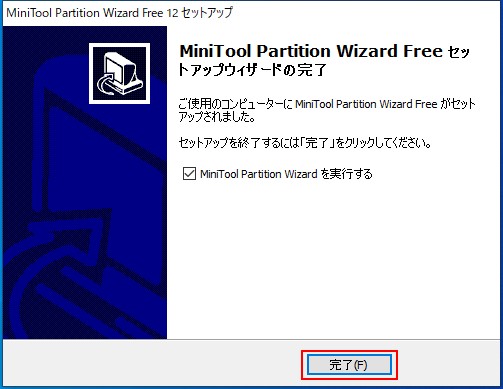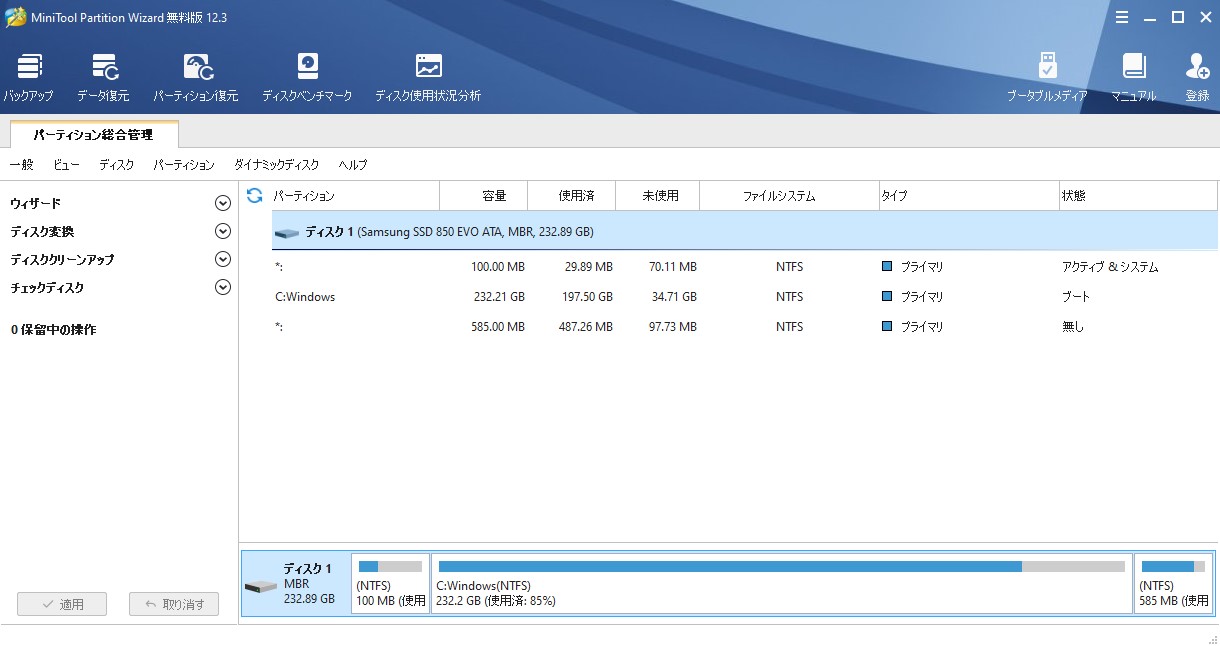大体でIT
大体でIT

Windowsで、パーティションの分割と結合をする方法について、ご紹介します。無料版のMiniTool Partition Wizardを使うと、パーティションの分割や結合ができます。パーティションに保存されたデータを残しながら、分割や結合ができるので、便利です。パーティション管理をするなら、使ってみる価値があります。
この記事では、Windowsでパーティションの分割と結合をする方法について、ご紹介します。
パーティションの分割と結合する方法として、2つでやってみます。
- Windowsに標準搭載の「ディスクの管理」
- 無料版のMiniTool Partition Wizard
結論としては、「ディスクの管理」では、分割と結合はできません。
無料版のMiniTool Partition Wizardだと、データを残したまま分割や結合ができるので、便利です。
パーティション管理をするなら、使ってみる価値ありです。
では、Windowsでパーティションの分割と結合をする方法について、解説していきます。
- Windowsでパーティションの分割と結合をする方法
Windowsの「ディスクの管理」でパーティションの分割と結合
Windowsの「ディスクの管理」でパーティションの「分割」と「結合」をしてみます。
残念ながら「ディスクの管理」で、パーティションの分割と結合は、できません。
分割と結合をする場合は、パーティションの「縮小」や、未割り当て領域に「拡張」することで代替できます。
検索窓に、「diskmgmt.msc」を入力します。
検索された「diskmgmt.msc」を選択です。
「diskmgmt.msc」を入力
「ディスクの管理」が表示
「ディスクの管理」でパーティションを分割したいです。
パーティションを分割したい
ただし、「ディスクの管理」では、分割はないので「縮小」して、分割します。
「縮小」して分割する
右クリックする
「ボリュームの縮小」を選択
縮小するサイズを決定する
これで、パーティションを縮小して「分割」できます。
「縮小」して分割した結果
右領域のパーティションは、「未割り当て」となります。
「ディスクの管理」で、次は、パーティションを「結合」してみます。
パーティションを「結合」したい
残念ながら、ディスクの管理では「結合」もできません。
「未割り当て」の領域に、「拡張」することでパーティションを「結合」することができます。
「拡張」して結合する
右側の領域にパーティションを作成している場合は、一旦、データを別に保存しておく必要があります。
右クリックする
「ボリュームの拡張」を選択
拡張するサイズを決定する
「結合」したいので、「最大」のサイズを入力します。
パーティションを結合した結果
ただ、右側の領域で「未割り当て」にしかできません。
MiniTool Partition Wizardでパーティションの分割と結合
次は、無料版のMiniTool Partition Wizardを使ってパーティションの「分割」と「結合」をしてみます。
パーティションを「分割」したい
「分割」したいパーティションで「右クリック」します。
右クリックする
「分割」を選択
サイズを決定する
スライダーで、分割元のパーティションを小さくしてみます。
分割後のイメージが表示
「適用」をクリック
確認画面が表示されるので、「はい」をクリックします。
パーティションを「分割」した結果
データは「分割元」のパーティションに残る
こんな感じで、無料版のMiniTool Partition Wizardを使うと、パーティションの「分割」ができます。
無料版のMiniTool Partition Wizardで、次は、パーティションを結合してみます。
パーティションを「結合」したい
結合する両方のパーティションのデータを残しながら、パーティションを「結合」できます。
右クリックする
「結合」をクリック
結合するパーティションを選択する画面が表示されます。
「結合元」を選択
「結合元」のパーティションを選択して、「次へ」をクリックします。
「結合先」を選択
結合先パーティションの「データを保存」する「フォルダ名」を入力します。
「結合後」のイメージが表示される
「適用」をクリックする
確認画面が表示されますので、「はい」をクリックします。
これで、パーティションを「結合」することができます。
パーティションが「結合」される
結合先のデータも、結合元に作成したフォルダに保存されます。
「結合元」に全てのデータが保存される
結合先のデータが、結合元のパーティションに保存されています。
右側のパーティションに結合しましたけども、「左側」のパーティションに結合することもできます。
無料版のMiniTool Partition Wizardで、次は、「左側のパーティション」に結合してみます。
左側のパーティションに結合したい
結合する際のデータは、結合元に作成するフォルダに、結合先のデータが保存されます。
右クリックする
「結合」をクリック
結合するパーティションを選択する画面が表示されます。
「結合元」のパーティションを選択
「結合元」のパーティションを選択して、「次へ」をクリックします。
「結合先」のパーティションを選択
結合先パーティションの「データを保存」する「フォルダ名」を入力します。
結合後の「イメージ」が作成される
「適用」をクリック
確認画面が表示されますので、「はい」をクリックします。
これで、パーティションを「結合」することができます。
左側にパーティションを結合した結果
結合先のデータも、結合元に作成したフォルダに保存されます。
結合元に全てのデータが保存される
結合先のデータが、結合元に作成したフォルダに保存されています。
こんな感じで、無料版のMiniTool Partition Wizardを使うと、右でも左でも隣接するパーティションの結合ができました。
MiniTool Partition Wizardのインストール
無料版のMiniTool Partition Wizardは、こちらからダウンロードできました。
無料版のMiniTool Partition Wizard
無料版でも、パーティション管理の機能が、いろいろとそろってますね。
では、無料版をダウンロードして、インストールしてみます。
インストールする
インストーラーを起動すると、セットアップに使用する言語の選択が表示されます。
「MiniTool Partition Wizard Free」と「MiniTool ShadowMaker Free」の2つをダウンロードすることができます。
パーティションの管理のみがしたいので、「MiniTool Partition Wizard Free」のみにチェックを入れて、「次へ」をクリックします。
インストールする場所を指定して、「次へ」をクリックします。
これで、MiniTool Partition Wizard Freeのセットアップが完了です。
MiniTool Partition Wizard Freeの画面が表示されます。
MiniTool Partition Wizardが表示される
これで、無料版のMiniTool Partition Wizardが使えます。
パーティションの分割や結合をするなら、「無料版のMiniTool Partition Wizard」は、便利ですね。
Windowsに標準搭載されている「ディスクの管理」では、分割や結合ができないです。
結合の機能があれば、データを残したままパーティションの結合ができます。
データを残したまま結合できるので、パーティション管理に使う手間が減りますね。
パーティション管理をするなら、無料版のMiniTool Partition Wizardを、使ってみる価値ありです。
この記事では、Windowsでパーティションの分割と結合をする方法について、ご紹介しました。
パーティションの分割と結合する方法として、2つでやってみました。
- Windowsに標準搭載の「ディスクの管理」
- 無料版のMiniTool Partition Wizard
結論としては、「ディスクの管理」では、分割と結合はできませんでした。
無料版のMiniTool Partition Wizardだと、データを残したまま分割や結合ができるので、便利です。
パーティション管理をするなら、使ってみる価値ありです。
無料版のMiniTool Partition Wizardは、こちらからダウンロードできました。
参考になればと思います。最後までご覧くださいまして、ありがとうございました。