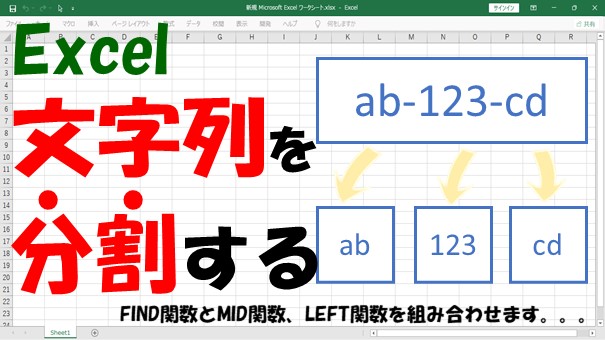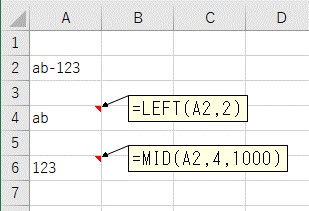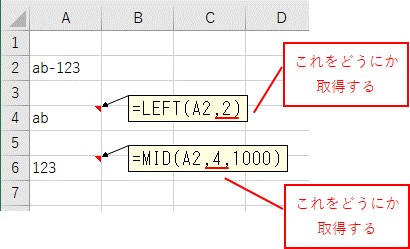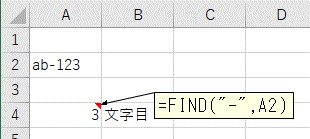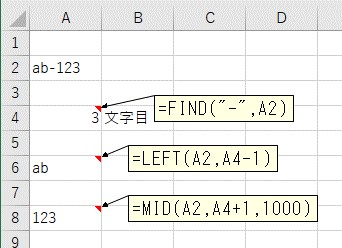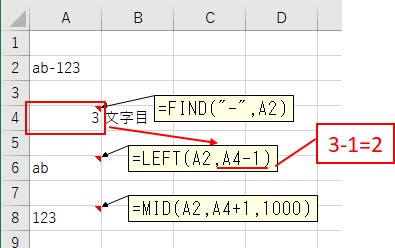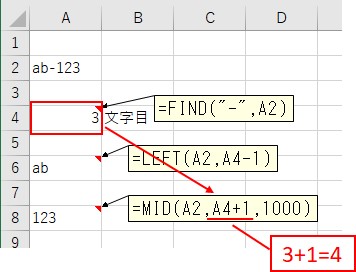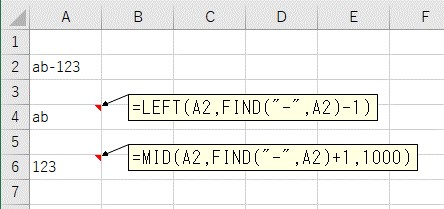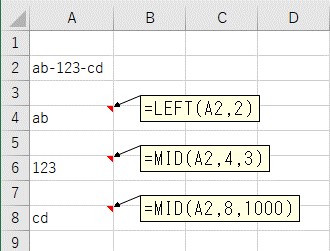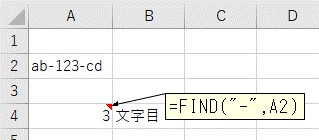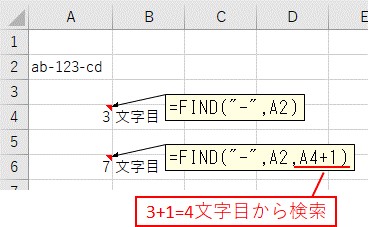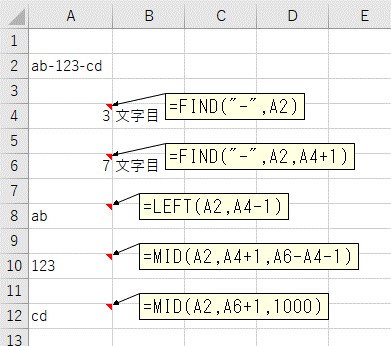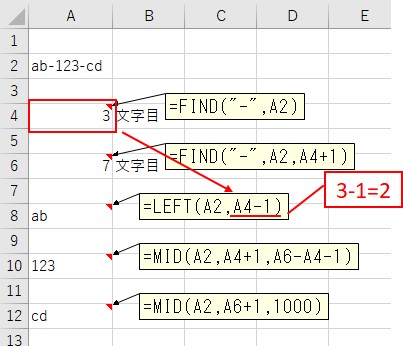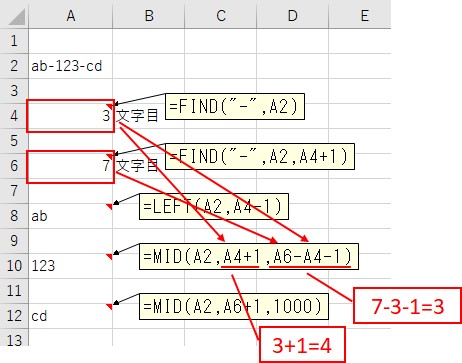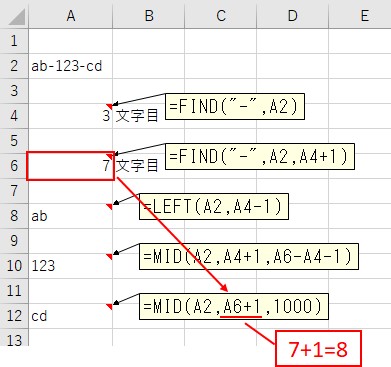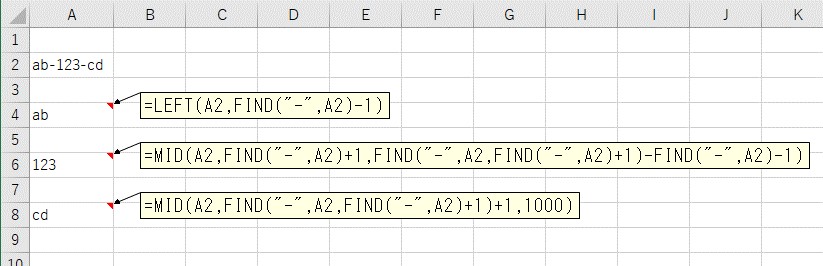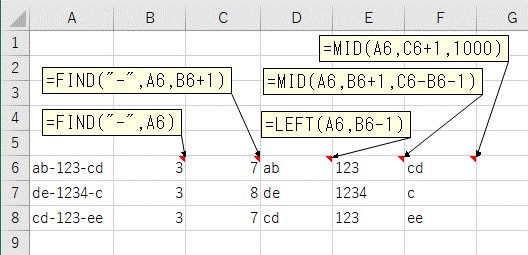大体でIT
大体でIT
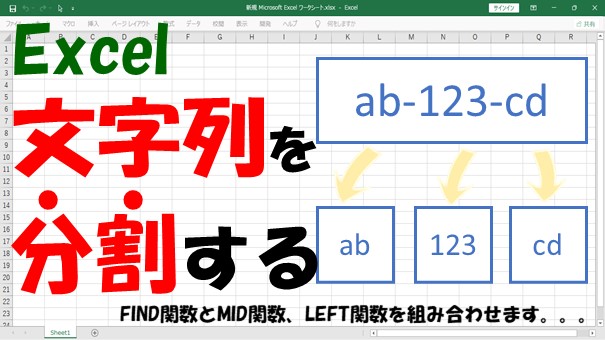
Excelで、文字列を区切り文字で分割して、抽出する方法について、ご紹介します。残念ながら、文字列を分割するExcel関数は、ありません。FIND関数、LEFT関数、MID関数を組み合わせて、文字列を分割することになります。具体的に解説していきます。
この記事では、文字列を区切り文字で分割して、抽出する方法について、ご紹介します。
文字列を分割する場合は、FIND関数、LEFT関数、MID関数を組み合わせて、文字列を分割します。
1つの区切り文字であれば、Excel関数をまとめても、数式が理解できます。
2つの区切り文字を分割する場合は、数式がかなり長くなりますので、作業列を使った方がいいです。
では、文字列を区切り文字で分割して、抽出する方法について、解説していきます。
Excelで文字列を1つの区切り文字で分割して抽出
Excelで、文字列を1つの区切り文字で、分割して抽出してみます。
使う関数は、FIND関数とLEFT関数、MID関数です。
やりたいことは、文字列を区切り文字で、分割するということです。
LEFT関数とMID関数を使って、次のような分割がしたいです。
区切り文字で分割したい
LEFT関数とMID関数には、仮の数値を入力しています。
このLEFT関数とMID関数に入力した、仮の数値を取得するすれば、区切り位置で文字列を分割できます。
区切り文字の「位置」を取得する必要がある
この「2」とか「4」を、「FIND関数」を使って、取得していきます。
区切り文字「-」の「位置」は、「FIND関数」を使うと、取得することができます。
区切り文字の「位置」を検索
この取得した「3」文字目を使って、区切り文字で分割していきます。
先ほど見つけた「3」文字目を使って、文字列を分割します。
使うExcel関数は、LEFT関数とMID関数になります。
区切り文字で分割
結果は、「ab」と「123」を分割して、抽出することができました。
LEFT関数で1つ目の文字列を抽出
1つ目の文字列の抽出は、LEFT関数を使って、次のように取得しています。
区切り文字「-」が「3」文字目なので、その前の文字の「2」文字目までを、抽出しています。
MID関数で2つ目の文字列を抽出
2つ目の文字列の抽出は、MID関数を使って、次のように取得しています。
区切り文字「-」が「3」文字目なので、その次の文字の「4」文字目以降を、抽出しています。
MID関数の3番目の引数に、大きい値を入力すると、以降の文字を抽出できます。
FIND関数、LEFT関数、MID関数をまとめると、次のようになります。
=MID(A2,FIND("-",A2)+1,1000)
関数をまとめて区切り文字で分割
区切り文字が「1つ」の場合の分割は、関数をまとめても確認しやすいですね。
次は、区切り文字が「2つ」の場合で、やってみます。
Excelで文字列を2つの区切り文字で分割して抽出
区切り文字が、「2つ」の場合で、文字列を分割して抽出してみます。
「2つ」の区切り文字で分割するイメージは、こんな感じです。
2つの区切り文字で分割
区切り文字の「位置」を取得する必要がある
「FIND関数」を使って区切り文字「-」の「位置」を取得して、仮の数値を埋めていきます。
区切り文字の「位置」をFIND関数で、検索します。
1つ目の区切り文字の「位置」を検索
2つ目の区切り文字の「位置」を検索
2つ目の区切り文字の「位置」は、次のようにFIND関数で、検索します。
1つ目の区切り文字は「3」文字目で、その次の「4」文字目から、検索するのが、ポイントです。
区切り文字の「位置」がわかれば、LEFT関数とMID関数で、文字列を抽出できます。
2つの区切り文字で区切りられた文字列を、LEFT関数とMID関数で分割する数式は、こんな感じです。
2つの区切り文字で分割
結果は、「ab」と「123」と「cd」となりました。
1つ目の文字列をLEFT関数で抽出
1つ目の文字列は、LEFT関数で次のように抽出しています。
1つ目の区切り文字は「3」文字で、その一つ前の「2」文字目までを抽出しています。
2つ目の文字列をMID関数で抽出
- 開始文字:1つ目の「-」の次の「4」文字目から(3+1=4文字目から)
- 文字数 :1つ目と2つ目の「-」の間の文字数で「3文字」(7-3-1=3文字)
3つ目の文字列をMID関数で抽出
こんな感じで、文字列を区切り文字で、分割することができます。
FIND、LEFT、MID関数をまとめると、こんな感じになります。
=MID(A2,FIND("-",A2)+1,FIND("-",A2,FIND("-",A2)+1)-FIND("-",A2)-1)
=MID(A2,FIND("-",A2,FIND("-",A2)+1)+1,1000)
関数をまとめて区切り文字で分割
結果は、「ab」と「123」と「cd」となりました。
複数のセルで、文字列を分割したい場合は、こんな感じで作業列を使うといいです。
作業列を使って区切り文字で分割
数式を分けると、何をしているのかがわかりやすいです。
あとから変更したい場合も、確認や変更が簡単ですね。
この記事では、文字列を区切り文字で分割して、抽出する方法について、ご紹介しました。
文字列を分割する場合は、FIND関数、LEFT関数、MID関数を組み合わせて、文字列を分割します。
1つの区切り文字であれば、Excel関数をまとめても、数式が理解できます。
2つの区切り文字を分割する場合は、数式がかなり長くなりますので、作業列を使った方がいいです。
参考になればと思います。最後までご覧くださいまして、ありがとうございました。