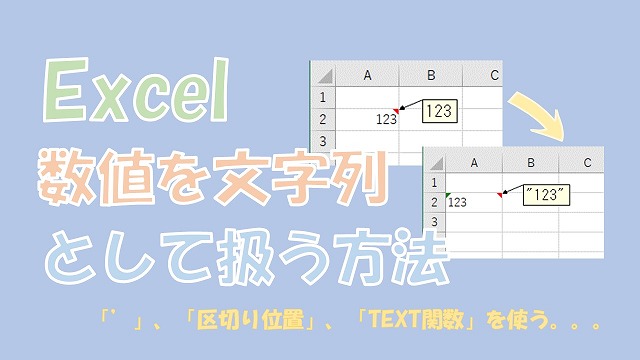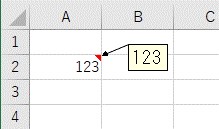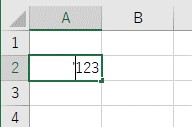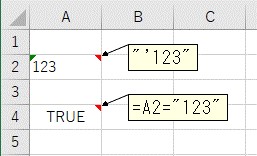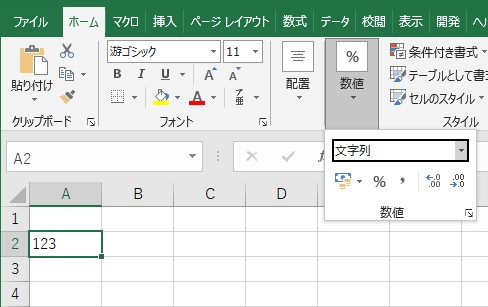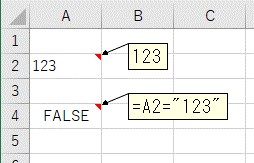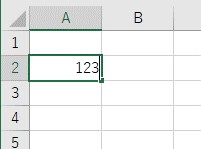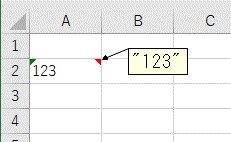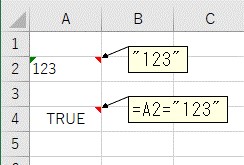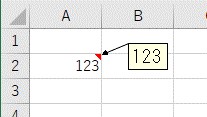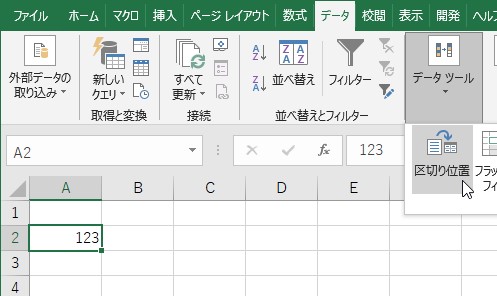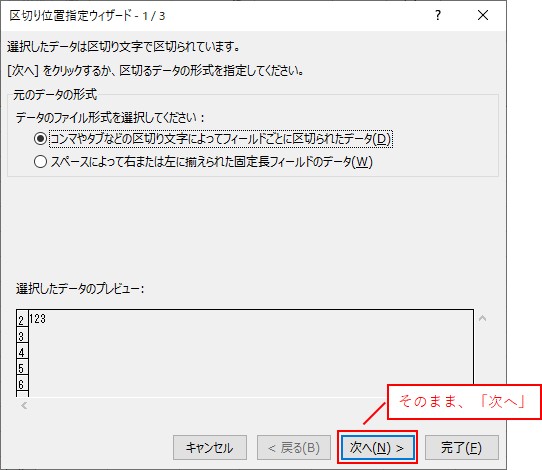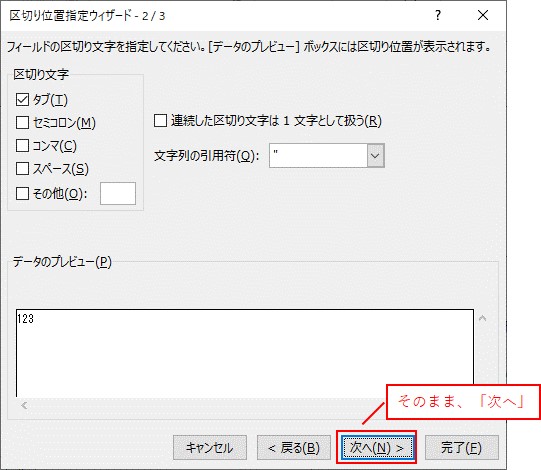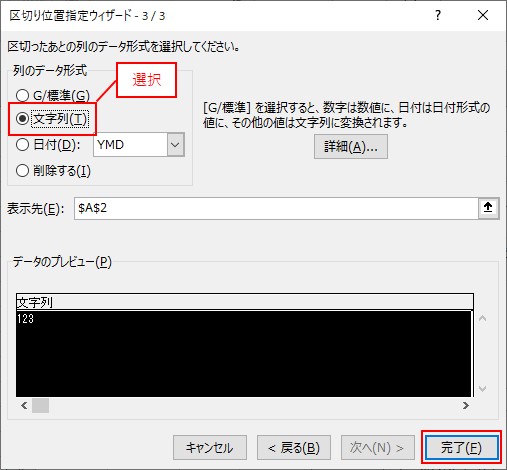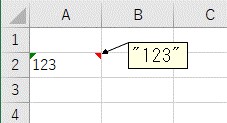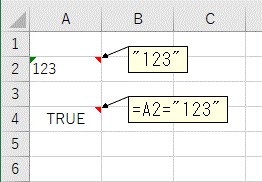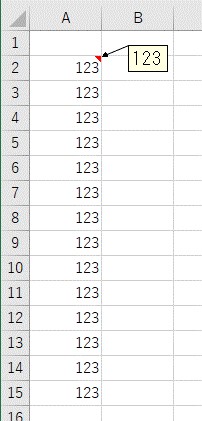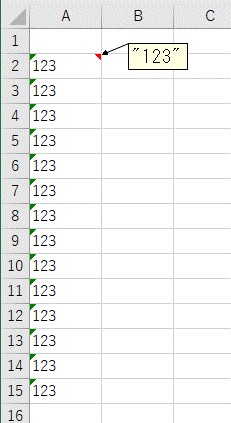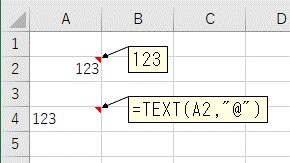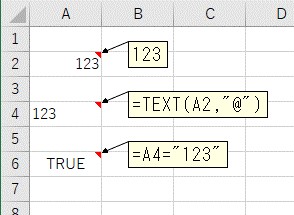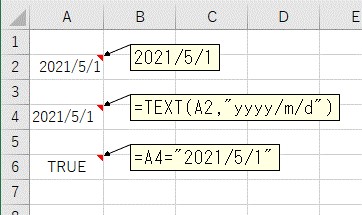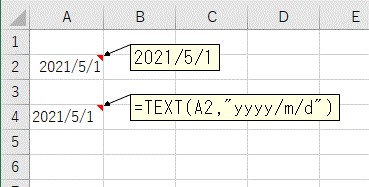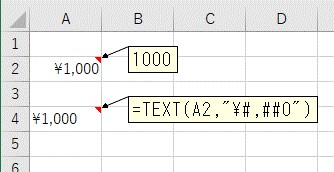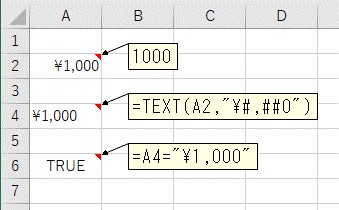大体でIT
大体でIT
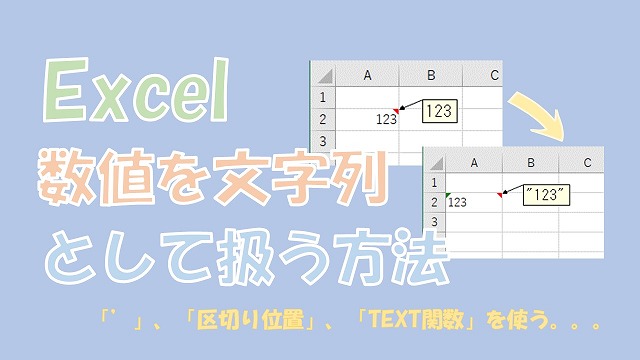
Excelで、数値を文字列として扱う方法について、ご紹介します。方法は、3つあって、「'」、「区切り位置」、「TEXT関数」を使うという方法です。一番簡単なのは、「'」を使う方法になります。大量の変換が必要な場合には、「区切り位置」が便利です。
この記事では、数値を文字列として扱う方法について、ご紹介します。
数値を文字列として扱うには、次の4つがありました。
- アポストロフィー「'」を使う
- 表示形式を「文字列」にする
- 「区切り位置」を使う
- 「TEXT関数」を使う
一番簡単な方法は、アポストロフィー「'」を使う方法です。
大量の数値を文字列として扱いたい場合は、「区切り位置」を使います。
表示形式を自由に変更して、文字列として扱えるようにしたい場合は、「TEXT関数」です。
では、数値を文字列として扱う方法について、解説していきます。
Excelで、セルに入力した値に、アポストロフィー「'」を入力して、文字列として扱ってみます。
セルに入力した値の先頭に、アポストロフィー「'」を入力するだけです。
セルに数値を入力
この数値の先頭に、アポストロフィー「'」を入力してみます。
アポストロフィー「'」を付ける
Enterで確定
文字列として扱われているか確認
セルに数値を入力
表示形式を「文字列」
ただ、表示形式を変更するだけでは、「文字列」として扱えません。
文字列かの確認
文字列として扱うには、セルをアクティブにして、Enterで確定する必要があります。
表示形式を「文字列」に変更したセルを、アクティブにします。
セルをアクティブにする
Enterで確定
文字列として扱われているか確認
Excelで「区切り位置」の変換で文字列として扱う
次は、「区切り位置」を使って、文字列に変換して、文字列として扱う方法です。
セルに数値を入力
「データ」タブ→「データツール」→「区切り位置」を選択します。
「区切り位置」を選択
3つの画面で設定しますけど、設定するのは、3つ目の画面です。
1つ目の画面は、特に設定しないで、そのまま「次へ」をクリックします。
1つ目はそのまま「次へ」
2つ目の画面も、特に設定しないで、そのまま「次へ」をクリックします。
2つ目もそのまま「次へ」
3つ目の画面で、「文字列」を選択して、「完了」をクリックします。
3つ目で「文字列」を選択して「完了」
「文字列」に変換
文字列として扱われているか確認
区切り位置を使えば、複数の数値を、一括で文字列に変換することができます。
複数のセルに数値を入力
先ほどと同じように、「区切り位置」を使って、「文字列」に変換してみます。
「区切り位置」を使って一括で文字列に変換
区切り位置を使えば、複数の数値も一括で、文字列に変換して、文字列として扱うことができます。
Excelで「TEXT関数」の変換で文字列として扱う
次は、「TEXT関数」を使って文字列に変換して、文字列として扱う、というのをやってみます。
TEXT関数で、「数値」を「文字列」に変換して、文字列として扱ってみます。
文字列に変換
文字列として扱われているか確認
では、文字列として扱われているかを確認してみます。
他にも、TEXT関数を使うと、表示形式を変えれば、表示を自由に変更できます。
「TEXT関数」を使って、数値を「日付文字列」として扱う、というのをやってみます。
「日付文字列」に変換
文字列として扱われているか確認
「TEXT関数」を使って、数値を「通貨文字列」として扱う、というのをやってみます。
「通貨文字列」に変換
文字列として扱われているか確認
こんな感じで、「TEXT関数」を使うと、表示を自由に変更して、文字列として扱うことができます。
この記事では、数値を文字列として扱う方法について、ご紹介しました。
数値を文字列として扱うには、次の4つがありました。
- アポストロフィー「'」を使う
- 表示形式を「文字列」にする
- 「区切り位置」を使う
- 「TEXT関数」を使う
一番簡単な方法は、アポストロフィー「'」を使う方法です。
大量の数値を文字列として扱いたい場合は、「区切り位置」を使います。
表示形式を自由に変更して、文字列として扱えるようにしたい場合は、「TEXT関数」です。
参考になればと思います。最後までご覧くださいまして、ありがとうございました。