【効率化】PC周辺機器の切替作業【HDMIセレクタ、USB切替器、USB Type-Cハブ】

PCやモニターが複数台あると、モニターやキーボード、マウスの切替がかなり手間です。HDMIセレクタ、USB切替器、USB Type-Cハブを使えば、切替作業が楽になります。会社ではなく、自分のために業務効率化する、というのもありかと思います。
はじめに
ノートPCやデスクトップを使って作業をするときに、モニターやキーボード、マウスの切替に手間がかかってしまうという問題点があります。
一番手っ取り早い方法が、HDMIセレクタとUSB切替器、USB Type-C ハブを購入して、手間のかかる切替作業を効率化することです。
最初は、初期投資にお金がかかります。
しかし、手間のかかる切替作業を効率化すれば、業務にかかる時間を減らすことができます。
業務にかかる時間を減らすことができれば、自分が自由に使える時間が増えます。
自分が自由に使える時間が増えれば、その時間で別の業務をしたり、さらに業務効率化をしたり、少しさぼってみたり(^^)と、メリットがたくさんあります。
会社ではなく、自分のために業務効率化をしてみるというのも、ありかなと思います。
では、その業務効率化の手助けの1つとなるPC関連機器の効率化について、解説していきます。
やりたい効率化の内容
- ノートPCとデスクトップPC、モニター2台での作業の効率化したい
- デスクトップPCはモニター2台に映して効率よく作業したい
- 入力デバイスを1組にして省スペース化したい
- ノートPCもモニターに簡単に映せてコードの抜き差しも簡単にしたい
本記事の内容を動画でまとめています
本記事で紹介したい内容をサクッと40秒の動画でまとめていますのでこちらもどうぞご覧ください。
目次
パソコン2台+モニター2台の自由に切替える機器設置後の完成図
パソコン2台とモニター2台で効率的に作業できる機器配置はこちらになります。
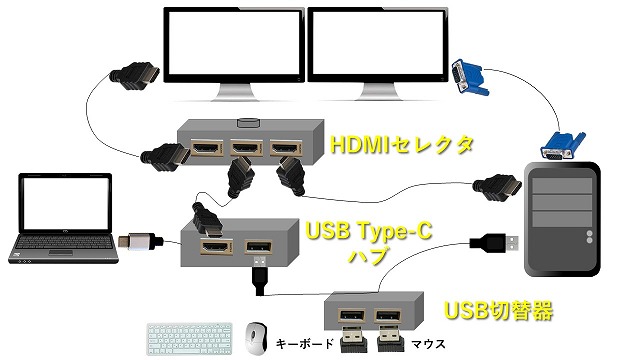
必要なデバイスは次の3つになります。
3つの必要なデバイス
- HDMIセレクタ(モニター切替)
- USB切替器(マウスとキーボード切替)
- Type-C ハブ(ノートPC周辺をすっきりさせる)
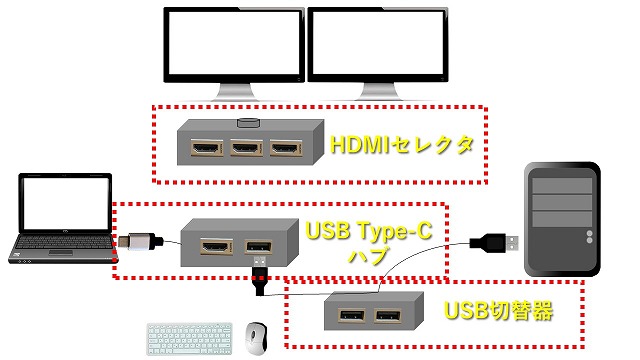
HDMIセレクタ(モニター切替)
モニターへ出力するPCの表示を切替える機器になります。
1つのモニターに対して2つのPCの表示を切り替えることができます。イメージはこちらです。
HDMIセレクタの使用イメージ

このイメージでは左側のモニターにHDMIセレクタを接続しています。
HDMIセレクタのボタンでノートPCもしくはデスクトップPCの表示を切り替えることができます。
HDMIセレクタを使うメリット
- アプリケーションがモニター外に移動しない
- モニター表示の画質がきれい
個人的にですが、HDMIセレクタを使う最大のメリットは、アプリケーションがモニター外に移動しないことかと思います。
HDMIセレクタの場合切り替えると表示していない側のポートは非接続の状態になってくれます。
なので、モニターに表示していないのにPC側では認識してしまってアプリケーションがモニター外に表示されてしまうことがなくなります。
VGAやDVIの切替器では表示していない側のPCもモニターに接続しているとPC側に認識させてしまうのでアプリケーションがモニター外に表示されてしまうといったことがあります。
ちょっとわかりづらいですが、個人的にHDMIセレクタを使う最大のメリットだと思っています。
もう一つのメリットは画質がきれいということですね。4Kにも対応しているので画質はかなりいいです。
私は基本的にPCでしかHDMIセレクタを使っていないですが、ためしにVGAと比較してみると画質の違いがわかりました。やっぱりHDMIは画質がいいですね。
ちなみにHDMIセレクタは、非表示側のPCに接続していると認識させないためその分切替の速度が遅くなりますが、数秒程度では切替ができるので個人的には全然問題ないレベルだと感じています。
少しお値段高めのHDMIではこの切替の遅延がなくなるものもありますが、頻繁に切替えを行うことがない場合は問題ないかと思います。
こちらは購入したHDMIセレクタです。サンワダイレクトから購入してみました。
購入したHDMIセレクタ(前から)

購入したHDMIセレクタ(後ろから)

大きさも小さくて軽いです。場所も取らないのでサイズ感はちょうどいい感じです。
接続中のポートが点灯しているランプでわかるのもいいですね。
面倒なインストール作業もなくて接続してすぐに使えました。
HDMIセレクタ
- 製造者:サンワダイレクト
- 型式:400-SW028
- 仕様:4K対応、手動切替、双方向(2入力1出力/1入力2出力)
USB切替器(マウスとキーボード切替)
キーボードとマウスの出力をノートPCもしくはデスクトップPCへ切り替えるデバイスになります。
こちらはUSB切替器の使用イメージです。
USB切替器の使用イメージ

USB切替器の切替でマウスとキーボードの接続先を2台のPCに切り替えることができます。
USB切替のメリットです。
USB切替のメリット
- キーボードとマウスを1組にできることです。
- 作業場所を省スペース化できる
一番のメリットはキーボードとマウスを1組にできることです。
お気に入りのキーボードだけで作業したいときに活躍します。
1組にできるのでもう1組のキーボードとマウスを買うコストを削減することができます。
また、1組にできれば机の上を省スペース化することができるのもメリットです。
USB 切替器を選ぶポイント
- エミュレーション機能付きのものを選ぶ
- USBコードがひとつにまとまっているものを選ぶ
USB切替器を選ぶ際に注意したい点はエミュレーション機能があるかという点です。
エミュレーション機能は入力していないPCでも常に接続状態にしているので切替の速度が速いです。
USB切替器を選ぶ際は、エミュレーション機能があるものを選んだ方がいいと思います。
2つ目はUSBコードが一つにまとまっているものを選んだ方がいいかと思います。
入力はマウスとキーボード用で2つありますので、PCに挿す側のUSBコードが2つあるものがあります。
PC側のUSB端子を2つ占領してしまいますので、1つにまとまっているものがいいかと思います。
今回購入したUSB切替器です。
購入したUSB切替器

サンワダイレクトのUSB切替器を購入しました。
こちらはエミュレーション機能がついているのでUSB機器の切替が高速です。
USBのコードは、2つのUSB入力が1つのコードにまとまっているのでそれぞれのPCに一つだけUSBコードを挿せば使うことができます。
このUSB切替器はホットキー機能がついていてキーボードのCtrlキーを2回連続で押すことで切り替えることができます。
切り替える場合でもキーボードから手を放す必要がないので気に入ってます。
インストール作業も不要なので接続してすぐに使えました。
左のUSB端子がマウス用で右のUSB端子がキーボード用になっていました。
ホットキー機能を使うためキーボードは右側に接続する必要がありました。
USB切替器
- 製造者:サンワダイレクト
- 型式:400-SW032
- 仕様:キーボード・マウス用、エミュレーション機能、電源不要、Mac/Windows対応
USB Type-C ハブ(ノートPC周辺をすっきりさせる)
ノートPCへ接続するデバイスをまとめることができるデバイスになります。
こちらはUSB Type-Cハブの使用イメージです。
USB Type-Cハブの使用イメージ
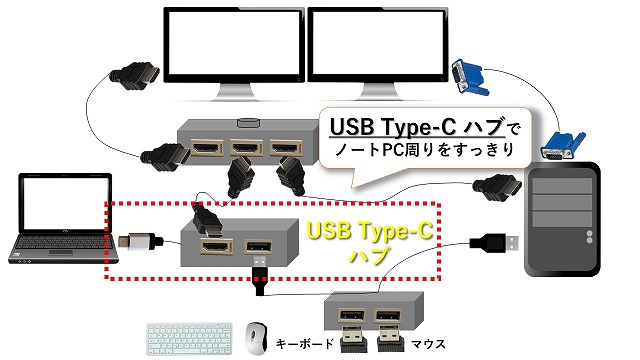
マウスとキーボードの入力とHDMI出力をUSB Type-Cの1つにまとめて使っています。
USB Type-Cハブを使うメリット
- マウス・キーボードのUSB機器やHDMI出力をまとめることができる
- ノートPCの入力デバイスを増やすことができる
USB Type-Cハブを使う1番のメリットは、ノートPCを持ち運びたいときにUSB Type-Cのコネクタを抜くだけで簡単に持ち運ぶことができる点だと思います。
会議とかがあるとノートPCを持ち歩いて会議室まで移動しますのでそのときにマウスやキーボードのUSB配線を抜いて、HDMI端子を抜いてなどやると面倒なんですよね。
また自分の席に戻ってモニターを使って作業したいときにはマウス・キーボードのUSB機器を挿して、HDMI端子を挿してってやると疲れます。
USB Type-Cハブを使えば、Type-Cの端子だけを抜き差しすれば済むので便利になります。
2つ目はノートPCのUSB端子数を増やすことができる点です。
そもそもノートPCにはUSB端子が少ないので複数のUSB端子が必要となった場合に入力デバイスを増やすことができます。
今回購入したUSB Type-Cハブです。
購入したUSB Type-C ハブ

BOLWEOのUSB Type-Cハブを購入しました。
入力としてUSB端子が2つとType-CのPD端子(電源供給用端子)が1つ、出力用としてHDMI端子が一つあります。
インストール作業も必要なく接続してすぐに使えました。
私は使っていませんが、PD端子(電源供給用端子)がありますので、Type-Cのアダプタを接続すればこちらからノートPCを充電することができます。
PD端子を使えばノートPCへ接続する端子が充電も含めて1つだけになりますのでノートPCを持ち運びたいときもかなり便利になりそうです。
USB Type-C ハブ
- 製造者:Xindu
- 仕様:HDMI(4K)、USB 3.0(2ポート)、PD充電ポート(100W)
切替器の使用例
ご紹介したHDMIセレクタ、USB切替器、USB Type-Cハブを使えば、3パターンの使い方ができて目的毎に作業を効率化するこができます。
機器を切り替えて使用する3パターンは次の通りです。
デスクトップPCをモニター2画面で作業する場合
デスクトップPCでがっつり作業をしたい場合になります。
HDMIセレクタで出力先を切替えることでモニター2台にデスクトップPCの画面を表示することができます。
デスクトップPCへの入力は、USB切替器の出力先を切替えることで簡単にできます。
このときノートPCは通常の使い方になります。
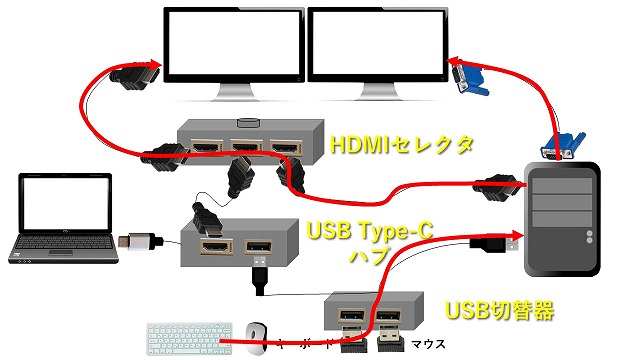
ノートPCをモニターで作業する場合
ノートPCでも外部モニターの大画面で作業したい場合です。
これもHDMIセレクタとUSB切替器を切替えることで簡単にできます。
メールのチェックぐらいはノートPCでも問題ありませんが、メールを書いたり資料を作成しないとといけないといった場合にはやはり大画面で作業した方が効率が上がります。
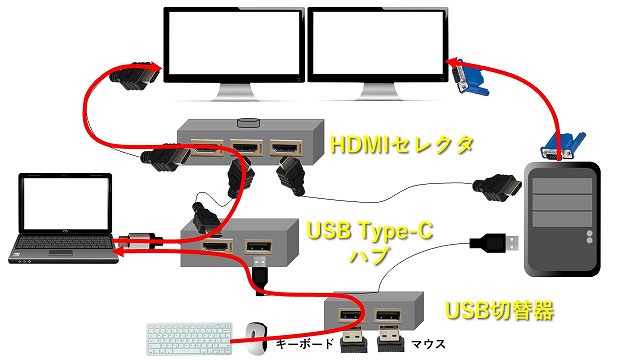
ノートPCとデスクトップPCをモニターに表示する場合
ノートPCの画面をみながらデスクトップPCで作業したいといった場合です。
ノートPCの資料やメールなどをみて作業していてデスクトップPCでも作業が必要になったらUSB切替器でマウス・キーボードの入力先をデスクトップPCに変えすぐに作業することができます。
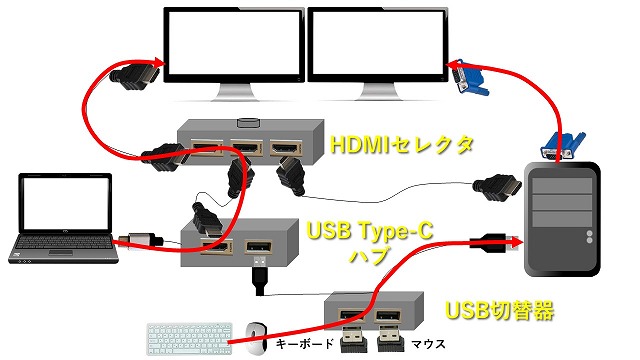
このようにHDMIセレクタ、USB切替器、USB Type-Cハブを使えば、作業内容に応じ臨機応変に表示するモニタや入力デバイスを切り替えることができます。
おわりに
PCを複数台、モニターも複数台で作業していると、モニター、キーボード、マウスの切替作業がかなり手間です。
この問題点を、HDMIセレクタ、USB Tyep-Cハブ、USB切替器を使えば、解決してくれます。
紹介したデバイスをまとめておきます。