記事一覧から探す
【VBA】月ごとのブックを1つにまとめる【DirとCopyを使う】
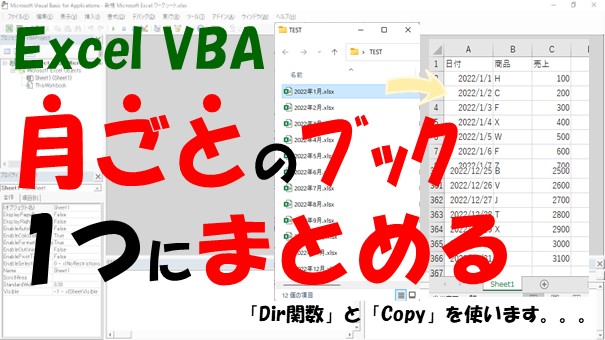
Excel VBAで、月ごとのブックを1つにまとめるには、Dir関数とCopyを使うとできます。実務では、複数ブックに保存されたデータを1つにまとめて、データを解析したり、加工、編集したいといった場面があるかと思います。複数ブックを1つにまとめる方法について、マスターしていきましょう。
【VBA】ユーザーフォームで検索して値を抽出する【AutoFilterとCopyを使う】
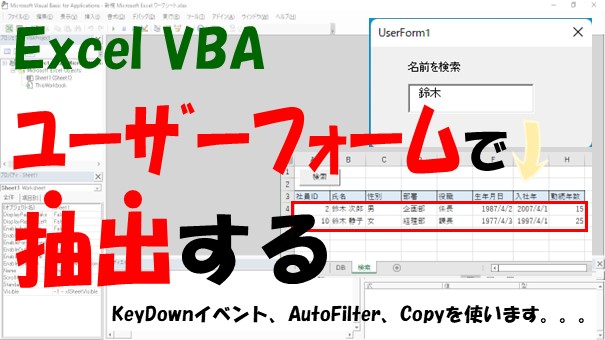
Excel VBAで、ユーザーフォームで検索して、値を抽出するには、AutoFilterとCopyを使うとできます。テキストボックスのイベントは、「KeyDown」イベントを使います。データを抽出したいという場面は、結構あるかと思います。データを抽出する方法について、マスターしていきましょう。
【VBA】社員名簿から名前で検索して抽出する【AutoFilterとCopyを使う】

Excel VBAを使って、社員名簿から名前で検索して、データを抽出するには、「.AutoFilter」と「.Copy」を使うとできます。実務ではデータベースからデータを抽出したいという場面が、結構あるかと思います。データを抽出する方法について、マスターしていきましょう。
【VBA】日付でデータを抽出する【AutoFilterとCopyを使う】

Excel VBAで、日付でデータを抽出するには、AutoFilterとCopyを使うとできます。データ部分のみをコピーする場合は、フィルタ結果がある場合にのみ取得するといいです。データの抽出方法についてマスターしていきましょう。
【VBA】チェックしたデータを別シート転記【Copyをループして転記する】
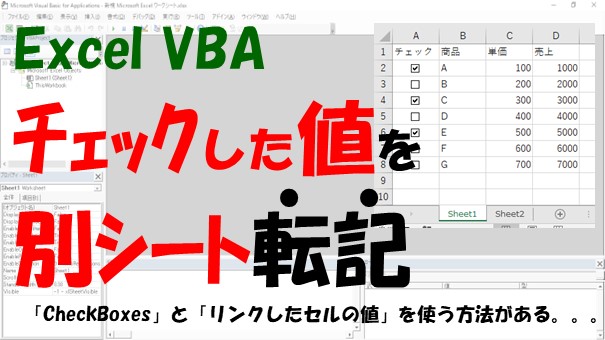
Excel VBAで、チェックした値を、別シートに転記したい場合は、チェックボックスをループして、「Copy」で転記します。「CheckBoxes」か「リンクしたセル値」を使えば、チェックボックスのOnとOffを取得できます。チェックしたデータを別シートに転記する方法について、マスターしていきましょう。
【VBA】部署毎に別シート転記【AutoFilterで抽出して、Copyする】
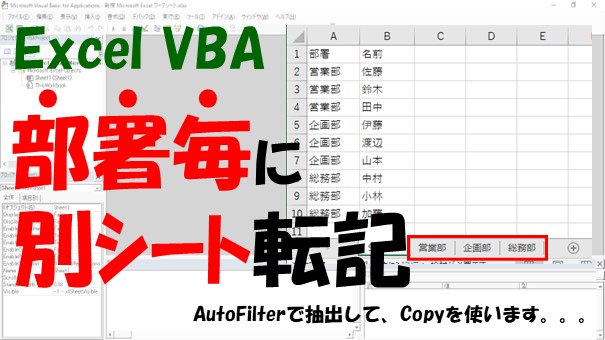
Excel VBAで、部署ごとで別シートに転記するには、「.AutoFilter」で各部署を抽出して、「.Copy」で別シート転記するとできます。「部署リスト」を作成して、部署ごとで別シート転記すると便利です。部署毎に別シート転記する方法について、マスターしていきましょう。
【VBA】取引先毎に別シート転記【AutoFilterで抽出して、Copyする】
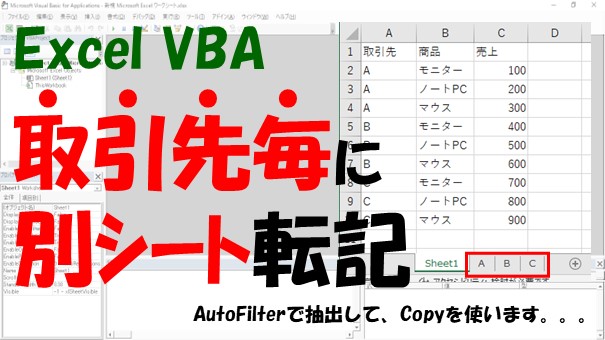
Excel VBAで、取引先ごとに別シートを転記するには、「AutoFilter」で抽出して、「.Copy」を使って転記するとできます。取引先ごとに別シート転記する方法について、マスターしていきましょう。
【VBA】月別に別シート転記【AutoFilterで抽出して、Copyを使う】

Excel VBAで、月別に別シートを転記するには、「.AutoFilter」で各月を抽出して、「.Copy」で別シート転記するとできます。「月のリスト」を作成して、月別で別シート転記すると便利です。月別に別シート転記する方法について、マスターしていきましょう。
【VBA】シートの保護と解除、パスワード設定と判定【ProtectとUnprotectを使う】
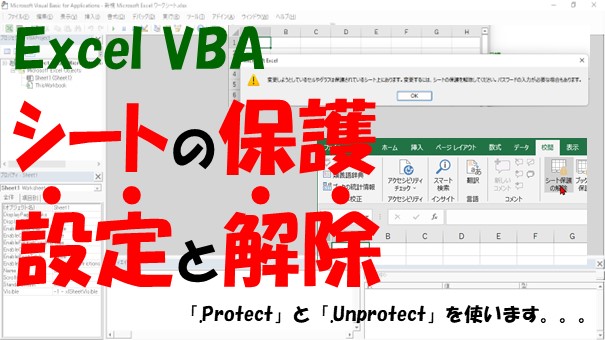
Excel VBAで、シートの保護を設定するには「.Protect」を使って、解除するには「.Unprotect」を使います。パスワードを設定したり解除するには、引数に「Password:=」を入力します。シート保護の設定や解除方法について、マスターしていきましょう。
【VBA】シートの見出し色を設定【.Tabl.Colorと.Tab.ColorIndexを使う】

Excel VBAで、シートの見出し色を設定するには「.Tab.Color」で、解除するには「.Tab.ColorIndex」を使うとできます。シートをループして、条件分岐すると、特定シートの見出し色を設定することができます。シートの見出し色を設定する方法について、マスターしていきましょう。
【VBA】シート名の一覧を取得【シートをループしてNameを使う】

Excel VBAで、シート名の一覧を取得するには、シートをループして「.Name」を使うとできます。シート名の一覧を取得して、配列に格納したり、シートに入力したりできます。シート名の一覧を取得する方法について、マスターしていきましょう。
【VBA】シート名を検索する【完全一致と部分一致の検索ができます】

Excel VBAで、シート名を検索するには、シートをループして、一致するシート名があるかを判定します。部分一致で検索したい場合は、「InStr」を使うとできます。シート名を検索する方法について、マスターしていきましょう。
【VBA】シートの存在をチェックする【シートをループしてシート名の有無を確認する】
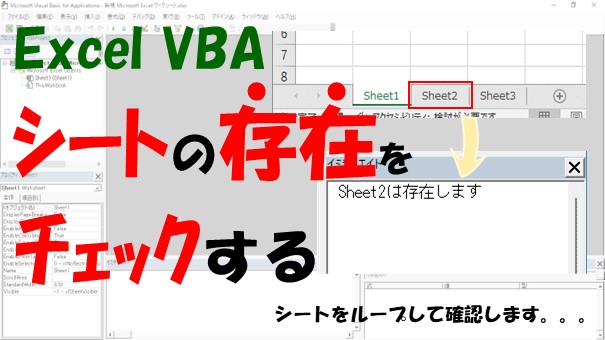
Excel VBAで、シートの存在をチェックするには、シートをループして、シート名の有無を確認するとできます。シートの存在を確認して、シート名を操作することで、エラーを回避してシート名を操作することができます。シートの存在を確認する方法について、マスターしていきましょう。
【VBA】シート数を取得する【Sheets.Countで取得できます】
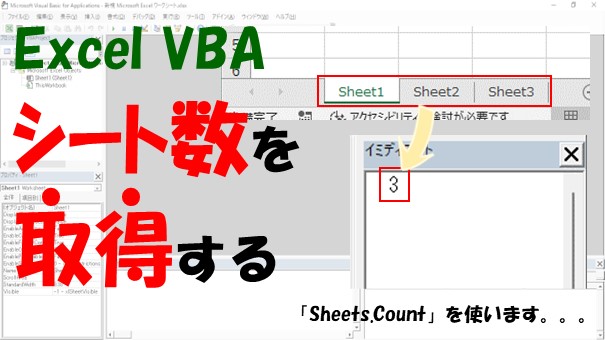
Excel VBAで、シート数を取得するには「Sheets.Count」を使います。シート数を取得できれば、最終シートにコピーや、最終シートに移動、最終シートに追加、すべてのシートをループ、シートの存在をチェック、シートを検索といったことができるようになります。シート数を取得して、うまくシートを操作していきましょう。
【VBA】シートコピーの繰り返しで同じシートを複数作成【Copyをループする】

Excel VBAで、同じシートを複数作成するには、「.Copy」を繰り返すとできます。コピーしたシートの名前を変更したい場合は、アクティブシートの名前を変更するとできます。自動で同じシートを複数作成できれば、業務を効率化することができます。同じシートを複数作成する方法について、マスターしていきましょう。
【VBA】シートを並び替える【バブルソートを使ってMoveで移動する】

Excel VBAで、シートを昇順や降順で並び替えたい場合は、バブルソートを使って、Moveでシートを移動することで、並び替えることができます。シートが大量にある場合で、シートを並び替えしたい場合は、自動で並び替えができるようにしていきましょう。
【VBA】シートをクリアする【値のみや、初期化、範囲指定、2行目以降をクリアする】

Excel VBAで、シートをクリアするには、「.ClearContents」「.Delete」「.Clear」「.DrawingObjects.Delete」を使います。値のみのクリアや、シートの初期化、範囲を指定してクリアする方法がわかります。シートのクリア方法について、マスターしていきましょう。
【VBA】結合セルの行の高さを自動調整する【作業セルで自動調整する】

Excel VBAで、結合セルの行の高さを自動調整するには、作業セルに値を転記して、作業セルで行の高さを自動調整することでできます。出力用のシートでは、セル結合する必要がある場合がありますので、結合セルの行の高さを自動調整する方法について、マスターしていきましょう。
【VBA】シートの追加方法まとめ【名前変更、先頭や最後、複数シートの追加をする】

Excel VBAで、シートを追加したい場合は「.Add」を使います。先頭や最後にシートを追加したい場合は、「before:=」や「after:=」を使ってシートを追加します。複数シートを追加したい場合は「count:=」か「.Add」をループするとできます。シートの追加方法について、マスターしていきましょう。
【VBA】シートの削除方法まとめ【強制的に削除する、条件を指定する】

Excel VBAで、シートを削除するには、「.Delete」を使います。メッセージを非表示にして強制的に削除したい場合は、「Application.DisplayAlerts = False」を使います。エラー回避のため、シートの存在を確認してから削除するといいです。シートの削除方法をマスターしていきましょう。
【VBA】シートの移動方法まとめ【末尾や先頭、別ブック、複数の移動をする】

Excel VBAで、シートを移動したい場合は、「.Move」を使って「before:=」や「after:=」に移動先のシートを指定することでできます。別ブックへの移動は、「.Move」のみを入力します。複数シートの移動は、「配列」を使います。シートの操作方法について、マスターしていきましょう。
【VBA】シートのコピー方法まとめ【コピーして名前変更、末尾や先頭、新規ブック、複数のコピーをする】

Excel VBAで、シートを特定シートや、先頭、末尾にコピーしたい場合は、「before:=」や「after:=」を使って、シートを指定することでできます。新規ブックにコピーしたい場合は、「.Copy」で、複数シートをコピーの場合は、「配列」を使うという感じです。シートをコピーする方法をマスターしていきましょう。
【VBA】シート名の取得と変更をする方法【.Nameを使います】

Excel VBAで、シート名を取得したり変更するには、「.Name」を使います。シートの指定方法は、「アクティブシート」や「シートインデックス」、「シートオブジェクト」を使う方法がありますので、それぞれ解説していきます。シート名の取得や変更する方法について、マスターしていきましょう。
【VBA】シートの選択方法まとめ【複数選択と解除、シートをアクティブにする】
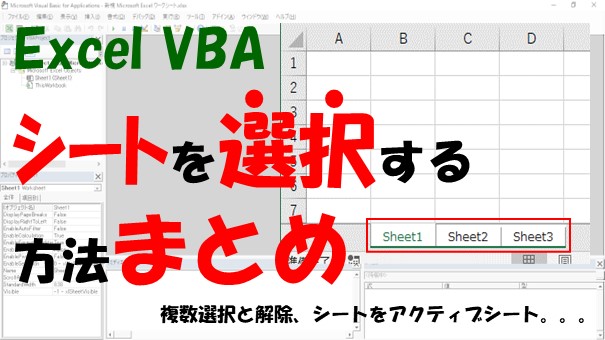
Excel VBAで、シートを選択する方法は3つあって、「シート名」と「シートインデックスを」、「シートオブジェクト」を使う方法になります。複数シートを選択したい場合は「.Select」の引数に「False」を使うか、「配列」を使うとできます。シートの選択方法について、マスターしていきましょう。
【VBA】シート名をセルから取得する場合は注意【Valueを付けるか変数を使う】
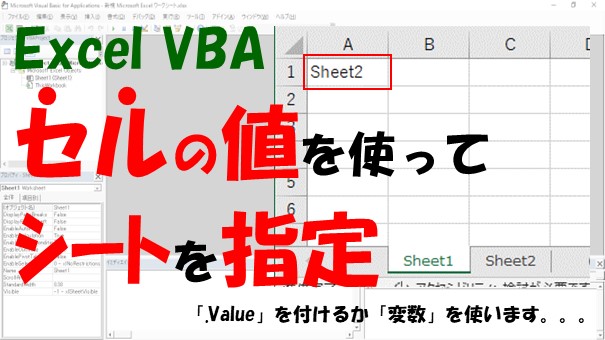
Excel VBAを使って、シートを指定する際は、「Sheets(値)」というように値を入力する必要があります。なので、シート名をセルから取得する場合は、セル範囲に「.Value」を付けるか、変数に入力してシートを指定します。シートの操作をマスターして、実務でVBAを活用していきましょう。
【VBA】シートの指定方法4選【アクティブシート、シート名、シートインデックス、シートオブジェクト】
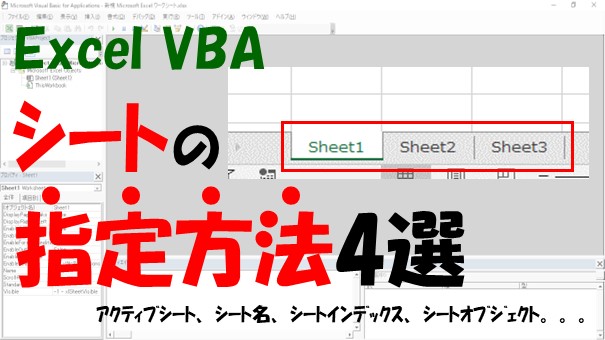
Excel VBAで、シートを指定する方法として、アクティブシートを指定、シート名を使う、シートインデックスを使う、シートオブジェクトを使う方法があります。Excel VBAを使う上で、シートを指定する方法はかなり重要になってきます。シートを指定する方法について、マスターしていきましょう。
【VBA】条件に一致した行を削除【シートをループ、オートフィルタを使う】

Excel VBAで、条件に一致した行を削除するには、「シートをループ」して条件一致の行を削除する方法と、「オートフィルタ」を使って、フィルタ結果を削除する方法があります。条件一致の行を削除する方法について、マスターしていきましょう。
【VBA】複数シートを1つのシートにまとめる【シートをループして値を転記する】

Excel VBAで、複数シートを1つのシートにまとめるには、シートをループしてまとめ用シートに値を転記するとできます。転記する方法として、「.Copy」もしくは「配列」を使う方法があります。シート名もまとめたいという場合には「配列」が便利です。複数シートをまとめる方法について、マスターしていきましょう。
【VBA】2つのシートを比較して不一致を塗りつぶし【完全外部で比較をする】

Excel VBAもしくは、パワークエリを使って、2つのシートを比較して、過不足データの確認や、不一致のデータを塗りつぶしする方法について、ご紹介します。2つのシートを比較したい場合は、「完全外部」で比較すると便利です。2つのシートを比較する方法について、マスターしていきましょう。
【VBA】Dictionaryを使って複数条件で検索【複数キーを結合して登録する】

Excel VBAで、Dictionaryを使って複数条件で検索するには、検索値を区切り文字で結合して、登録することでできます。検索する際には、検索値を区切り文字で結合して、検索するという感じです。Dictionaryをうまく使って、VBAの処理を高速化していきましょう。
【Excel VBA】ユーザーフォームでデータベースの取得と入力をする

Excel VBAで、ユーザーフォームからデータベースの値を取得する方法と、データベースに値を入力する方法について、ご紹介します。ユーザーフォームをうまく使うと、入力作業を効率化することができます。ユーザーフォームを作成する方法をマスターしてきましょう。
【VBA】リストボックスを複数選択して値を取得【Selectedを使う】
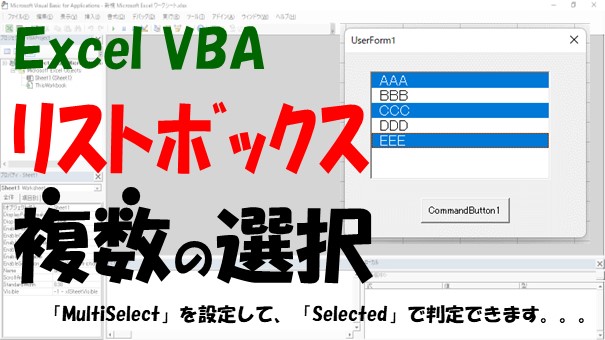
Excel VBAのリストボックスで、複数の行を選択するには、プロパティの「SelectMulti」を設定します。複数選択した値を取得するには、すべての行をループして、「.Selected」で条件分岐して、値を取得するという感じです。リストボックスを実務で活用して、業務を効率化していきましょう。
【VBA】ユーザーフォームから連続で入力【最終行に入力、クリア、フォーカスする】

Excel VBAで、ユーザーフォームから連続でシートに値を入力には、「最終行+1行」に入力、ユーザーフォームをクリア、そして1番目のテキストボックスをフォーカスすると、できます。ユーザーの目線に立って、入力しやすいユーザーフォームを作成していきましょう。
【VBA】大量データから高速で値を検索【Dictionaryを使う】

Excel VBAで、大量データから「高速」で値を検索したいという場合は、「Dictionary」を使うとできます。Dictionaryを使えば、検索する際のループ回数を減らすことができるので、高速化できます。うまくDictionaryを使って、VBAの処理を高速化していきましょう。
【VBA】Dictionaryで複数アイテムを扱う【配列と組み合わせる】

Excel VBAで、Dictionaryを使って複数アイテムを扱うには、Dictionaryと配列を組み合わせることでできます。Dictionaryのアイテムに、連番を登録して、連番の値を使って配列から値を取得する、という感じです。うまくDictionaryを使って、VBAの処理を高速化していきましょう。
【VBA】縦型の月間カレンダーを作成【祝日の反映、データの取得、データ書き込みをする】

Excel VBAを使って、祝日も反映した「縦型の月間カレンダー」を作成する方法について、解説していきます。さらにデータベースと連携することで、予定表の管理をすることができます。縦型の月間カレンダーの作成と、データベースとの連携について、マスターしていきましょう。
カテゴリから探す
サイト内を検索する
↓キーワードを入力する

