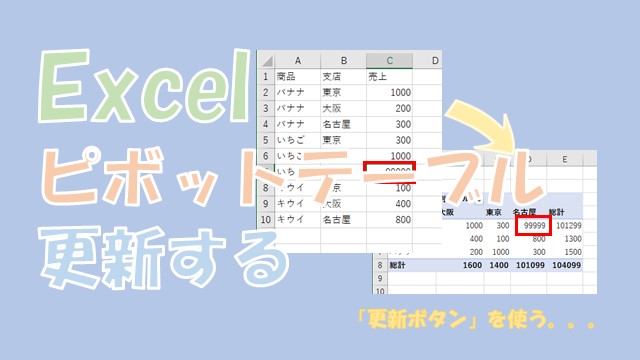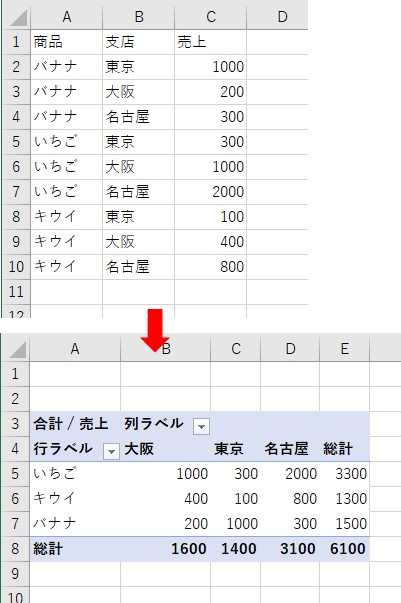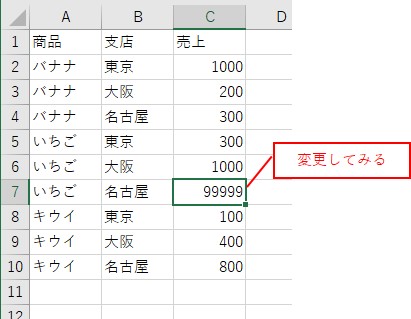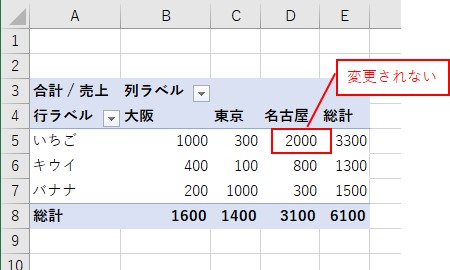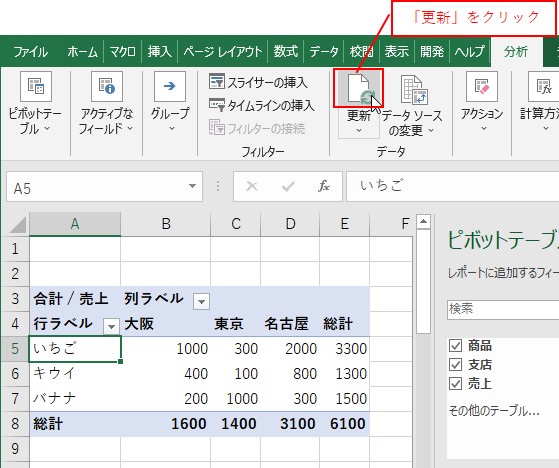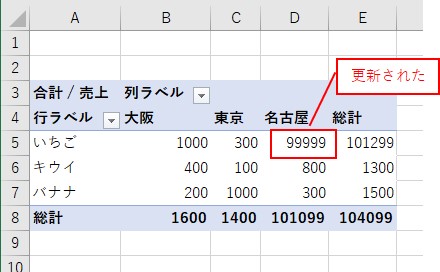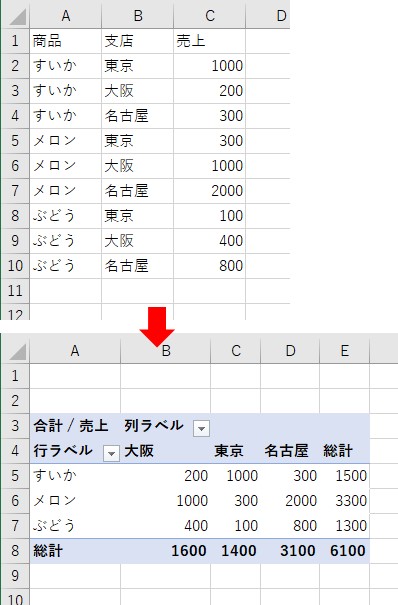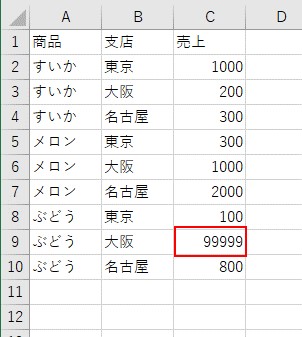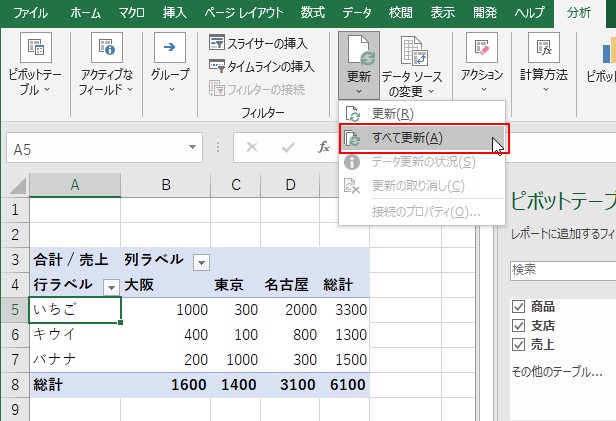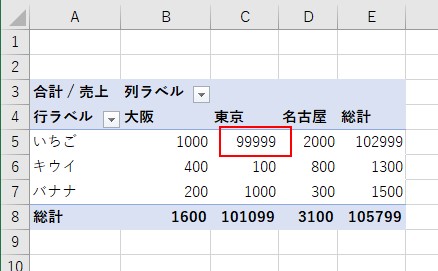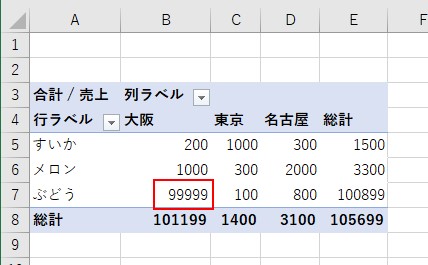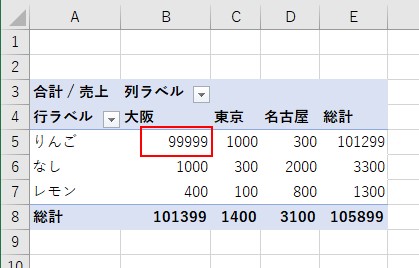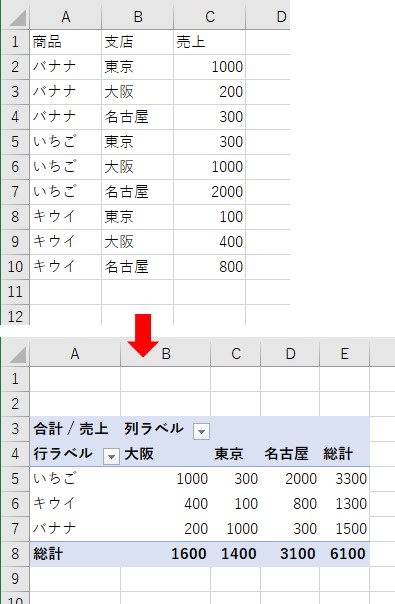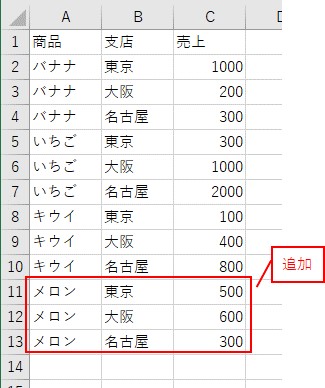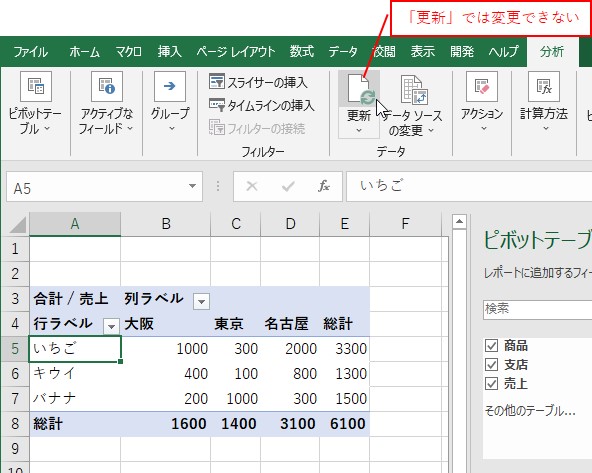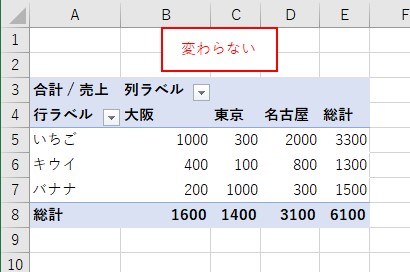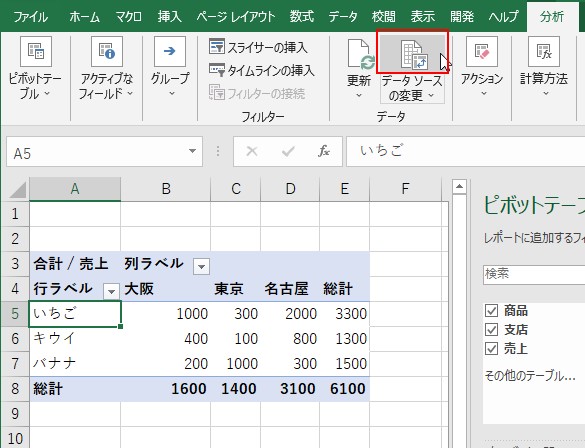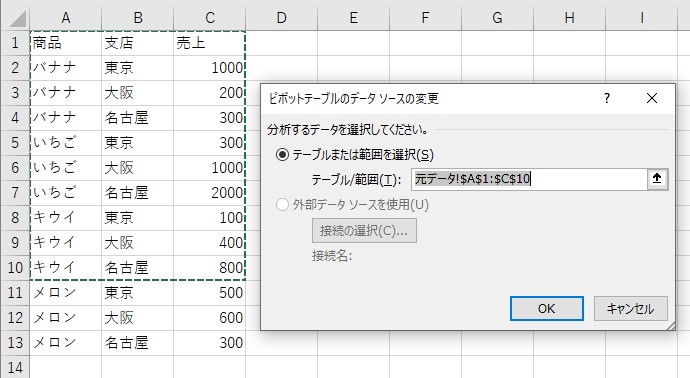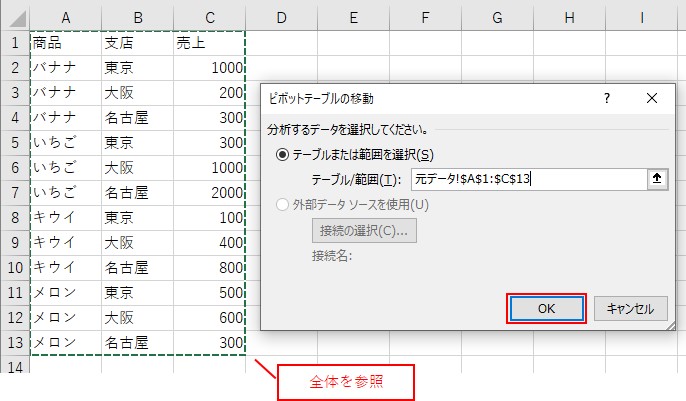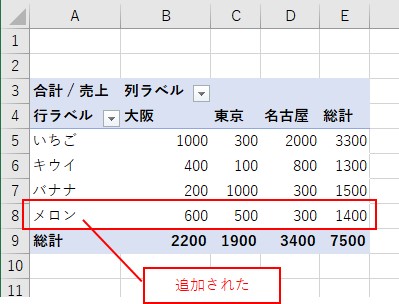大体でIT
大体でIT
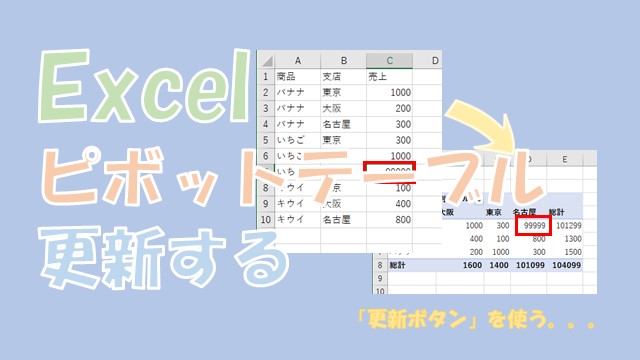
Excelで、ピボットテーブルの値や範囲を更新する方法について、ご紹介します。ピボットテーブルでは、元データを変更しても、自動的に反映してくれません。値を変更した場合は、「更新ボタン」です。データを追加した場合は、「データソースの変更」でピボットテーブルを更新します。
この記事では、ピボットテーブルの値や範囲を更新する方法について、ご紹介します。
ピボットテーブルで、元データの「値」や「範囲」は、自動的に更新されません。
- 「値」の更新:更新ボタン
- 「範囲」の更新:データソースの変更ボタン
更新したいピボットテーブルを選択すると「分析」タブが表示されます。
この「分析」タブからピボットテーブルを更新することができます。
では、ピボットテーブルの値や範囲を更新する方法について、解説していきます。
元データを変更しても、ピボットテーブルは自動的に変更されないので、「更新ボタン」をクリックです。
ピボットテーブルを作成
元データを変更
元データを変更しても、ピボットテーブルは自動では更新されません。
自動では更新されない
ピボットテーブルは自動では更新されていないですね。
「値」を変更した場合は、更新ボタンをクリックです。
ピボットテーブルを選択した状態で、「分析」タブ→「更新ボタン」をクリックします。。
更新ボタンをクリック
値が更新される
こんな感じで、元データを変更したら、「更新ボタン」をクリックです。
複数のピボットテーブルの値を、一度に更新したい場合は、「すべて更新」をクリックします。
複数のピボットテーブルを作成
では、3つのピボットテーブルの元データを変更してみます。
3つのピボットテーブルの元データを変更してみます。
複数の元データを変更
では、「すべて更新」で一度に、ピボットテーブルを更新してみます。
いずれかのピボットテーブルを選択して、「分析」タブ→「更新の矢印ボタン」→「すべて更新」をクリックします。
「すべて更新」をクリック
これで、ブック内のすべてのピボットテーブルの値が、更新されます。
すべてのピボットテーブルの値が更新
ブック内の「すべて」のピボットテーブルの値が、更新されました。
次は、ピボットテーブルの元データに、データを追加した場合です。
元データの範囲が変更された場合は、「データソースの変更」ボタンをクリックです。
ピボットテーブルを作成
元データにデータを追加
範囲が変わると「更新ボタン」では、対応できません。
更新ボタンをクリックしてみる
更新ボタンでは、ピボットテーブルにデータは、追加されません。
更新ボタンではデータは追加されない
範囲が変わった場合は、「データソースの変更ボタン」です。
ピボットテーブルを選択して、「分析」タブ→「データソースの変更ボタン」をクリックします。
「データソースの変更ボタン」をクリック
ピボットテーブルのデータソースの変更画面が表示されます。
データソースの「範囲」を設定する
追加したデータが反映される
追加したデータがピボットテーブルに反映されました。
こんな感じで、範囲が変わった場合は、「データソースの変更ボタン」です。
この記事では、ピボットテーブルの値や範囲を更新する方法について、ご紹介しました。
ピボットテーブルで、元データの「値」や「範囲」は、自動的に更新されません。
- 「値」の更新:更新ボタン
- 「範囲」の更新:データソースの変更ボタン
更新したいピボットテーブルを選択すると「分析」タブが表示されます。
この「分析」タブからピボットテーブルを更新することができます。
参考になればと思います。最後までご覧くださいまして、ありがとうございました。