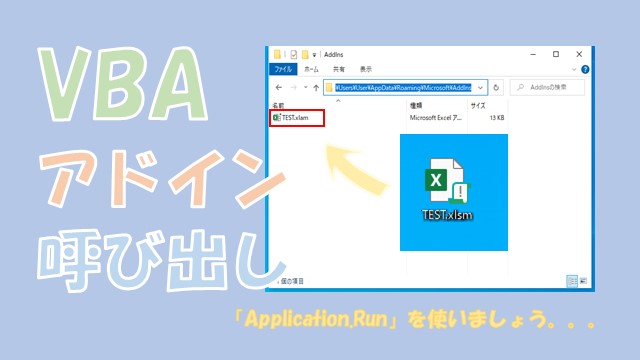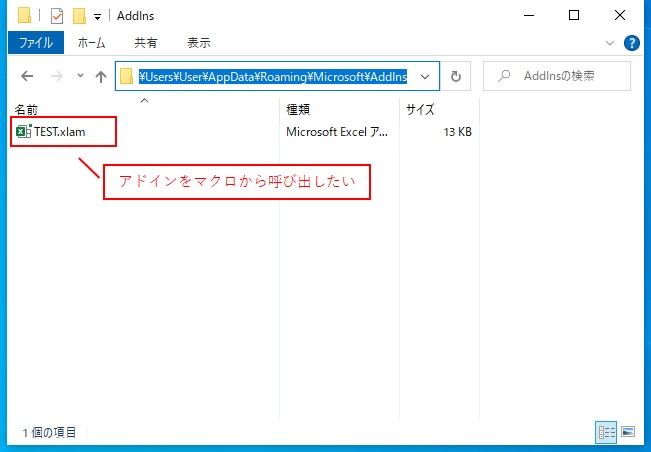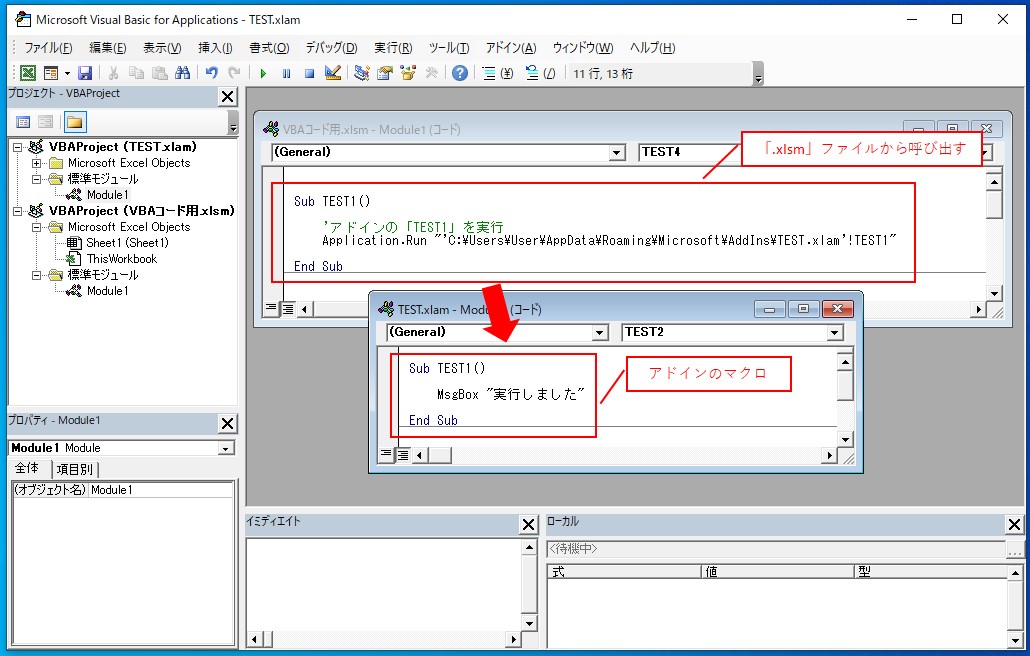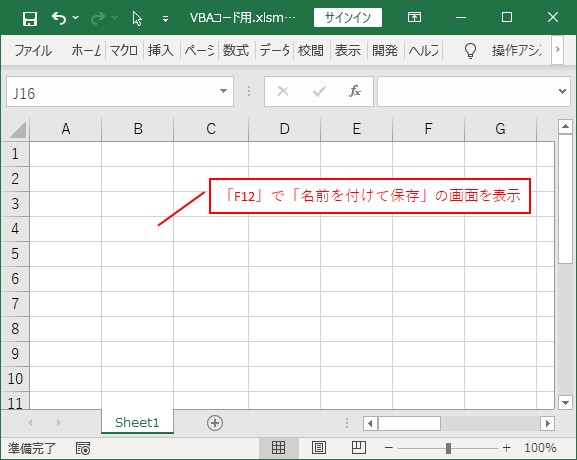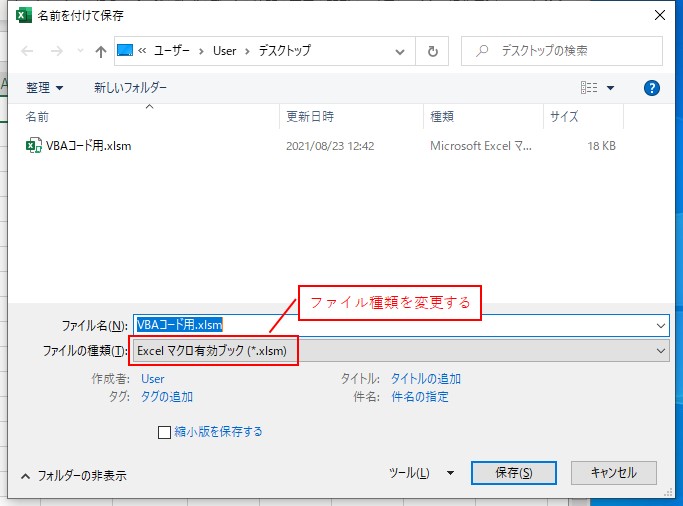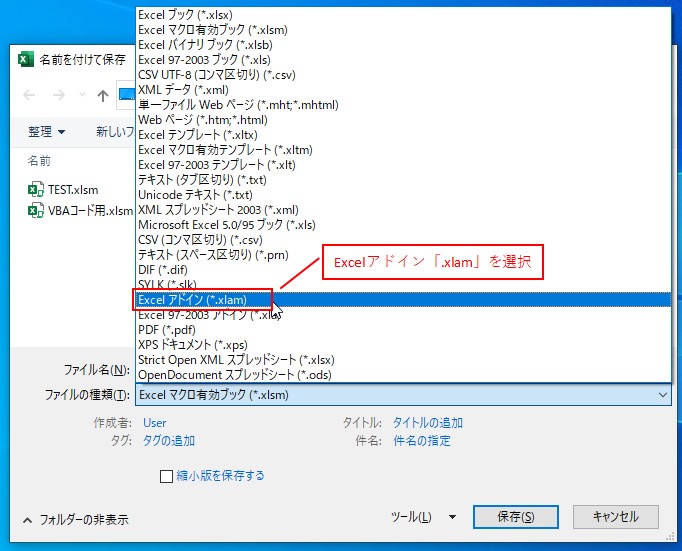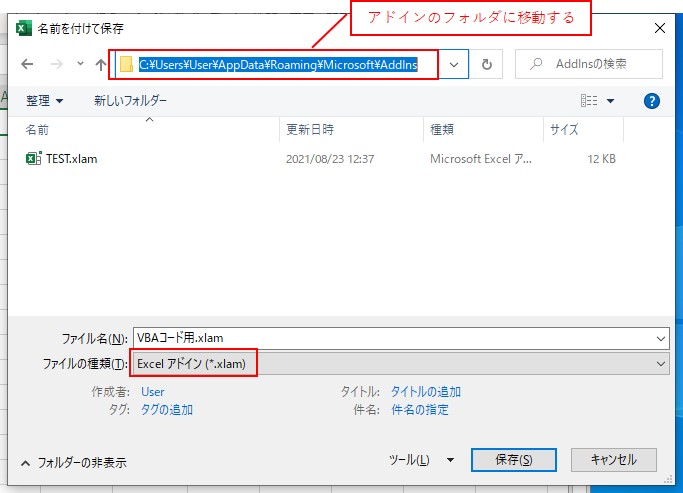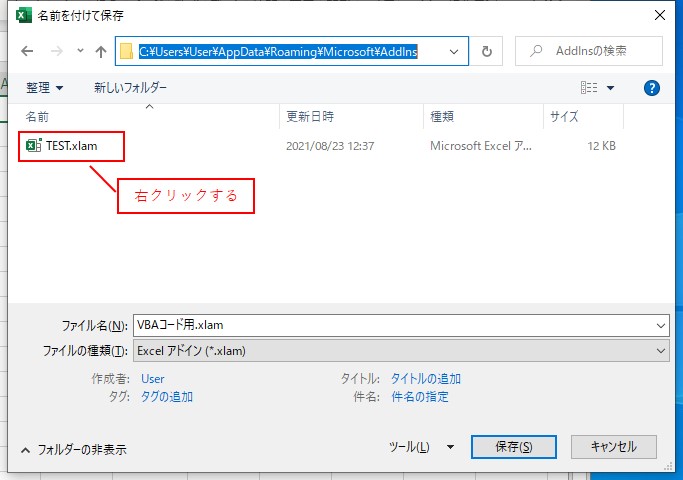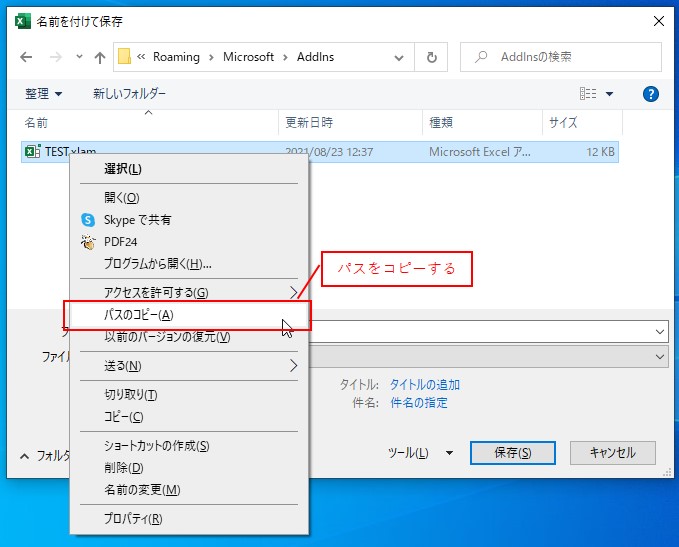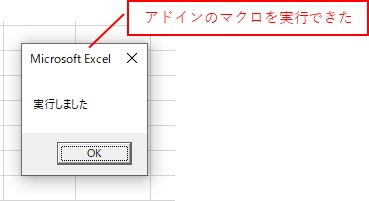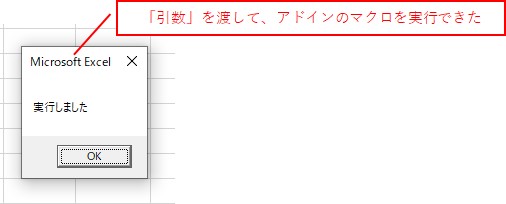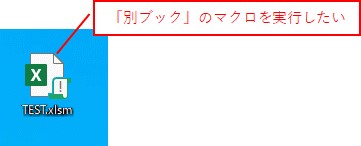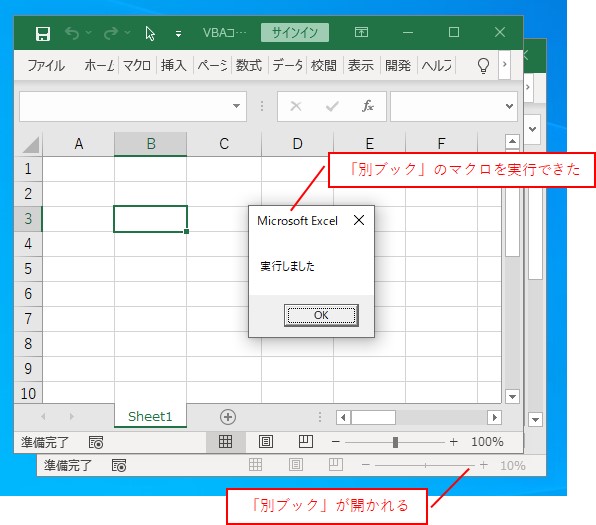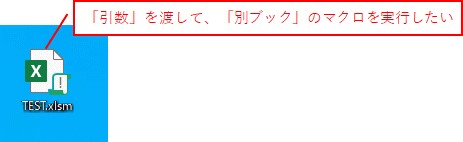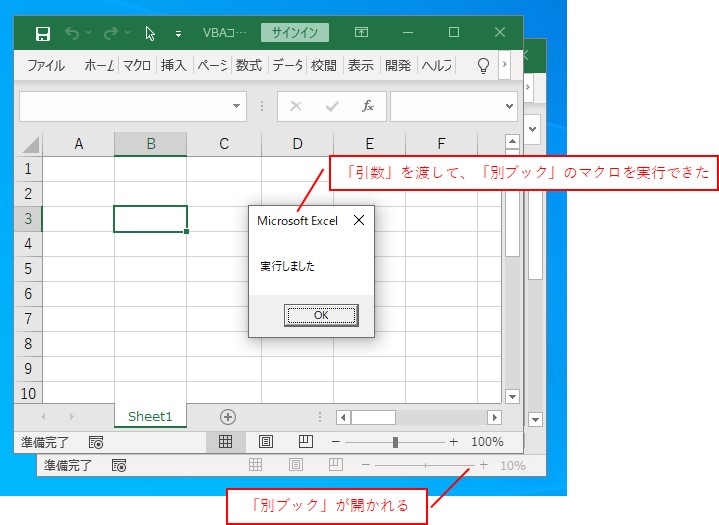大体でIT
大体でIT
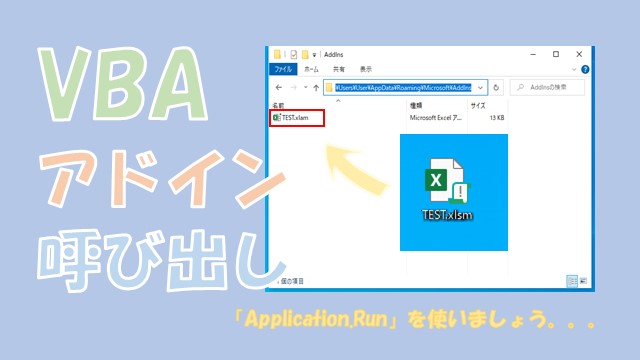
Excel VBAで、アドインを呼び出すには、「Application.Run」を使うとできます。同じ方法で「別ブック」のマクロを呼び出すことも可能です。ただ、別ブックが開いちゃいますので、よく使うマクロは、アドイン化して、別ブックから呼び出せるようにしておくと便利です。アドインをうまく使っていきましょう。
この記事では、アドインを呼び出す方法について、ご紹介します。
アドインをマクロから呼び出すには、「Application.Run」を使うと簡単にできます。
「Application.Run」を使えば、別ブックのマクロを呼び出すこともできます。
ただ、別ブックも表示してしまうので、よく使うマクロであれば、アドイン化して別ブックから呼び出せるようにすると便利です。
「アドイン化」は、マクロを「.xlam」ファイルで保存すればできます。
アドインをうまく使って、実務を効率化していきましょう。
では、アドインを呼び出す方法について、解説していきます。
「Application.Run」を使うとアドインを呼び出すことができます。
やりたいことは、「アドイン」をマクロから呼び出したい、ということです。
「アドイン」をマクロから呼び出したい
「アドイン」をマクロから呼び出すVBAコードです。
「アドイン」をマクロから呼び出す
Sub TEST1()
'アドインの「TEST1」を実行
Application.Run "'C:\Users\User\AppData\Roaming\Microsoft\AddIns\TEST.xlam'!TEST1"
End Sub
Sub TEST1()
MsgBox "実行しました"
End Sub
VBE画面でみると、こんな感じで「アドイン」のマクロを呼び出します。
やり方として、まずは「アドイン」ファイルのフルパスを取得します。
「アドイン」ファイルのパスを取得する
「F12」で「名前を付けて保存」の画面を表示します。
名前を付けて保存の画面で、「ファイル種類」を変更します。
「.xlam」ファイルを選択すると、アドインのフォルダに移動します。
次のように「アドイン」ファイルの「フルパス」を取得できます。
"C:\Users\User\AppData\Roaming\Microsoft\AddIns\TEST.xlam"
ファイルパスに「'」と「'!」をつけて、マクロ名の「TEST1」を付けると完成です。
Sub TEST1()
'アドインの「TEST1」を実行
Application.Run "'C:\Users\User\AppData\Roaming\Microsoft\AddIns\TEST.xlam'!TEST1"
End Sub
アドインのマクロを実行してみる
引数を使う場合は、「Application.Run」の第2引数以降に入力していきます。
「引数」を渡してアドインのマクロを実行
Sub TEST2()
'アドインの「TEST2」に引数を渡して実行
Application.Run "'C:\Users\User\AppData\Roaming\Microsoft\AddIns\TEST.xlam'!TEST2", "実行しました"
End Sub
Sub TEST2(a)
MsgBox a
End Sub
「引数」を渡して、アドインのマクロを実行できます。
「引数」を渡せた
「引数」を渡して、アドインのマクロを実行できました。
同じ方法で、「別ブック」のマクロを実行することもできます。
Application.Runで別ブックのマクロを実行
「Application.Run」で別ブックのマクロを実行してみます。
「別ブック」のマクロを実行したい
デスクトップに保存した「TEST.xlsm」のマクロを実行してみます。
「別ブック」のマクロを実行
Sub TEST3()
'別ブックの「TEST3」を実行
Application.Run "'C:\Users\User\Desktop\TEST.xlsm'!TEST3"
End Sub
Sub TEST3()
MsgBox "実行しました"
End Sub
「別ブック」のマクロを実行できた
引数を使う場合も同じで、「Application.Run」の第2引数以降に値を入力します。
「引数」を渡して「別ブック」のマクロを実行したい
デスクトップに保存した「TEST.xlsm」に「引数」を渡して、マクロを実行してみます。
「引数」を渡して「別ブック」のマクロを実行
Sub TEST4()
'別ブックの「TEST4」を実行
Application.Run "'C:\Users\User\Desktop\TEST.xlsm'!TEST4", "実行しました"
End Sub
Sub TEST4(a)
MsgBox a
End Sub
「引数」を渡して、別ブックのマクロを実行できます。
「引数」を渡せた
「引数」を渡して、別ブックのマクロを実行できました。
別ブックのマクロを実行した場合は、別ブックも同時に表示されちゃいます。
別ブックを開きたくない場合は、マクロを「アドイン化」して使うと便利です。
「アドイン化」は、マクロを「.xlam」ファイルで保存すればできます。
この記事では、アドインを呼び出す方法について、ご紹介しました。
アドインをマクロから呼び出すには、「Application.Run」を使うと簡単にできます。
「Application.Run」を使えば、別ブックのマクロを呼び出すこともできます。
ただ、別ブックも表示してしまうので、よく使うマクロであれば、アドイン化して別ブックから呼び出せるようにすると便利です。
「アドイン化」は、マクロを「.xlam」ファイルで保存すればできます。
アドインをうまく使って、実務を効率化していきましょう。
参考になればと思います。最後までご覧くださいまして、ありがとうございました。