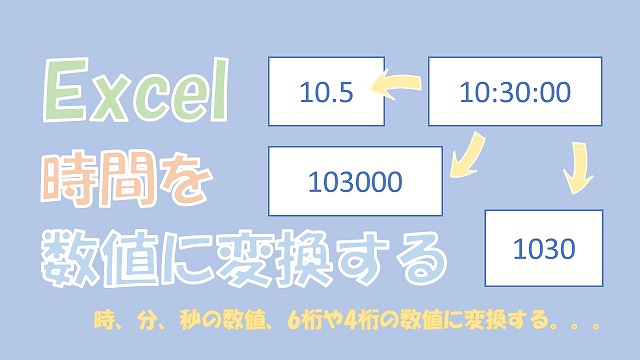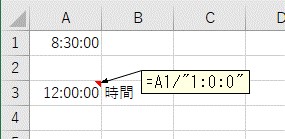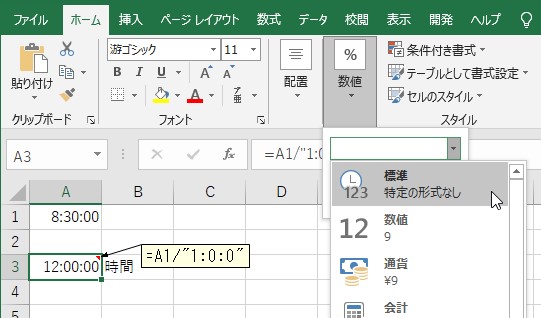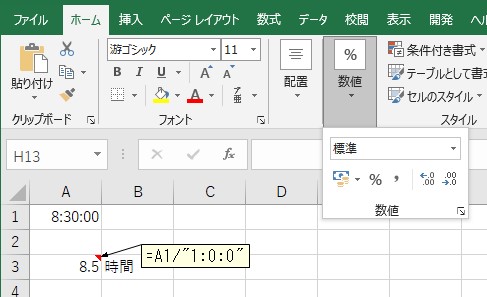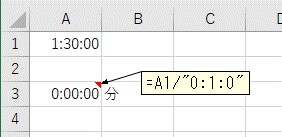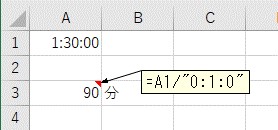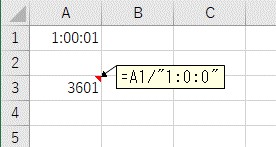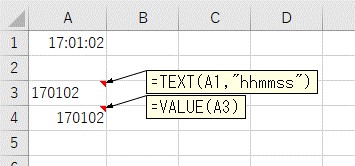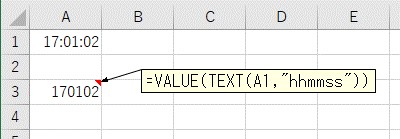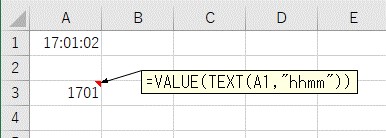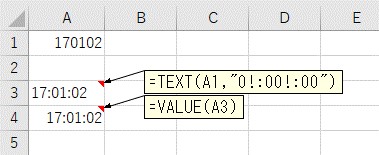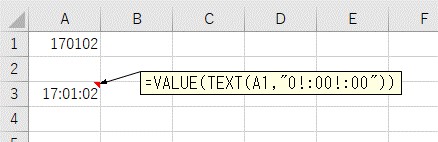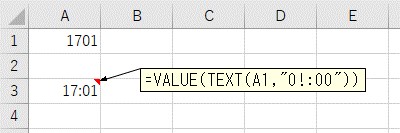大体でIT
大体でIT
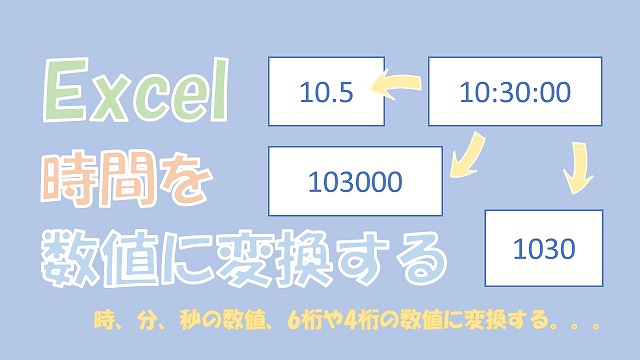
Excelで、時間を数値に変換する方法について、ご紹介します。時間を数値に変換するには、時間を「文字列の時間」で割るとできます。6桁や4桁の数値に変換するには、TEXT関数とVALUE関数を使います。具体的に解説していきます。
この記事では、時間を数値に変換する方法について、ご紹介します。
時間を数値に変換するには、「文字列の時間」で割ると、数値に変換することができます。
- 「時」の数値に変換:時間÷"1:0:0"
- 「分」の数値に変換:時間÷"0:1:0"
- 「秒」の数値に変換:時間÷"0:0:1"
時間と、4桁や6桁の数値との変換には、TEXT関数とVALUE関数をつかいます。
時間と数値の変換について、マスターしていきましょう。
では、時間を数値に変換する方法について、解説していきます。
時間を「時、分、秒」の数値に変換するには、次のように計算すると、できます。
- 「時」の数値に変換:時間÷"1:0:0"
- 「分」の数値に変換:時間÷"0:1:0"
- 「秒」の数値に変換:時間÷"0:0:1"
という感じで、文字列の時間で割ると、変換できます。
時間を「"1:0:0"」で割る
表示形式を「標準」に変更
時間を「時」の数値に変換
ショートカット「Ctrl + Shift + ^」を覚えよう
表示形式を、「標準」にするショートカットは、「Ctrl + Shift + ^」です。
時間の変換ではよく使うので、覚えておくと、便利です。
時間を「"0:1:0"」で割る
表示形式を「標準」に変更
時間を「"0:0:1"」で割る
時間を「標準」に変更
こんな感じで、文字列の時間で割ると、数値に変換することができます。
例えば、「17:01:02」を「170102」や「1701」に変換します。
時間を6桁の数値に変換するには、次のように数式を入力します。
=VALUE(TEXT(時間,"hhmmss"))
時間を「6桁の数値」に変換
=VALUE(TEXT(A1,"hhmmss"))
TEXT関数とVALUE関数をまとめる
次は、時間「17:01:02」を4桁の数値に変換してみます。
時間を「4桁の数値」に変換
こんな感じで、TEXT関数とVALUE関数を使うと、6桁や4桁の数値に変換できます。
先ほどとは逆に、6桁や4桁の数値を、時間に変換してみます。
使うExcel関数は、先ほどと同じで、「TEXT関数」と「VALUE関数」です。
TEXT関数とVALUE関数を使って、6桁や4桁の数値を、時間に変換してみます。
6桁の数値を、時間に変換するには、次のようにします。
=VALUE(TEXT(時間,"0!:00!:00"))
4桁の数値を、時間に変換するには、こんな感じです。
「6桁の数値」を「時間」に変換
=VALUE(TEXT(A1,"0!:00!:00"))
TEXT関数とVALUE関数をまとめる
こちらも、表示形式は、「h:mm:ss」に変換しています。
「4桁の数値」を時間に変換
こんな感じで、TEXT関数とVALUE関数を使うと、6桁や4桁の数値を、時間に変換することができます。
この記事では、時間を数値に変換する方法について、ご紹介しました。
時間を数値に変換するには、文字列の時間で割ると、数値に変換することができます。
- 「時」の数値に変換:時間÷"1:0:0"
- 「分」の数値に変換:時間÷"0:1:0"
- 「秒」の数値に変換:時間÷"0:0:1"
時間と、4桁や6桁の数値との変換には、TEXT関数とVALUE関数をつかいます。
時間と数値の変換について、マスターしていきましょう。
参考になればと思います。最後までご覧くださいまして、ありがとうございました。