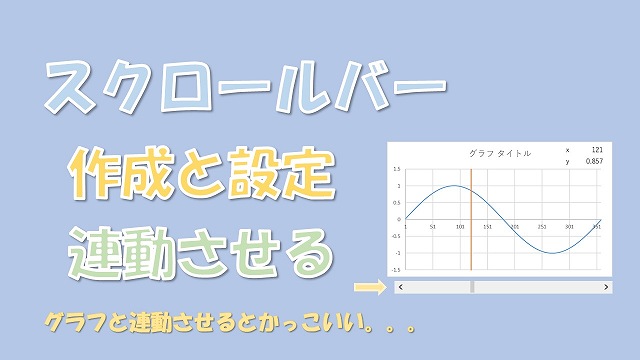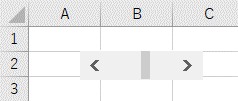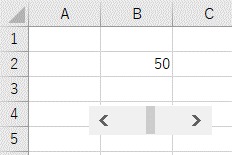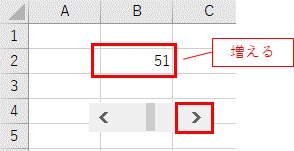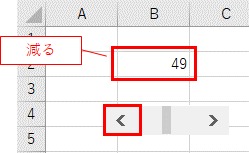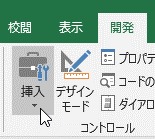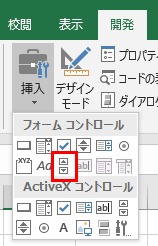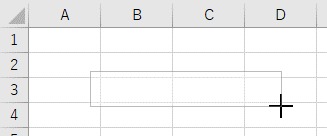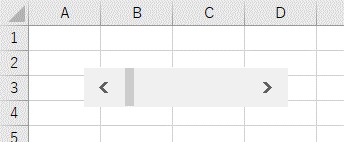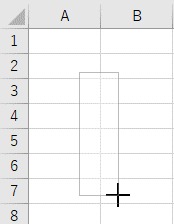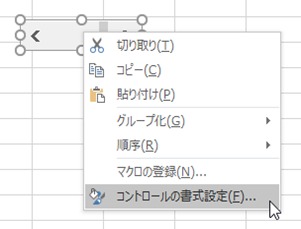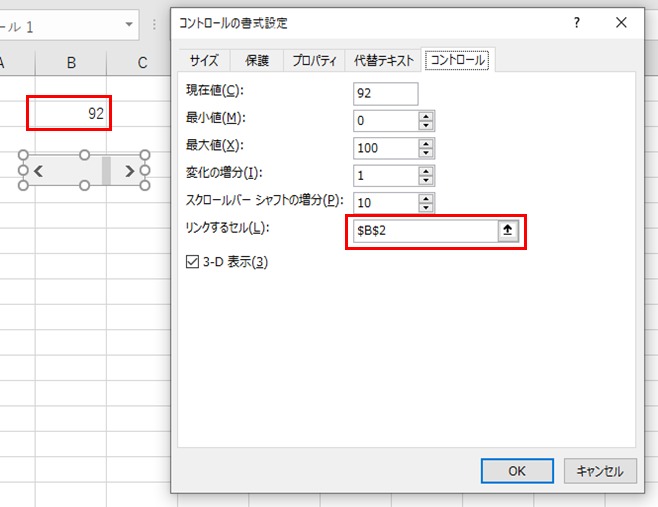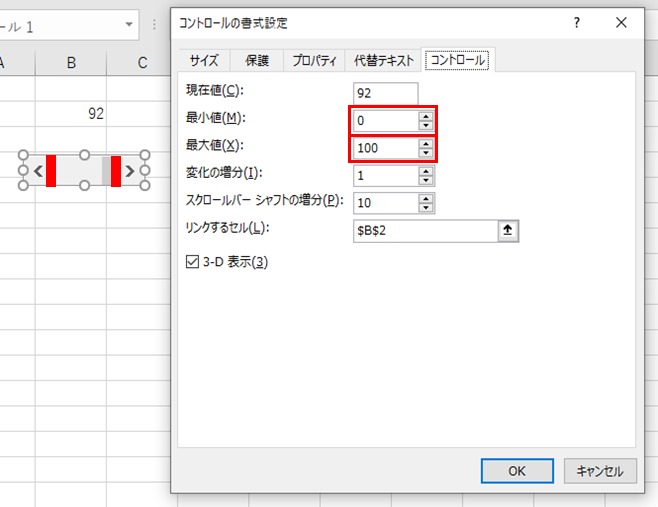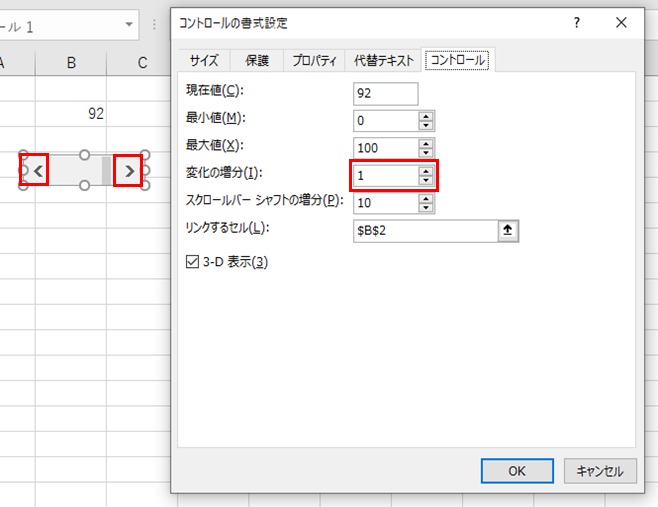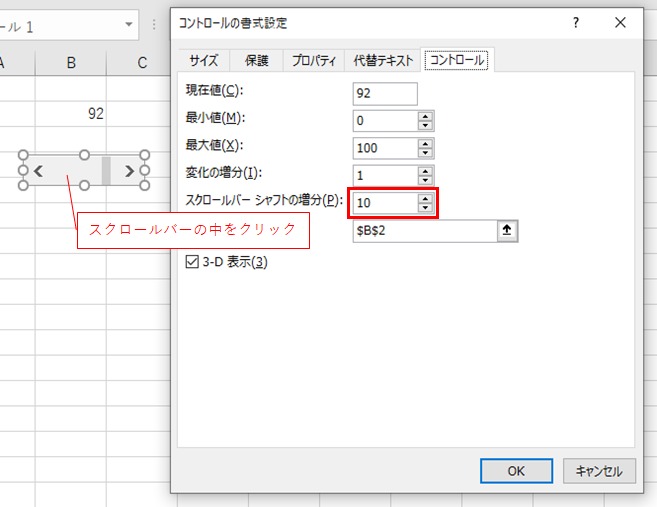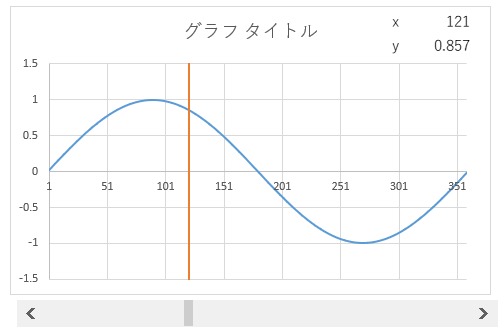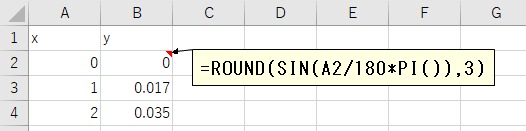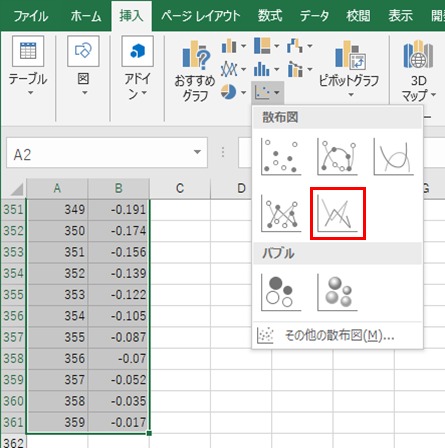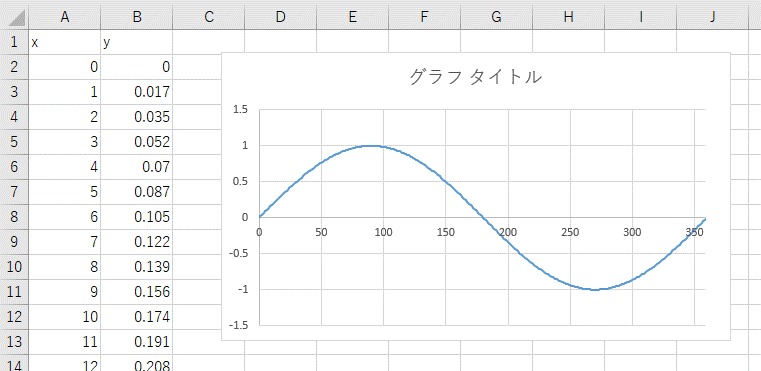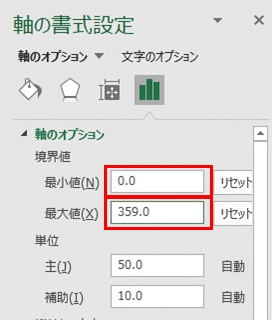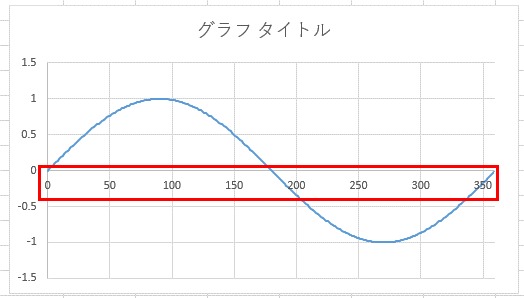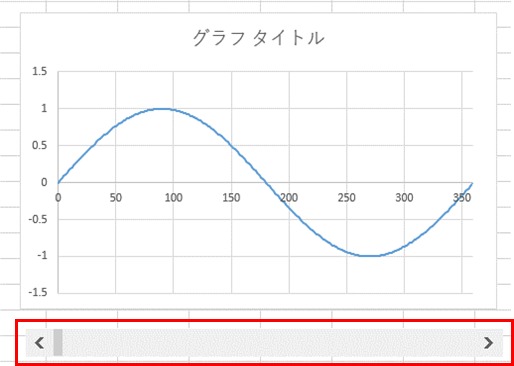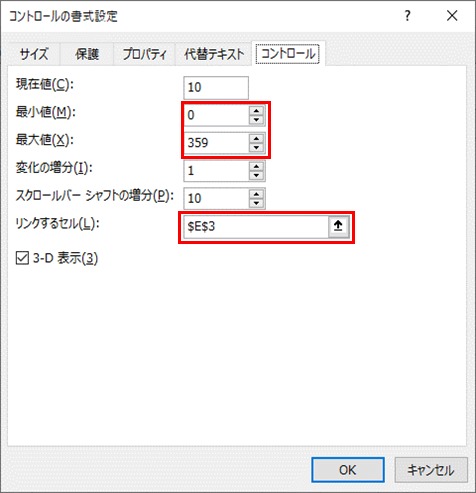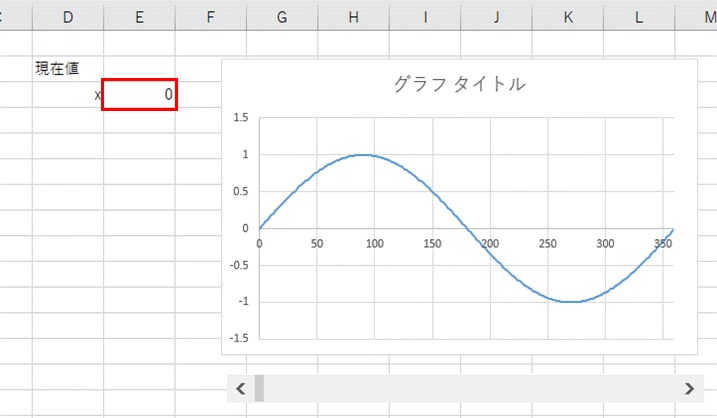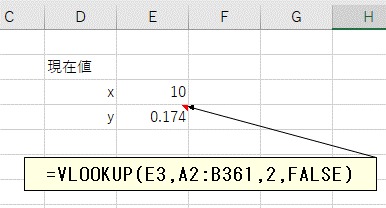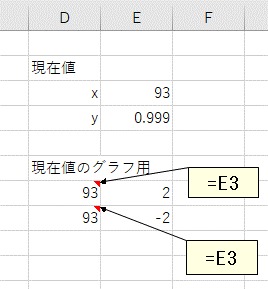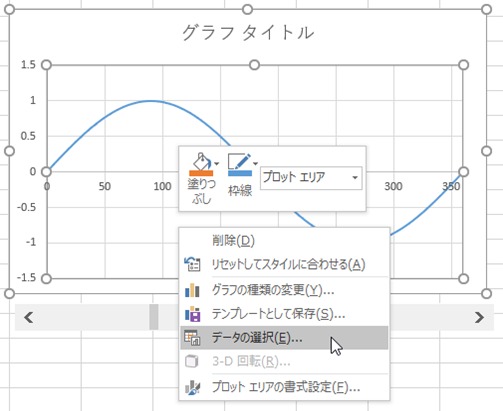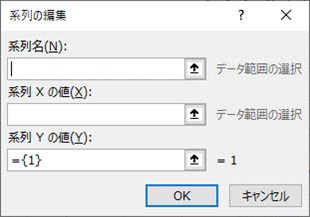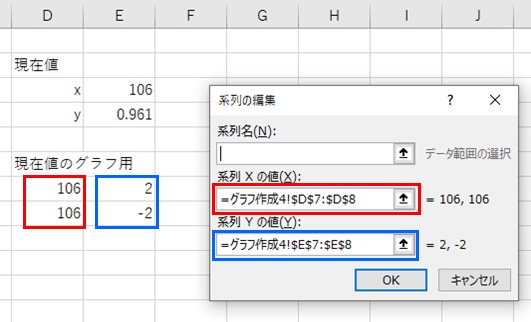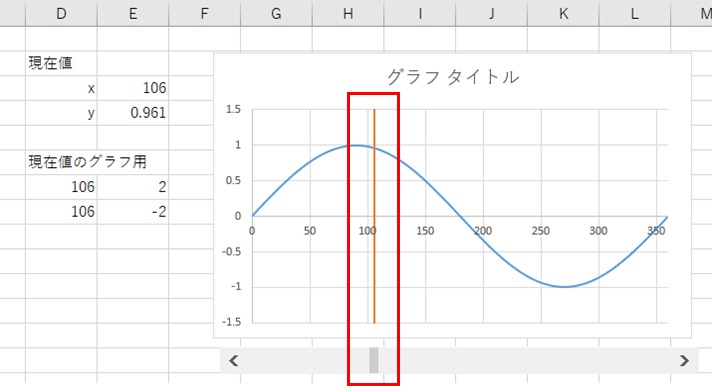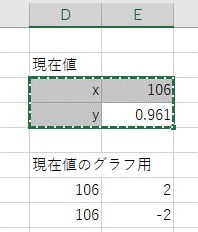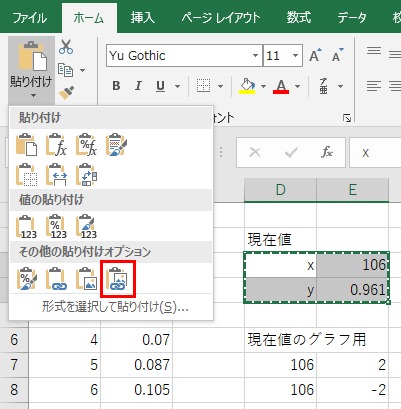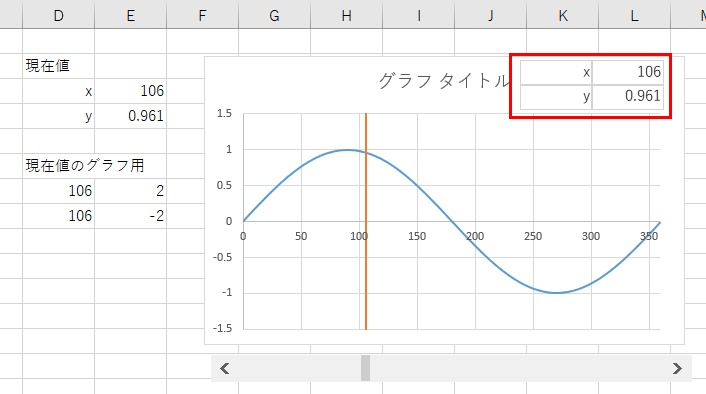大体でIT
大体でIT
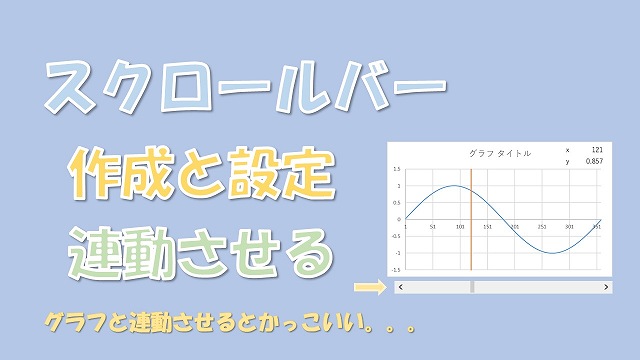
エクセルのフォームコントロールでスクロールバーの作成と設定方法についてご紹介します。スクロールバーはセルと連動させることのできるツールです。スクロールバーを波形と連動させるのがかなり相性いいです。
この記事ではスクロールバーでセルと連動する方法とグラフと連動させる方法についてご紹介します。
スクロールバーはセルと連動できるシンプルなツールです。
これをグラフに適用すると使い勝手のいいグラフを作ることができますので紹介します。
- スクロールバーとセルを連動させる方法
- スクロールバーとグラフを連動させる方法
エクセルの画面にもあって、これがフォームコントロールを使えば作ることができます。
フォームコントロールのスクロールバーを使えばセルとスクロールバーを連動させることができます。
これだけではありますがこれを応用するとスクロールバーとグラフを連動させることもできます。
まずは、スクロールバーの作成と設定の仕方を説明していきます。
ここで『フォームコントロール』の『スクロールバー』を選択します。
これでスクロールバーをワークシートの中に作成することができます。
スクロールバーを挿入する際に横に広げて挿入すると横のスクロールバーが作成されます。
スクロールバーを右クリックして『コントロールの書式設定』から設定できます。
- リンクするセル
- 最小値と最大値
- 変換の増分(左右の矢印をクリック)
- シャフトの増分(スクロールバーの中をクリック)
最小値と最大値を設定します。設定する箇所はこちらです。
横スクロールだとスクロールバーの左が最小値、右が最大値となります。
縦スクロールだとスクロールバーの上が最小値、下が最大値となります。
これはスクロールバーの左右の矢印をクリックしたときにどれぐらい値を増減させるかという設定です。
スクロールバーを使う状況に応じて変更することができます。
シャフトの増分の設定です。これはスクロールバーの中をクリックしたときにどれぐらい値を増減させるかという設定です。
スクロールバーのシャフトの増分は変化の増分より大きい値にするのが基本になるかと思います。
スクロールバーを少し応用させたものとしてスクロールバーとグラフを連動させてみます。
グラフの現在値の表示をスクロールバーで移動できるようにしています。
スクロールバーでグラフの現在値を赤の線で表示して右上の方に現在値を表示しています。
スクロールバーを動かせば右上の現在値もそれに伴って自動で変更されます。
まずはグラフを作成します。今回はSin関数のグラフを作成しました。
A列には0~359°を入力してB列にはA列に対するSinの値を入力します。
Sin関数にラジアン形式の角度を入力して小数点第3位で丸めました。
グラフにしたい範囲を選択して『挿入』⇒『散布図』をクリックすれば作成できます。
まずはグラフの中で右クリックして『軸の書式設定』をクリックします。
グラフの最小値と最大値の表示を参照したデータの最小値と最大値に合わせます。
グラフの横軸が『0~359』までの表示になります。
こうすることでスクロールバーとグラフを合わせやすくなります。
ポイントはスクロールバーの幅とグラフの幅を合わせることです。
スクロールバーの最小値と最大値はグラフの参照データの最小値と最大値に合わせます。
グラフの参照データは『0』と『359』なので『0』と『359』としました。
スクロールバーで設定したx軸に対するy軸の値を取得します。SIN関数の値ですね。
VLOOKUP関数を使用してSIN関数の値を取得しています。
VLOOKUPは、検索値、範囲、取得する列、完全一致FALSE(または不完全一致TRUE)の順で設定します。
スクロールバーとリンクしている『E3』のセルを参照しています。グラフにしたいので2つ参照します。
SIN関数の大きさより大きい『2』と『-2』を入力します。表示しているデータより大きければいいです。
グラフの中で右クリックして『データの選択』をクリックします。
データソースの設定が表示されますので『追加』をクリックします。
現在値のグラフを表示するため系列Xと系列Yの設定をします。
『系列 X の値』には赤で囲った範囲を指定します。スクロールバーの現在値です。
『系列 Y の値』には青で囲った範囲を指定します。表示用のグラフの最小値と最大値です。
『ホーム』⇒『貼り付け』をクリックして『リンクされた図』をクリックしてリンクを貼り付けます。
リンクされた図が作成されますので、これを好きな場所に移動させます。
これでスクロールバーでグラフの現在値の表示を可変に変更することができます。
スクロールバーを動かしてグラフのデータ解析とかができますよ。
この記事ではスクロールバーでセルと連動する方法とグラフと連動させる方法についてご紹介しました。
スクロールバー自体はセルと連動させるツールとしてシンプルですがグラフに適用すれば使い勝手のいいグラフを作成することができます。
ご参考になればと思います。最後までご覧くださいましてありがとうございました。