記事(2020年11月)から探す
【VBA】UsedRangeの範囲から最終行など取得【UsedRange.Rows.Countなど】
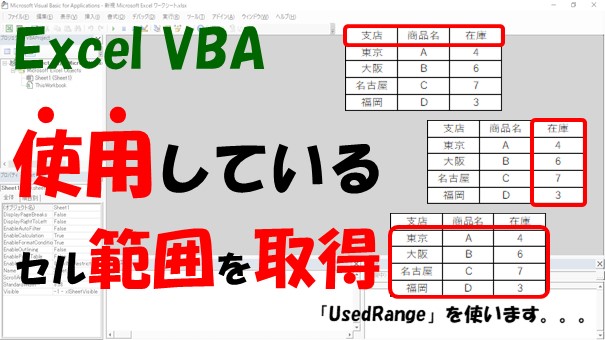
Excel VBAでUsedRangeで取得した範囲から、1行目や、1列目、最終行、最終列などを取得する方法についてご紹介します。UsedRangeを使えば、ワークシートで使用しているセル範囲を、簡単に取得できますので、便利です。
【VBA】表全体の範囲を取得する【CurrentRegionが便利です】

Excel VBAで表全体のセル範囲を取得する方法について、ご紹介します。表のセル範囲を取得するには、CurrentRegionがかなり便利です。ただ、空白行が弱点ですので、代替案として、Endを使って、表のセル範囲を取得する方法についてご紹介します。
【VBA】Rangeで取得した範囲を変更する【Resizeを使います】

Excel VBAでRangeで取得した範囲を変更するResizeについてご紹介します。Resizeは、取得したセル範囲の行や列の大きさを、変更することができるVBA関数です。Resizeが使える場面について、具体的なVBAコードを使って解説してきます。
【VBA】RangeやCellsの範囲を移動する【Offsetを使います】

Excel VBAでRangeやCellsのセル範囲を移動する方法についてご紹介します。使うVBA関数は、『Offset』です。Offsetを使えば、簡単に、表のデータから値のみを取得することができます。
【VBA】Rangeで取得したセル範囲をループする【For Eachを使います】

Excel VBAでRangeで取得したセル範囲を、全てループする方法についてご紹介します。使うVBA関数は、『For Each』です。For Eachを使えば、セル範囲の大きさを調べずに、全てのセルをループできるので、便利です。
【VBA】セル範囲をセルに代入するときの注意点【RangeにValueをつける】
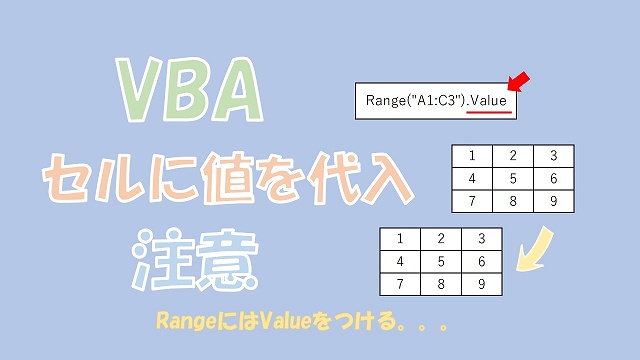
Excel VBAでセル範囲を値として、セルに代入する際の注意点についてご紹介します。結果として、RangeにはValueをつけましょうということになります。反対に、Valueを付けないでもいいパターンについてもご紹介していきます。
【VBA】セル範囲を配列に入力して出力【RangeとCellsの組み合わせ】

Excel VBAで、セル範囲を配列に入力して、出力する方法について、ご紹介します。セル範囲の取得すは、RangeとCellsを組み合わせる方法が、便利です。具体的なVBAコードを使いながら解説していきます。
【VBA】行全体と列全体を取得【Range、EntireRow、EntireColumnを使う】

Excel VBAで、行全体や列全体を、取得する方法についてご紹介します。行全体や列全体の取得は、RangeとEntireRow、EntireColumnを組み合わせることで、できます。Rangeとうまく組み合わせれば、離れた範囲も取得できるので、便利です。
【VBA】行全体と列全体を取得【Range、Rows、Columnsを使う】

Excel VBAで、行全体と列全体を取得する方法についてご紹介します。行全体や列全体を取得するには、RowsとColumnsを使うとできます。Delete、Insert、Copyと組み合わせて使われることが多いので、併せてご紹介します。
【VBA】Rangeの行、列、行数、列数を取得【Row、Column、Countを使う】

Excel VBAでRangeで取得したセル範囲から、行、列、行数、列数などを、取得する方法についてご紹介します。Rangeと、Row、Column、Countを組み合わせれば、取得することができます。Rangeは実務でよく使いますので、値を取得する方法についてマスターしていきましょう。
【VBA】時間を比較して計算する方法【DateDiffとCDateを使う】

Excel VBAで時間を比較して、差分を計算する方法について、ご紹介します。時間を比較したり計算するには、CDateで日付型の時間にするとできます。2つの時間の差分を時、分、秒の単位で取得したい場合は、DateDiffがかなり便利です。
【VBA】時間の足し算や引き算をする【DateAddでできます】

Excel VBAで時間を1時間足したり、引いたりするのは、DateAddを使えばできます。DateAddは、時間の足し算や引き算をしたい場合に便利な関数です。具体的な例を交えて解説していきます。
【VBA】時間の型を変換して表示【Formatでhh:mm:ssなどに】
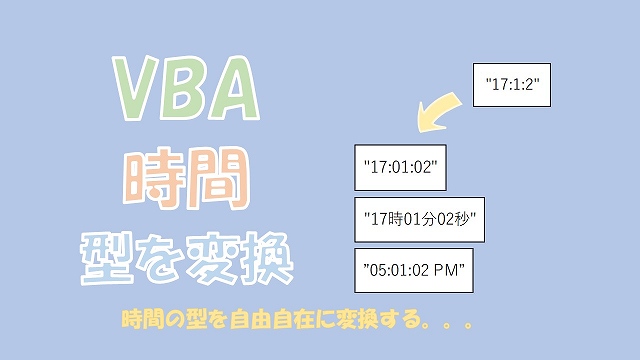
Excel VBAで時間の型を、変換する方法についてご紹介します。時間の型を変換するには、Formatを使えばできます。Formatを使えば、時間をhh:mm:ssや、12時間の表記に変換できて便利です。
【VBA】時間をミリ秒単位や時間単位で計測【TimerとNow】

Excel VBAで、時間をミリ秒単位や時間単位で、計測する方法についてご紹介します。使うVBA関数は、TimerもしくはNowです。VBAを高速したいのでミリ秒単位で時間を計測したい、という場合は、Timerを使います。日付が変わったり時間がかかる場合は、時間単位で計測するNowが使えます。
【VBA】時間に変換できるかを判定【IsDateでできます】
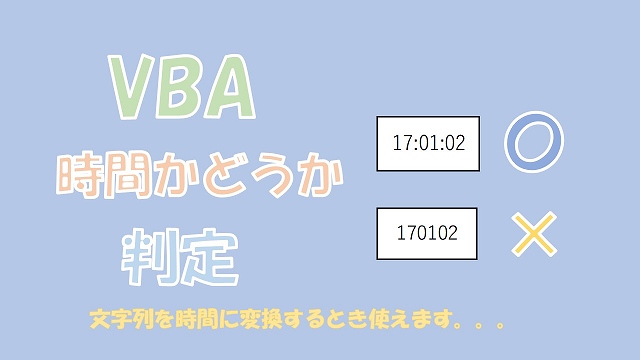
Excel VBAで文字列が時間かどうかを判定するには、IsDateが使えます。文字列を時間に変換したいときに、エラー処理として使えるので便利です。エラーで止まってしまうとびっくりしちゃいますので、あらかじめエラー処理をしときましょう。
【効率化】ホットキー付きのUSB切替器が便利【サンワサプライ使いやすい】

USB切替器を使って、2台のPCでキーボードやマウスを共有する場合は、ホットキー付きが便利です。USB切替器だけでも、机のスペースを広くすることができて、作業の効率がアップします。それだけでなく、ホットキーを使えば、手のポジションを変更することなくUSBの切り替えができますので、かなり便利です。
【効率化】2台のPCでキーボードとマウスを共有【USB切替器を使う】

2台のPCで作業するときは、USB切替器を使うと、キーボードとマウスを共有できて、作業の効率が上がります。キーボードとマウスが2組あると机がせまくなったり、作業の効率が悪いです。なので、USB切替器を使って、仕事を効率化していきましょう。
【注意】USB Type-CをHDMIに変換したけどモニターに映らない
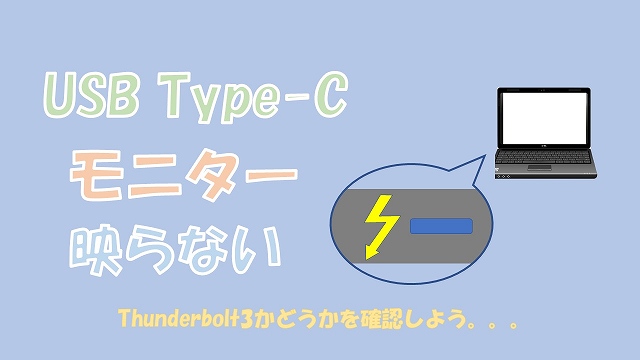
ノートPCのUSB Type-C端子から、HDMIに変換してモニターに出力するときは、注意が必要です。USB Type-C端子から映像を出力するには、USB Type-C端子の規格が『Thunberbold3』となっているかを確認しましょう。
【効率化】ノートPCの映像をモニター出力【USB Type-C ハブが便利】

ノートPCの映像をモニターに出力する方法についてご紹介します。USB Type-C ハブを使うと、外部モニターに映像を出力できるだけでなく、ノートPC周りの配線をスッキリさせることができます。USB Type-C ハブを使ってノートPCを効率的に使っていきましょう。
【効率化】HDMI切替器で手動と自動どちらを選ぶ【仕事用は手動が良い】

HDMI切替器で手動と自動はどちらを選ぶとお得かを解説します。結論として、仕事用であれば手動タイプの一択です。勝手に切り替わることもなくて、仕事に集中できます。手間な切り替え作業を、HDMI切替器で効率化して、自由な時間を手にしましょう。
【効率化】HDMIセレクタ-の使い方【電源不要、遅延なし】

HDMIセレクタ-の使い方についてご紹介します。HDMIセレクタ-は、2台のPCの映像出力を切り替えることができます。使ってみた結果、電源不要で遅延もありません。HDMIセレクタ-で仕事を楽していきましょう。
【効率化】2台のPCの映像を1つのモニターに切り替える【HDMI切替器を使う】

2台のPCの映像を、1つのモニターに切り替えて作業する場合は、HDMI切替器を使うと、切り替え時間を短縮できます。さらに、切り替え時間を短縮するだけでなく、切り替えのストレスもなくすことができます。作業効率アップして、仕事を楽していきましょう。
【VBA】時間を文字列に変換【CStrとFormatがあります】
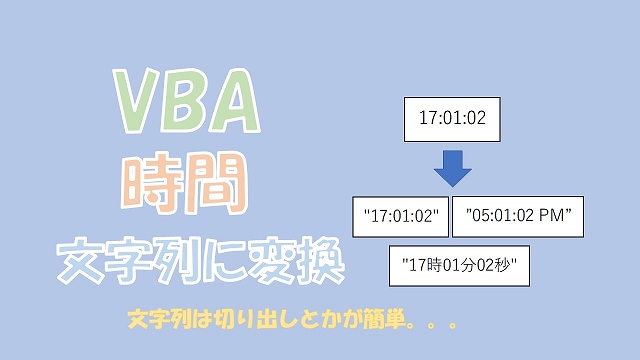
Excel VBAで時間を文字列に変換する方法についてご紹介します。方法は2つあって、CStrとFormatを使う方法です。簡単に時間を文字列に変換したい場合は、CStrが便利です。時間の表示を自由自在に変換したい場合は、Formatが使えます。
【VBA】文字列やシリアル値を時間に変換【CDateとTimeValueを使う】
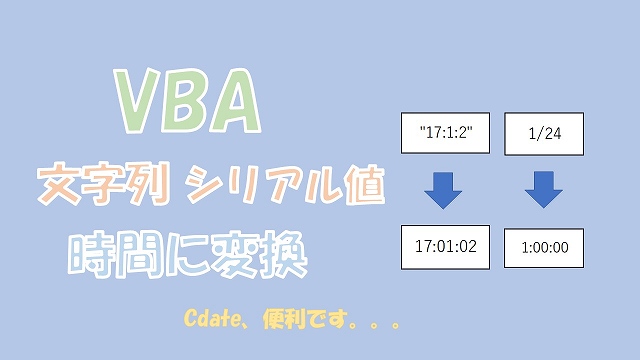
Excel VBAで文字列やシリアル値を時間に変換する方法についてご紹介します。時間への変換は、CDateとTimeValueがあります。CDateは、文字列とシリアル値の両方を、時間に変換できますので、CDateを覚えておくと便利です。
【VBA】時、分、秒の数値を時間に変換【TimeSerialを使います】
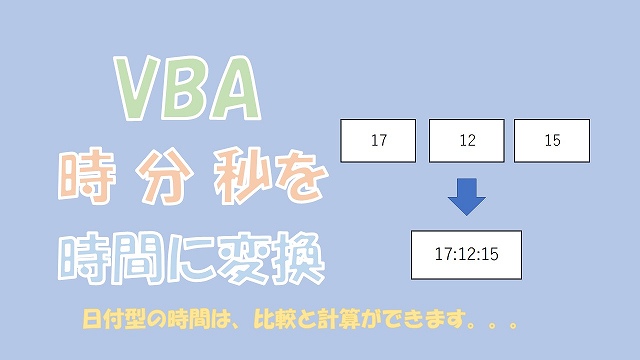
Excel VBAで時、分、秒の数値を時間に変換する方法についてご紹介します。時、分、秒を時間に変換するには、TimeSerialを使います。TimeSerialで日付型の時間に変換できれば、時間の比較や計算ができますので、便利です。
カテゴリから探す
サイト内を検索する
↓キーワードを入力する


