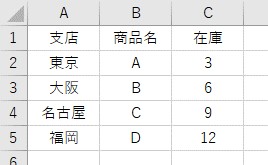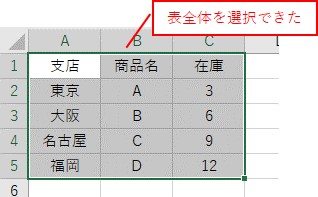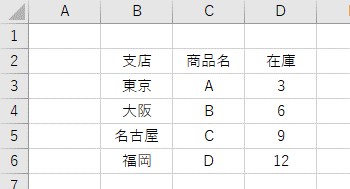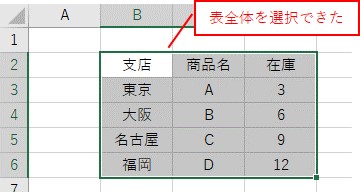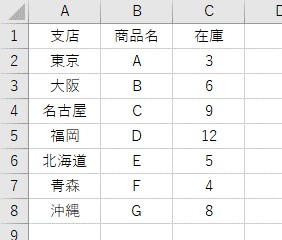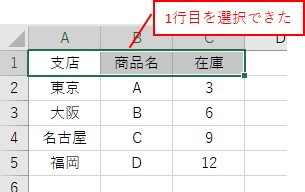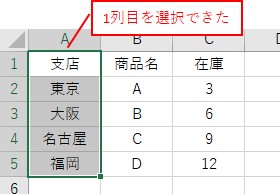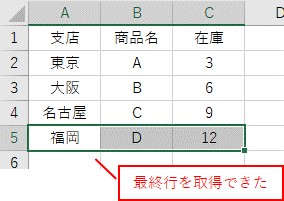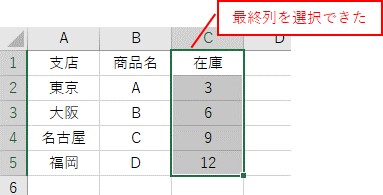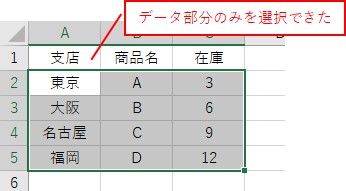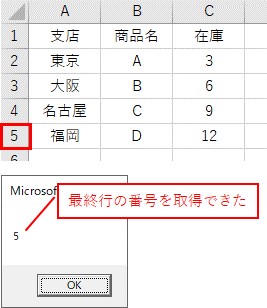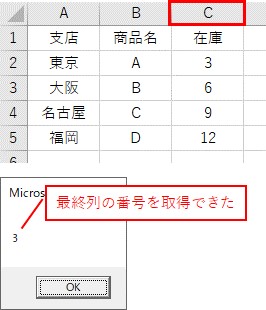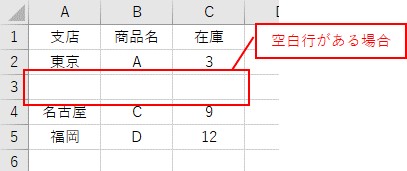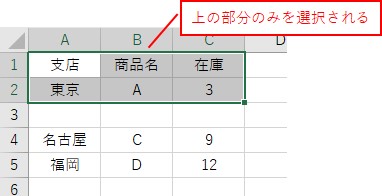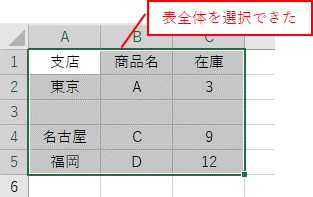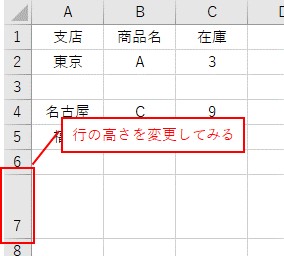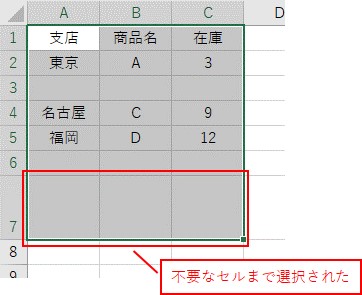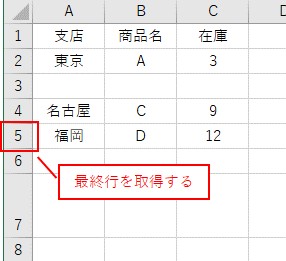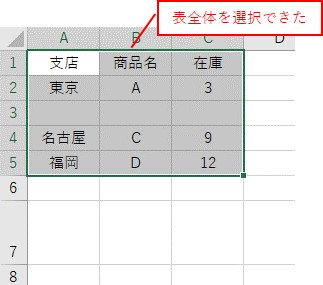大体でIT
大体でIT

Excel VBAで表全体のセル範囲を取得する方法について、ご紹介します。表のセル範囲を取得するには、CurrentRegionがかなり便利です。ただ、空白行が弱点ですので、代替案として、Endを使って、表のセル範囲を取得する方法についてご紹介します。
この記事では、表全体のセル範囲を取得する方法についてご紹介します。
表全体のセル範囲を取得するには、『CurrentRegion』がかなり便利です。
表全体のセル範囲を取得できれば、1行目だけとか、最終列だけとかを取得することができます。
ただ、CurrentRegionには、空白行という弱点がありますので、その場合の代替案についてもご紹介します。
では、表全体のセル範囲を、取得する方法について解説してきます。
初めに、ポイントとなるVBAコードを記載しておきます。
VBAコードだけ確認したい場合に、ご活用ください。
'CurrentRegionでセル範囲を取得
With Range("A1").CurrentRegion
.Select '表の範囲を選択
.Rows(1).Select '表の1行目を選択
.Columns(1).Select '表の1列目を選択
.Rows(.Rows.Count).Select '表の最終行を選択
.Columns(.Columns.Count).Select '表の最終列を選択
.Rows(2 & ":" & .Rows.Count).Select '表の値のみを選択
MsgBox .Rows(.Rows.Count).Row '表の最終行の行番号を取得
MsgBox .Columns(.Columns.Count).Column '表の最終列の列番号を取得
End With
'空白行がある場合の代替案(UsedRangeを使う)
ActiveSheet.UsedRange.Select
'空白行がある場合の代替案(Endを使う)
Dim A
'最終行を取得
A = Cells(Rows.Count, "A").End(xlUp).Row
'表のセル範囲を取得
Range(Range("A1"), Cells(A, "C")).Select
VBAで表全体のセル範囲を、簡単に取得する方法で、『CurrentRegion』を使います。
CurrentRegionは、セル範囲を取得する方法として、かなり使いますので、覚えておいて損はないです。
では、CurrentRegionの使い方を、具体的なVBAコードを使いながら、解説していきます。
まず、CurrentRegionの使い方です。次のように入力します。
『Range("A1").CurrentRegion』
Rangeには、セルに入力されている表の左上のセルを指定します。
作ってみた表
Sub TEST1()
'表のセル範囲を選択
Range("A1").CurrentRegion.Select
End Sub
表のセル範囲を取得
表の位置が変わったときについて、CurrentRegionを使ってみます。
表の位置を変えてみた
やり方は、Rangeで指定するセルを変えるだけです。
Sub TEST2()
'表のセル範囲を選択
Range("B2").CurrentRegion.Select
End Sub
表の始まりが、『B2』から始まっているので、『Range("B2")』としています。
表のセル範囲を取得
表の大きさを変えても、同じVBAコードで表全体を取得できます。
表を大きくしてみた
この表のセル範囲を、CurrentRegionで取得してみます。
Sub TEST3()
'表のセル範囲を選択
Range("A1").CurrentRegion.Select
End Sub
表のセル範囲を取得
つづいて、CurrentRegionで取得したセル範囲から、一部のデータを取得する、というのをやってみます。
表全体のセル範囲ではなく、表の一部を取得したい場合もありますので、参考になるかと思います。
CurrentRegionで取得したセル範囲から、表の1行目を取得したい場合です。
Sub TEST4()
'表の1行目を選択
Range("A1").CurrentRegion.Rows(1).Select
End Sub
1行目を取得
CurrentRegionで取得したセル範囲から、表の1列目を取得したい場合です。
Sub TEST5()
'表の1列目を選択
Range("A1").CurrentRegion.Columns(1).Select
End Sub
1列目を取得
CurrentRegionで取得したセル範囲から、表の最終行を取得したい場合です。
最終行は、『オブジェクト.Rows.Count』で取得できます。
Sub TEST6()
'表の最終行を選択
With Range("A1").CurrentRegion
.Rows(.Rows.Count).Select
End With
End Sub
最終行を取得
CurrentRegionで取得したセル範囲から、表の最終列を取得したい場合です。
最終列は、『オブジェクト.Columns.Count』で取得できます。
Sub TEST7()
'表の最終列を選択
With Range("A1").CurrentRegion
.Columns(.Columns.Count).Select
End With
End Sub
最終列を取得
CurrentRegionで取得したセル範囲から、表の値だけを取得したい場合です。
最終行は、『オブジェクト.Rows.Count』で取得できます。
Sub TEST8()
'表の値だけを選択
With Range("A1").CurrentRegion
.Rows(2 & ":" & .Rows.Count).Select
End With
End Sub
表の値だけを取得
CurrentRegionで取得したセル範囲から、最終行の行番号を取得したい場合です。
最終列は、『オブジェクト.Columns.Count』で取得できます。
Sub TEST9()
'表の最終行の行番号を取得
With Range("A1").CurrentRegion
MsgBox .Rows(.Rows.Count).Row
End With
End Sub
最終行の行番号を取得
CurrentRegionで取得したセル範囲から、最終列の列番号を取得したい場合です。
最終列は、『オブジェクト.Columns.Count』で取得できます。
Sub TEST10()
'表の最終列の列番号を取得
With Range("A1").CurrentRegion
MsgBox .Columns(.Columns.Count).Column
End With
End Sub
最終列の列番号を取得
セル範囲から取得するデータは、こんな感じでいろいろ取得することができます。
空白の行がある場合にCurrentRegionは注意
表のデータに空白の行があると、CurrentRegionでセル範囲を取得できません。
では、表のデータに空白の行がある場合で、CurrentRegionを使って表のセル範囲を取得してみます。
空白行がある表
では、CurretRegionでセル範囲を取得してみます。
Sub TEST11()
'表のセル範囲を選択
Range("A1").CurrentRegion.Select
End Sub
セル範囲を取得(失敗)
でもまぁ、表なので空白行があるというのは、あまりないかと思います。
ただ、知っておけば、CurrentRegionでおかしな挙動をした時に、対策を立てやすくなります。
空白行がある場合の対策としては、『UsedRange』を使う方法です。
では、空白行がある表で『UsedRange』を使ってセル範囲を取得してみます。
Sub TEST12()
'使用しているセル範囲を選択
ActiveSheet.UsedRange.Select
End Sub
表のセル範囲を取得(成功)
UsedRangeは行の高さを変えたり、罫線があったとしても、その範囲を認識してしまって、取得するセル範囲が大きくなったりします。
行の高さを変えた表
この状態で、先ほどと同じVBAコードを実行してみます。
表のセル範囲を取得(失敗)
最終手段としては、Endで最終行を取得して、表のセル範囲を取得するというものがあります。
Endで最終行を取得して、表のセル範囲を取得してみます。
最終行は、『.Cells(Rows.Count, "A").End(xlUp).Row』で取得できます。
空白行がある表
『End』を使って表のセル範囲を取得する、VBAコードは、次のようになります。
Sub TEST13()
Dim A
'最終行を取得
A = Cells(Rows.Count, "A").End(xlUp).Row
'表のセル範囲を選択
Range(Range("A1"), Cells(A, "C")).Select
End Sub
表のセル範囲を取得
Endを使えば、空白行が表の中にあっても取得することができます。
ただ、VBAコードが難しくなるので、CurrentRegionで取得できなければ使う、という方がいいかと思います。
この記事では、表のセル範囲を簡単に取得することができる『CurrentRegion』についてご紹介しました。
『CurrentRegion』で表のセル範囲が取得できれば、1行目や最終列などの一部のデータを抜き出すことができます。
『CurrentRegion』の問題点は、空白行がある表です。
空白行を消したら話は早いですけども、実務では表を変更できない場合もありますよね。
空白行があるときには、『End』を使って最終行を取得して、表のセル範囲を取得する方法が確実です。
参考になればと思います。最後までご覧くださいまして、ありがとうございました。