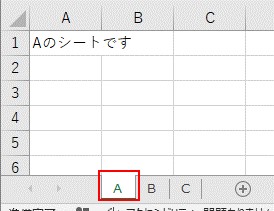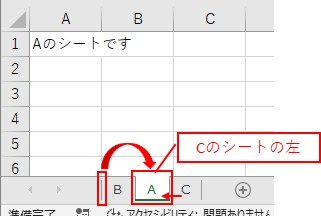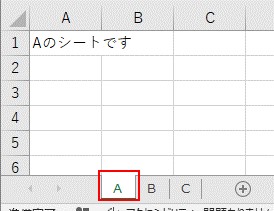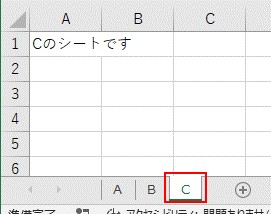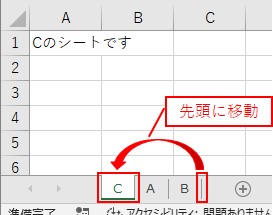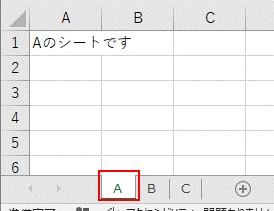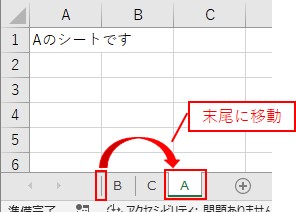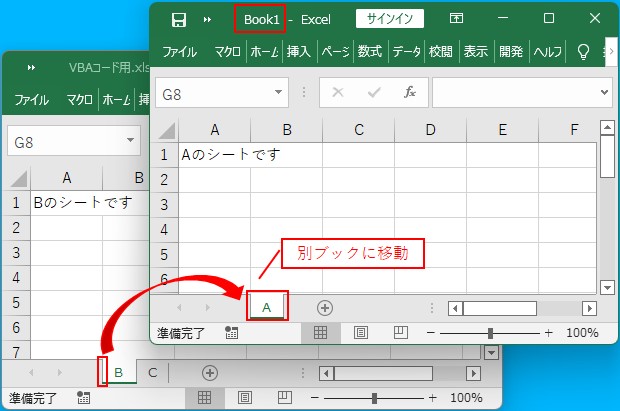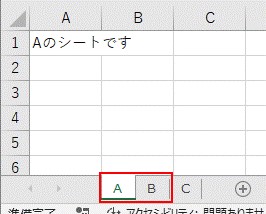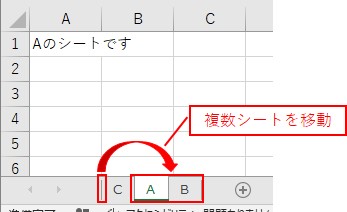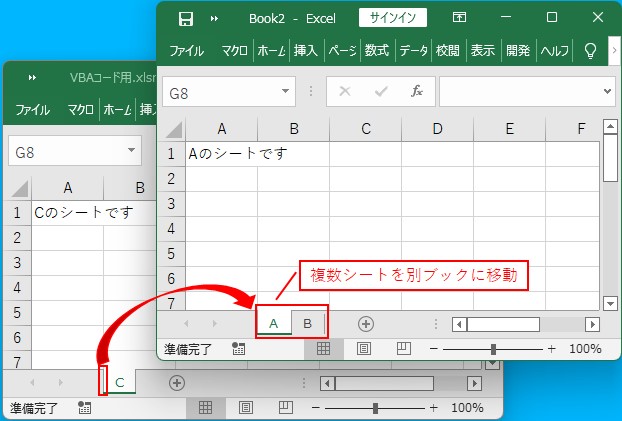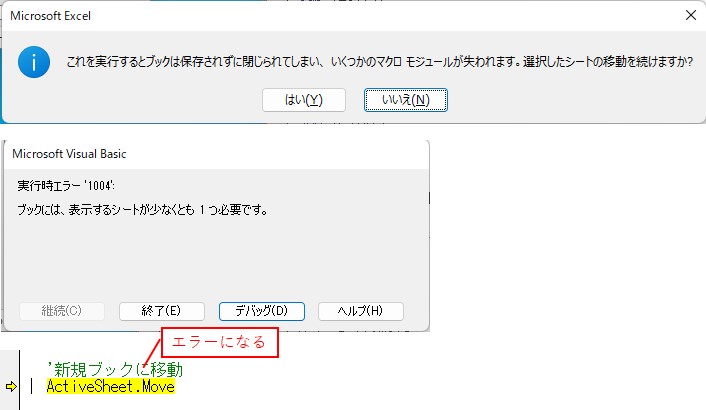大体でIT
大体でIT

Excel VBAで、シートを移動したい場合は、「.Move」を使って「before:=」や「after:=」に移動先のシートを指定することでできます。別ブックへの移動は、「.Move」のみを入力します。複数シートの移動は、「配列」を使います。シートの操作方法について、マスターしていきましょう。
この記事では、シートを移動する方法について、ご紹介します。
シートを移動するには、「.Move」を使って、「before:=」や「after:=」の引数に移動先のシートを指定するとできます。
別ブックに移動する場合は、引数を省略して、「.Move」のみを入力です。
複数シートを移動したい場合は、「配列」を使います。
シートの移動方法について、マスターしていきましょう。
では、シートを移動する方法について、解説していきます。
- シートを自由自在に移動することができるようになります。
特定シートの左に移動したいので、「before:=」を使います。
Sub TEST1()
'Cのシートの左側に移動
ActiveSheet.Move before:=Sheets("C")
End Sub
Cのシートの左に移動
実行すると、Aのシートを、Cのシートの左に移動できます。
特定シートの右に移動したいので、「after:=」を使います。
Sub TEST2()
'Cのシートの右側に移動
ActiveSheet.Move after:=Sheets("C")
End Sub
Cのシートの右に移動
実行すると、Aのシートを、Cのシートの右に移動できます。
引数に「before:=Sheets(1)」と入力をします。
Sub TEST3()
'先頭に移動
ActiveSheet.Move before:=Sheets(1)
End Sub
先頭に移動
引数に「after:=Sheets(Sheets.Count)」を入力します。
Sub TEST4()
'末尾に移動
ActiveSheet.Move after:=Sheets(Sheets.Count)
End Sub
末尾に移動
Sub TEST5()
'新規ブックに移動
ActiveSheet.Move
End Sub
別ブックに移動できた
配列を使って、AとBのシートを移動するVBAコードです。
Sub TEST6()
'複数シートを移動
Sheets(Array("A", "B")).Move after:=Sheets (Sheets.Count)
End Sub
複数シートを移動
複数シートを移動できた
Sub TEST7()
'複数シートを新規ブックに移動
Sheets(Array("A", "B")).Move
End Sub
複数シートを別ブックに移動できた
シートを別ブックに移動する際の注意として、移動後に1シートはブック内に残す必要があります。
1シートのみのシートを、別ブックに移動してみます。
1シートのみのシートを別ブックに移動してみる
Sub TEST8()
'新規ブックに移動
ActiveSheet.Move
End Sub
1シートは残す必要がある
別ブックに移動する際は、1シートは残すようにしましょう。
この記事では、シートを移動する方法について、ご紹介しました。
シートを移動するには、「.Move」を使って、「before:=」や「after:=」の引数に移動先のシートを指定するとできます。
別ブックに移動する場合は、引数を省略して、「.Move」のみを入力です。
複数シートを移動したい場合は、「配列」を使います。
シートの移動方法について、マスターしていきましょう。
参考になればと思います。最後までご覧くださいまして、ありがとうございました。