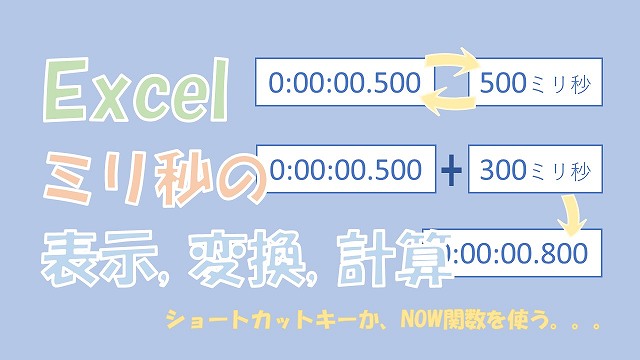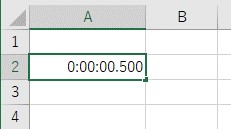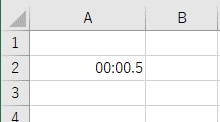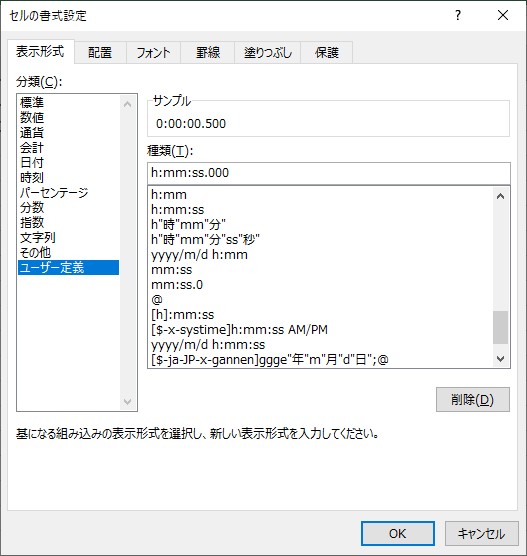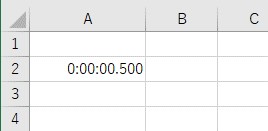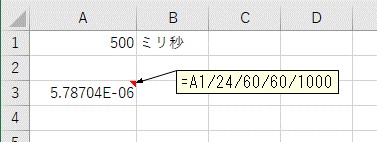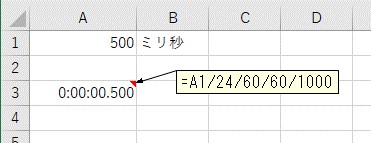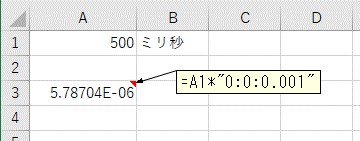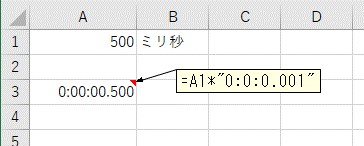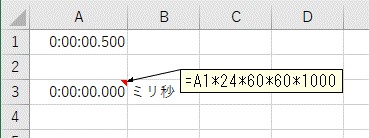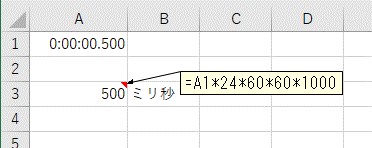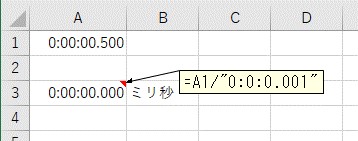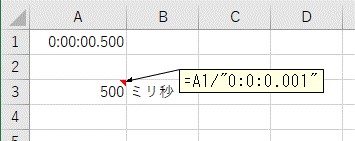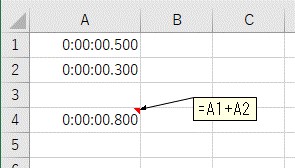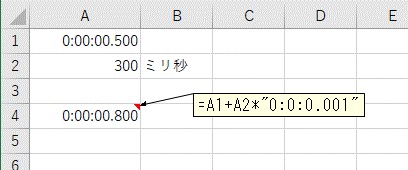大体でIT
大体でIT
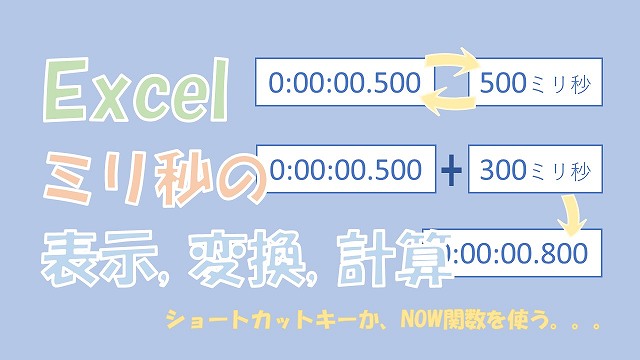
Excelで、ミリ秒の時間の表示、変換、計算をする方法について、ご紹介します。ミリ秒を表示するには、表示形式を「h:mm:ss.000」とします。時間とミリ秒の数値との変換には、「文字列の時間」を使うと便利です。ミリ秒の変換ができると、ミリ秒の計算できます。
この記事では、ミリ秒の表示と変換、計算する方法について、ご紹介します。
ミリ秒の入力は、「0:00:00.500」というように入力します。
時間でミリ秒まで表示するには、表示形式を「h:mm:ss.000」というようにすると、ミリ秒まで表示されます。
ミリ秒の変換は、「文字列の時間」を掛けたり割ったりするとできます。
- 時間:ミリ秒の数値×"0:0:0.001"
- ミリ秒の数値:時間÷"0:0:0.001"
ミリ秒の計算をするには、ミリ秒の数値を時間に変換すると、できます。
では、ミリ秒の表示と変換、計算する方法について、解説していきます。
- ミリ秒の時間の表示
- ミリ秒の時間の変換
- ミリ秒の時間の計算
Excelで、時間をミリ秒まで入力して、ミリ秒を表示する方法です。
Excelに、「500ミリ秒」まで、入力してみます。
「0:00:00.500」を入力
Enterで確定
これだと、よくわからないので、ミリ秒の時間とわかるように、表示形式を変更します。
表示形式の入力は、「h:mm:ss.000」と入力します。
表示形式を「h:mm:ss.000」に変更
「ミリ秒」の時間まで表示
こんな感じで、500ミリ秒まで入力することができます。
解析する際には、ミリ秒まで入力する必要がある場合もありますので、使えるテクニックです。
ミリ秒の数値を、「時間」に変換する方法は、2つあります。
- ミリ秒の数値×(1/24/60/60/1000)
- ミリ秒の数値×"0:0:0.001"
それぞれの方法で、ミリ秒の数値を「時間」に変換してみます。
ミリ秒の数値に1/24/60/60/100を掛ける
「500ミリ秒」に「1/24/60/60/1000」を掛けて、「時間」に変換してみます。
ミリ秒の数値に「1/24/60/60/1000」を掛ける
表示形式を「h:mm:ss.000」に変更します。
表示形式を「h:mm:ss.000」に変更
次は、「500ミリ秒」に「"0:0:0.001"」を掛けて、「時間」に変換してみます。
ミリ秒の数値に「"0:0:0.001"」を掛ける
表示形式を「h:mm:ss.000」に変更します。
表示形式を「h:mm:ss.000」に変更
次は反対に、「時間」から「ミリ秒の数値」に変換してみます。
時間を「ミリ秒の数値」に変換するには、次の2パターンがあります。
- 時間×(24×60×60×1000)
- 時間÷"0:00:00.001"
時間に、「24×60×60×1000」を掛けて、「ミリ秒の数値」に変換してみます。
時間に「24×60×60×1000」を掛ける
表示形式を「標準」に変更
次は、時間を、「"0:0:0.001"」で割って、「ミリ秒の数値」に変換してみます。
文字列の時間を使う方が、直感的でわかりやすいです。
時間を「"0:0:0.001"」で割る
表示形式を「標準」に変更
こんな感じで、時間を「ミリ秒の数値」に、変換することができます。
時間とミリ秒の数値を足し算する場合は、先ほど紹介した、時間とミリ秒の時間の変換を使います。
ミリ秒の足し算
次は、ミリ秒の時間に、ミリ秒の数値を足し算してみます。
「時間」と「ミリ秒の数値」の足し算
ミリ秒の数値を、「"0:0:0.001"」を掛けて、時間に変換したあとに、足し算しています。
こんな感じで、ミリ秒の足し算をすることができます。
この記事では、ミリ秒の表示と変換、計算する方法について、ご紹介しました。
ミリ秒の入力は、「0:00:00.500」というように入力します。
時間でミリ秒まで表示するには、表示形式を「h:mm:ss.000」というようにすると、ミリ秒まで表示されます。
ミリ秒の変換は、「文字列の時間」を掛けたり割ったりするとできます。
- 時間:ミリ秒の数値×"0:0:0.001"
- ミリ秒の数値:時間÷"0:0:0.001"
ミリ秒の計算をするには、ミリ秒の数値を「時間」に変換すると、できます。
参考になればと思います。最後までご覧くださいまして、ありがとうございました。