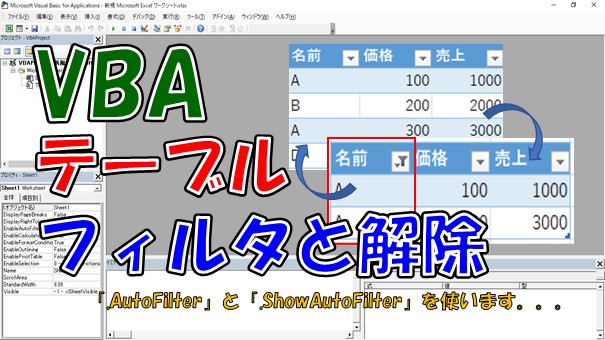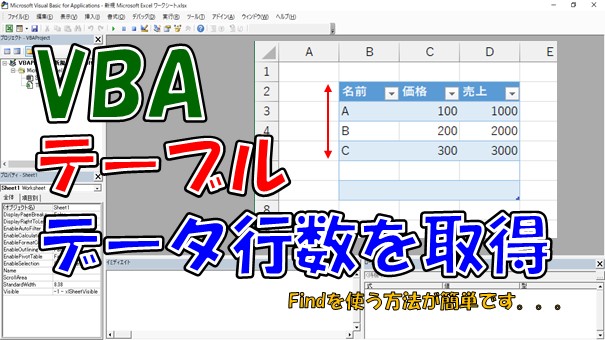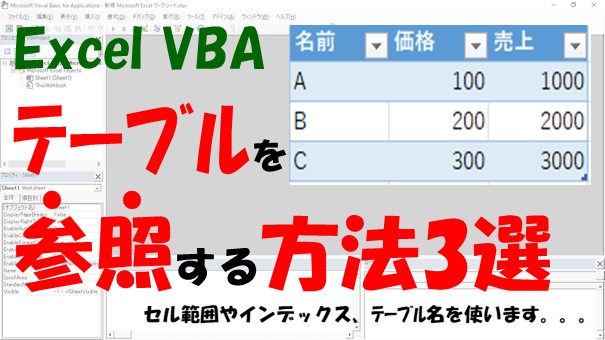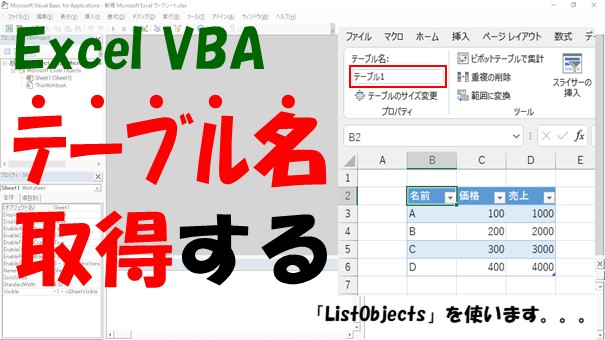記事(2021年12月)から探す
【VBA】深い階層のフォルダを作成する【階層ごとにMkDirを使う】
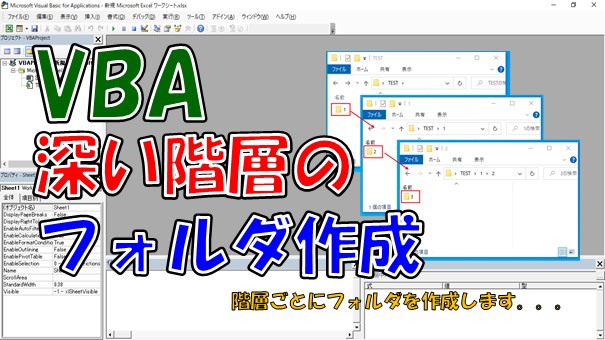
Excel VBAで、深い階層のフォルダを作成するには、階層ごとにMkDirを使って、フォルダを作成していく必要があります。イメージ図を交えながら、具体的に解説していきます。VBAでのフォルダ操作をマスターしていきましょう。
【VBA】ファイルやフォルダの存在チェック【DirもしくはFileSystemObjectを使う】
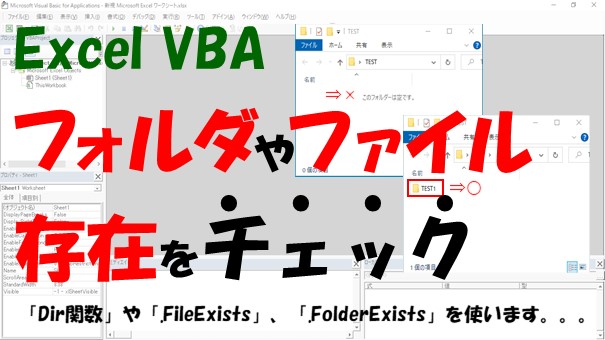
Excel VBAで、ファイルやフォルダの存在チェックをしたい場合は、「Dir関数」やFileSystemObjectの「FileExists」や「FolderExists」を使うとできます。ファイルやフォルダの存在チェックをして、うまくエラー回避をしていきましょう。
【VBA】フォルダの構成のみをコピーする【XCopyを使います】
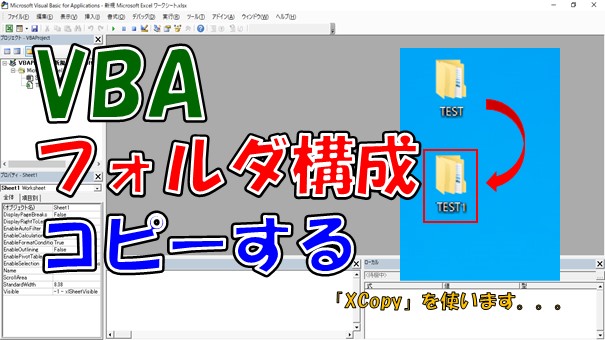
Excel VBAで、フォルダの構成のみをコピーするには、コマンドプロンプトの「XCopy」を、「.Run」で実行するとできます。VBAでフォルダ操作を自動化していきましょう。
【VBA】フォルダを選択して開く【RunとApplication.FileDialog(4)を使う】

Excel VBAで、フォルダを選択して開くには、「.Run」と「Application.FileDialog(4)」を使うとできます。VBAで、フォルダ操作を自動化していきましょう。
【VBA】ファイルパスからフォルダパス/ファイル名/拡張子/更新日時/ファイルサイズを取得
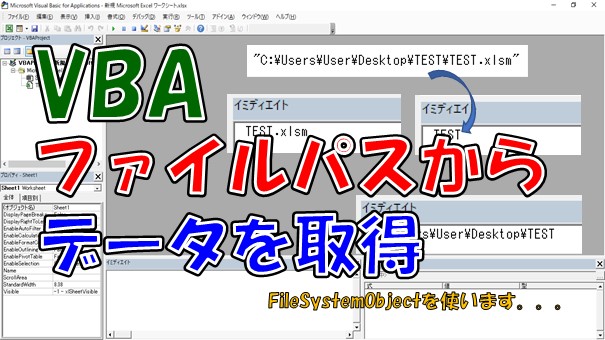
Excel VBAで、ファイルパスからフォルダパスや、ファイル名、拡張子、更新日時、ファイルサイズを取得するには、「FileSystemObject」を使うと、簡単に取得することができます。VBAを使って、ファイルやフォルダの解析を自動化していきましょう。
【VBA】テーブルにデータがあるか確認する【DataBodyRangeを使う】
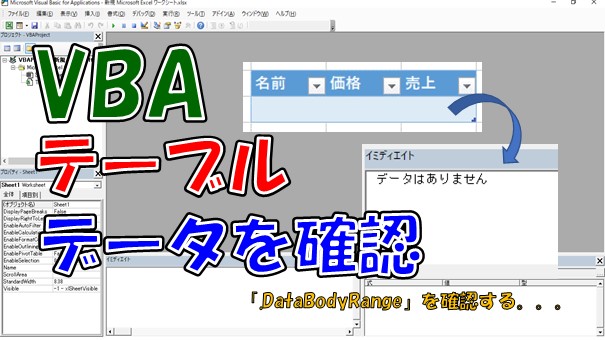
Excel VBAで、テーブルにデータがあるかを確認するには、「DataBodyRange」を確認することでできます。空テーブルの場合は、「DataBodyRange」が使えないので、データがあるかを確認して実行すると、エラーを回避することができます。VBAでのテーブル操作をマスターしていきましょう。
【VBA】テーブルの存在をチェックをする【ListObjects.Countを使う】
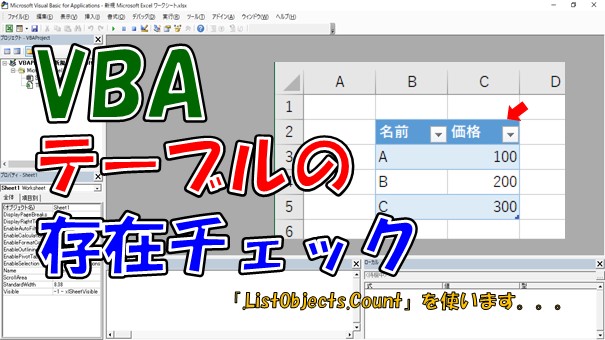
Excel VBAで、テーブルの存在をチェックするには、「.ListObjects.Count」を使って、テーブルの数をカウントして、「0より多いか」を判定するとできます。複数シートでチェックしたい場合は、「For Each」でループします。VBAでのテーブル操作をマスターしていきましょう。
【VBA】テーブルサイズを変更する【Resizeを使います】
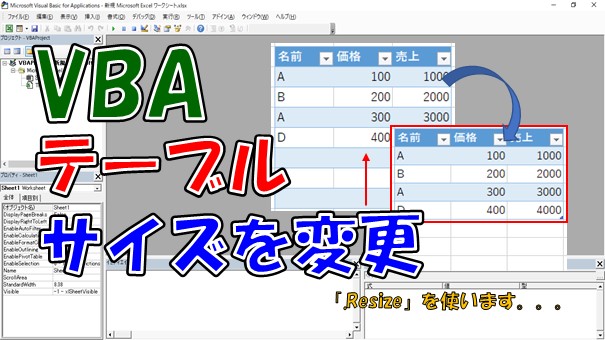
Excel VBAで、テーブルのサイズを変更するには、「.Resize」を使います。テーブルのサイズが不要に大きくなってしまった場合に、データのサイズに大きさを変更することができます。VBAでのテーブル操作をマスターしていきましょう。
【VBA】テーブルを配列に格納する【ListObjectsか構造化参照を使う】
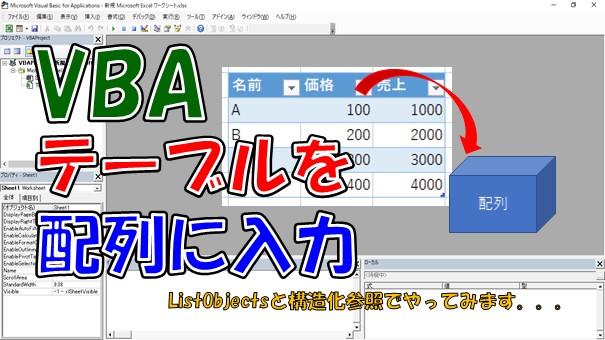
Excel VBAで、テーブルを配列に格納するには、「.ListObjects(テーブル名).DataBodyRange」や「Range(テーブル名)」を使うとできます。「Find」でテーブルのデータ行数を取得すると、配列をテーブルの最終行に入力することができます。テーブル操作をマスターしていきましょう。
【VBA】テーブルの削除【行、列、すべての行、テーブル、特定の行を削除する】
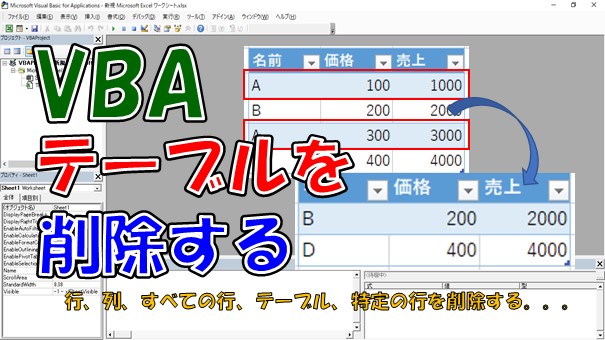
Excel VBAで、テーブルの行や、列、すべての行、テーブル、特定の行を削除する方法について、ご紹介します。テーブルの削除は、テーブルの部位を指定して、「.Delete」を使うとできます。特定の行のみを削除したい場合は、「.Clear」を使う方法が便利です。テーブルの操作をマスターしていきましょう。
【VBA】テーブルをコピーする【テーブル、行・列単位、特定の行をコピーする】
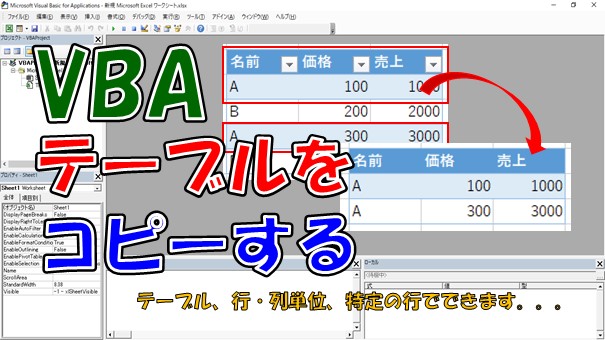
Excel VBAで、テーブルをコピーするには「.Copy」を使います。テーブルや、行・列単位、特定の行をコピーする方法について、解説していきます。VBAでのテーブル操作をマスターしていきましょう。
カテゴリから探す
サイト内を検索する
↓キーワードを入力する