【効率化】ホットキー付きのUSB切替器が便利【サンワサプライ使いやすい】

USB切替器を使って、2台のPCでキーボードやマウスを共有する場合は、ホットキー付きが便利です。USB切替器だけでも、机のスペースを広くすることができて、作業の効率がアップします。それだけでなく、ホットキーを使えば、手のポジションを変更することなくUSBの切り替えができますので、かなり便利です。
はじめに
この記事では、ホットキー付きのUSB切替器について、ご紹介します。
USB切替器だけでも、作業スペースを広く使うことができて、効率的です。
さらに、ホットキー付きのUSB切替器を使うと、手のポジションを変えることなく、スムーズに切り替えることができて、かなり効率的に作業ができます。
USB切替器を検討している場合は、検討の価値ありです。
では、ホットキー付きのUSB切替器について、ご説明していきます。
この記事で紹介すること
- ホットキー付きのUSB切替器を使った、作業の効率アップ方法
目次
キーボードとマウスを2台のPCで共有
2台のPCで作業する際に、キーボードとマウスを、USB切替器で共有すると便利ですよね。
ただ、めんどくさがり屋には、一つ手間な点があります。
USB切替器の切り替えスイッチを押さないといけないことです(^^;)。
ちょっとめんどくさがり過ぎですかね。
USB切替器を使う
例えば、2台のPCでUSB切替器を使うとこんな感じですよね。
ホットキーなし
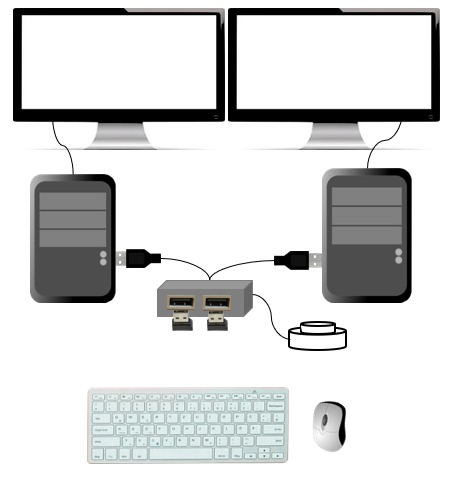
USB切替器を使っただけでも、机のスペースが広くなって、作業の効率を上げることができます。
ただ、USBを切り替える際に、手のポジションを変更して、切り替えボタンを押すのがネックです。
ポジションを変更するの面倒くさい
USB切替器を使って、キーボードとマウスを共有したので、手のポジションを変えずに、2台のPCで作業できたらいいのにと思います。
USB切替器を使って、キーボードとマウスを共有して、接続するPCを切り替えるときは、こんな感じで切り替えボタンを押します。
ホットキーなしで切り替え
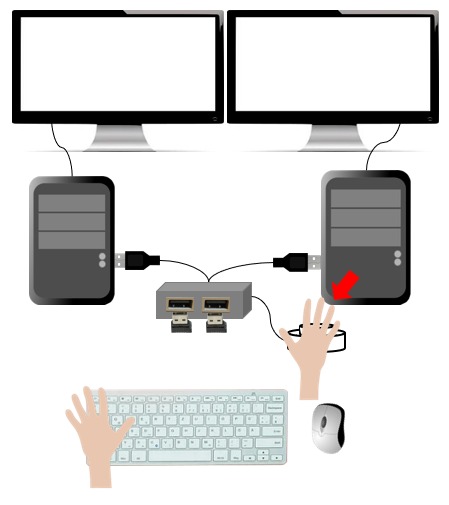
手のポジションが、キーボードもしくはマウスから離れちゃいますよね。
これが、めんどくさがり屋には、手間なんです。
どうせ、USB切替器で作業の効率を上げるなら、とことん上げた方がいいです。
ホットキー付きのUSB切替で切り替える
ホットキー付きのUSB切替器で、接続するPCを切り替えると、かなり便利です。
ホットキー付きのUSB切替器を設置
ホットキー付きのUSB切替器を、2台のPCに接続したらこんな感じになります。
ホットキー付き

切り替える用のボタンがなくなりました。
ポジションを変更する必要がない
USBデバイスを接続するPCを切り替えるには、キーボードの『Ctrl』を連続で2回押すと、切り替えることができます。
ホットキー付きで切り替え
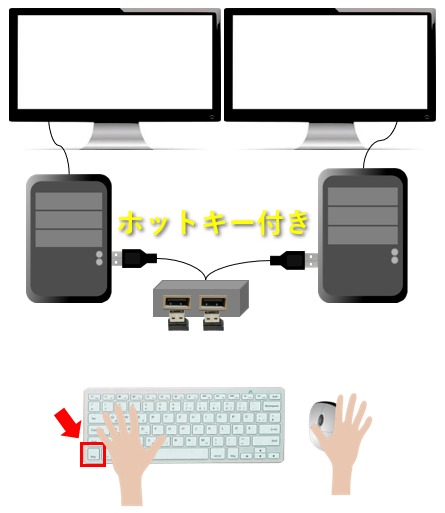
作業しているときは、キーボードに手をポジショニングしているので、Ctrlボタンはすぐ近くにあります。
なので、切り替えたいときにすぐ切り替えることができます。
机の上が散らかっていて、切り替えボタンが見つからない、といったこともなくなります。
USB切替器を検討している場合は、ホットキー付きのUSB切替器を検討してみるのもありです。
使ってみたホットキー付きUSB変換器
使ってみたホットキー付きUSB切替器を載せておきます。
使ってみたホットキー付きUSB切替器

仕様、使い方、使ってみた感想などを記載しておきます。
仕様
- 製造者:サンワダイレクト
- 型式:400-SW032
- 仕様:キーボード・マウス用、エミュレーション機能、電源不要、Mac/Windows対応

使い方
使い方は、簡単です。
USB切替器のUSB端子
キーボートとマウスのUSBレシーバーやUSBケーブルを挿します。

右のUSB端子に、キーボードのUSBレシーバーを挿すのがポイントです。
反対にしちゃうと、ホットキーが利かなくなります。
左側には、マウスのUSBレシーバーを挿します。
USB切替器のUSBケーブル
USBケーブルは、それぞれ、切り替えしたいPCに接続します。

PCに挿すUSBケーブルは、それぞれ1つだけなので、ノートPCのUSBポートを全部ふさいじゃうってことも少なくなるのでいいですね。
これで、準備は完了です。
手間なインストール作業は、必要なかったです。
ホットキーで切り替え
Ctrlボタンを2回連続で押す。とUSBの接続を切り替えてくれます。
簡単にできました。
設定を変更すれば、ScrLockボタンを2回連続で押して、切り替えることもできるみたいです。
Ctrlボタンの方が指の近くにあって便利なので、Ctrlボタンを使っています。
注意点
使う際の注意点があります。
個人的に、勘違いしそうだなと思ったのと、聞いてないよ、となりそうなところを3つ挙げておきます。
- Bluetoothキーボード、マウスは不可
- ロジクールなどのUnifyingレシーバーは不可
- FNキーは動作しない
Bluetoothキーボードやマウスは不可
Bluetoothキーボードやマウスは接続できません。
こういうデバイスです。

今回使ってみたサンワダイレクトのUSB切替器の構造をみれば、そりゃそうだ、となります。
このUSB切替器は、キーボードやマウスのUSB端子を接続して使うものです。
なので、Bluetoothで接続するタイプのキーボードやマウスはUSB端子がそもそもないので、接続できないんですね。
2.4Hzの無線タイプのキーボードやマウスはもちろん接続できて、ちゃんと動作もしました。
ノートPCなどに、USB端子で接続するタイプか、という点がポイントですね。
ロジクールなどのUnifyingレシーバーは不可
USB端子で接続するタイプのキーボードやマウスであっても、インストール作業が必要なUSB機器だと、このUSB切替器では動作しないみたいです。
ロジクールのUnifyingレシーバーとかは、接続できないみたいですね。

USBレシーバーをなくしたときにとか、キーボードとマウスのレシーバーを共有するときに便利ですけども、接続できないそうです。
もともとインストールが必要なUSBデバイスは、使えないと考えた方がいいですね。
FNキーは動作しない
コンパクトタイプのキーボードなどについている、FNキーも使えません。
コンパクトタイプのキーボードはこんなやつですね。

このFNキーが結構便利なんですけどね。。。
これは使えません。
なので、今回使ってみたUSB切替器を使う場合は、フルサイズのキーボードを使うのが、ベターですね。

私も、フルサイズのキーボードを使っています。
切り替え速度
切り替え速度は、速いです。
体感で、1秒かかってないと思います。
Ctrlを2回連続で押せば、すぐ別のPCで操作ができるという感じです。
切り替え速度は、かなり満足。といった感じです。
エミュレーション機能がついているため、かなり速く切り替えができるみたいです。
エミュレーション機能とは、接続していないPC側でも、バックグラウンドでUSBデバイスを認識するようにして、切り替え速度を上げる機能らしいです。
USB切替器を選ぶ際は、かならず、エミュレーション機能はついている方がいいです。
電源
電源は、USB切替器のUSBケーブルから給電されるので、別でとる必要はありませんでした。
電源がいらないと、設置する場所に制約がないので、いいですね。
価格
ホットキー付きのUSB切替器を探してみると、なかなかないですね。
私は、サンワダイレクト製ぐらいしか、ホットキー付きのUSB切替器は探せなかったです(^^;)。
ホットキーなしで他社のUSB切替器を見てみると、安いもので1700円ぐらいからありました。
これと比較すると、ホットキー付きは少し高くはなります。
ただ、作業の効率をできるだけ上げたい、と考えている場合は、検討してみる価値ありです。
おわりに
この記事では、ホットキー付きのUSB切替器についてご紹介しました。
ホットキーがついていると、手のポジションを変えることなく、スムーズにUSBの切り替えをすることができます。
USB切替器を使って、作業の効率を上げたいな、と考えている場合は、検討してみる価値ありです。
便利なデバイスを使って、仕事を楽していきましょう。
最後までご覧くださいまして、ありがとうございました。
関連する記事から探す