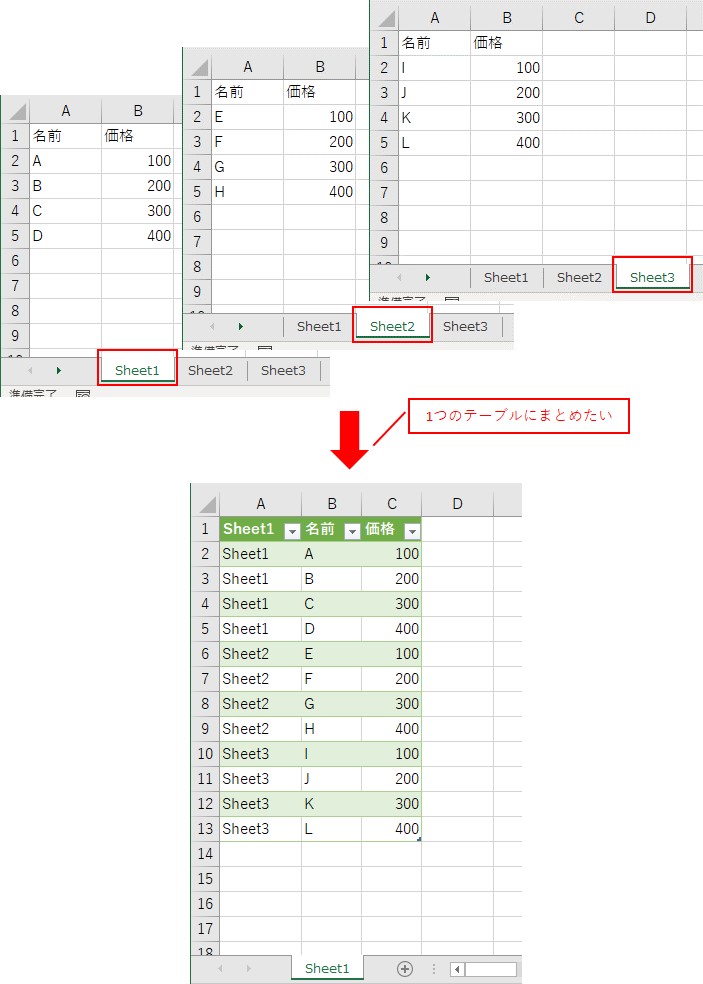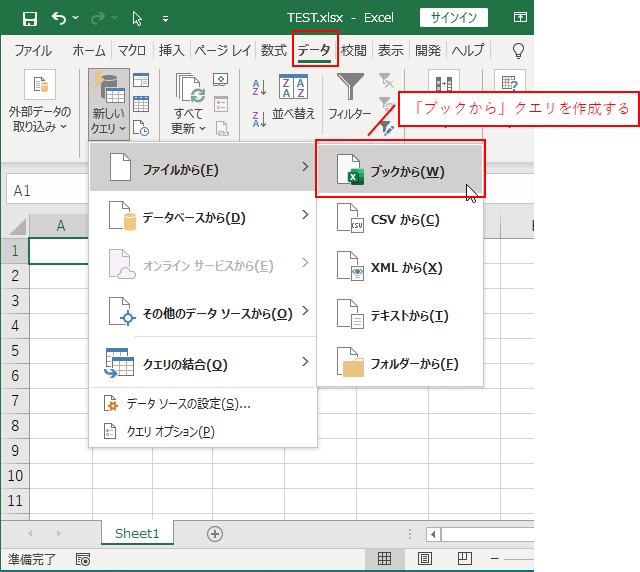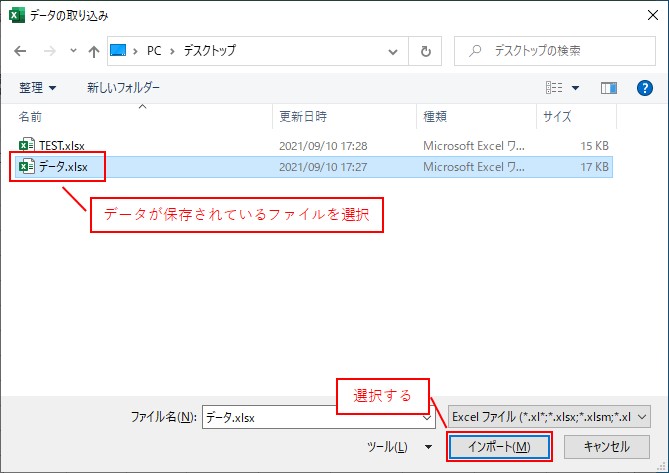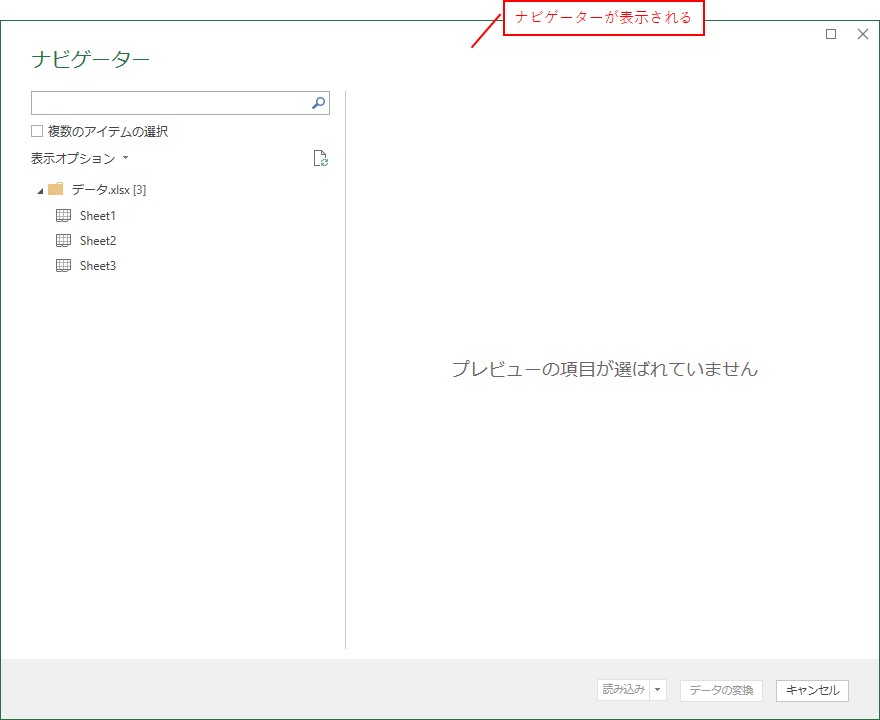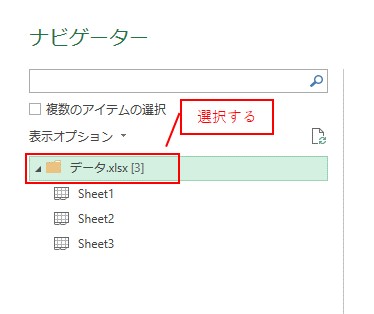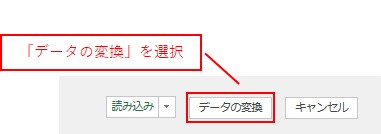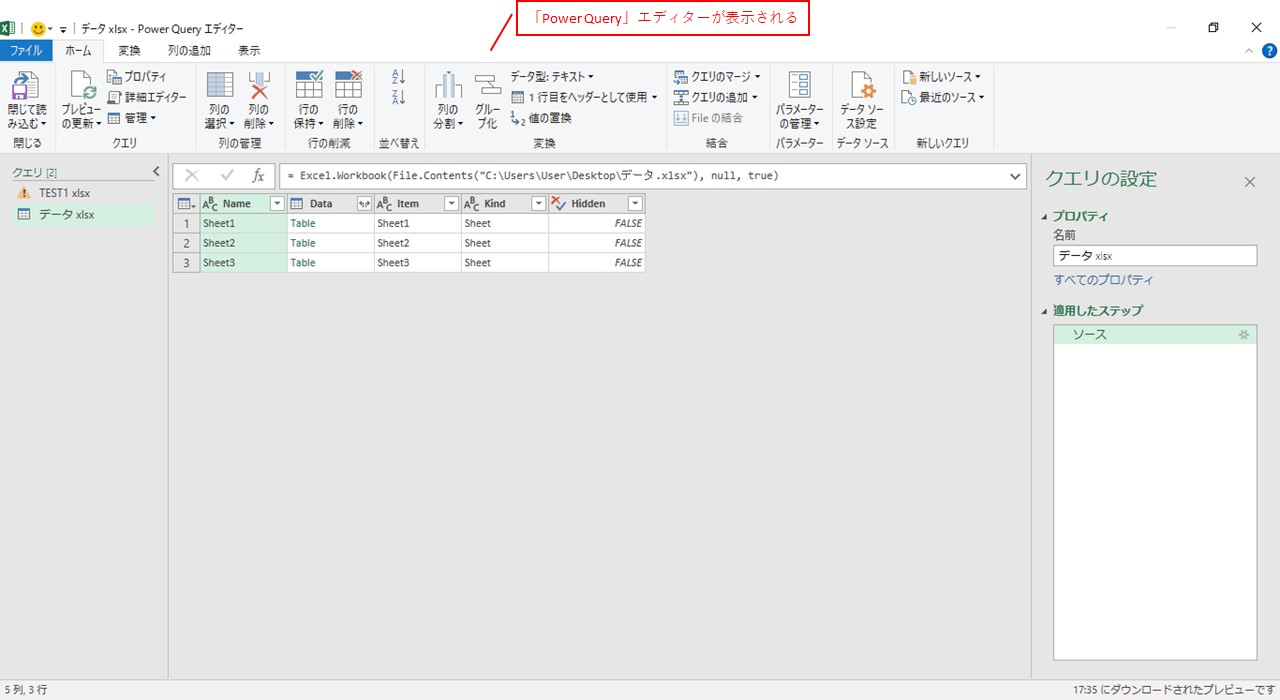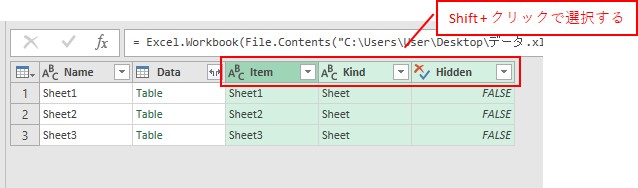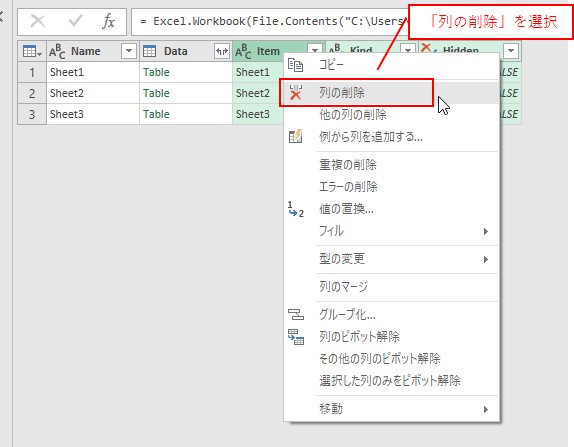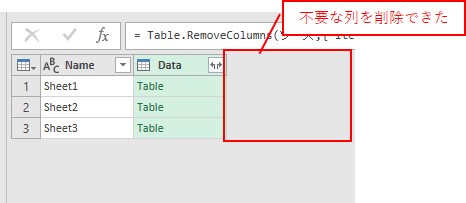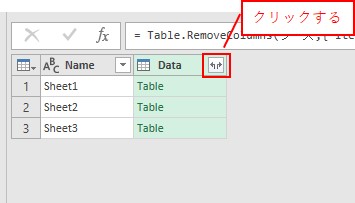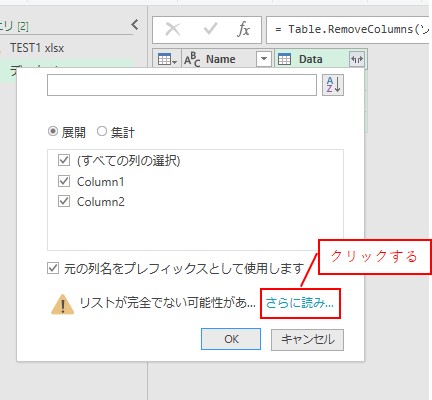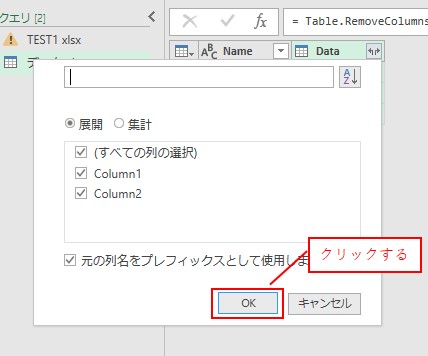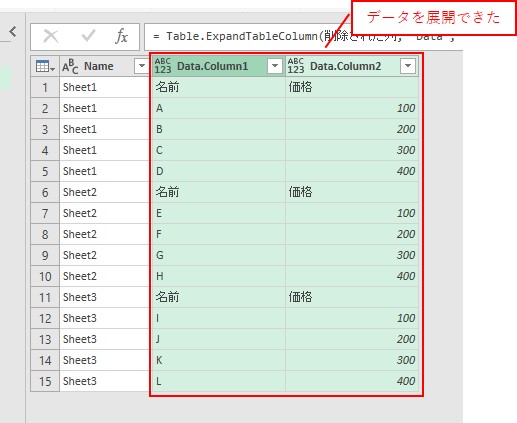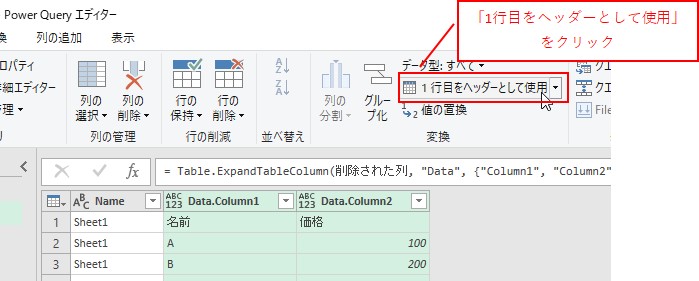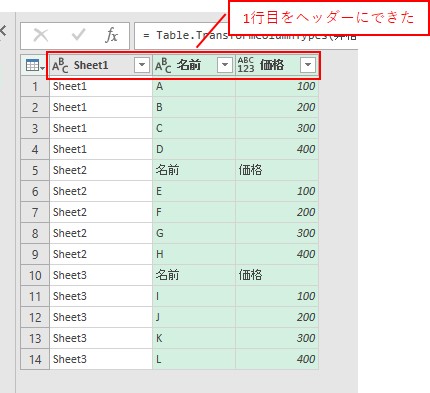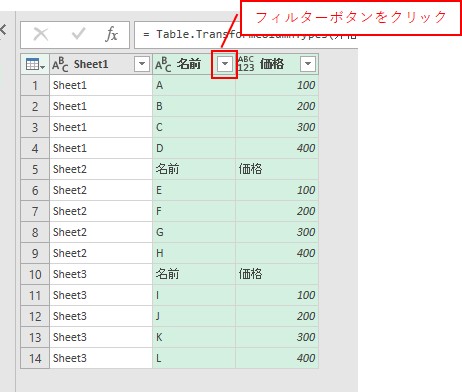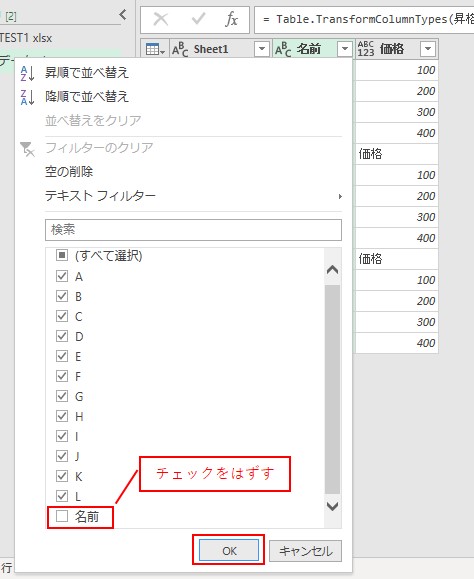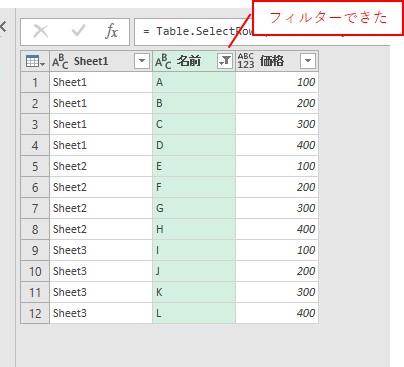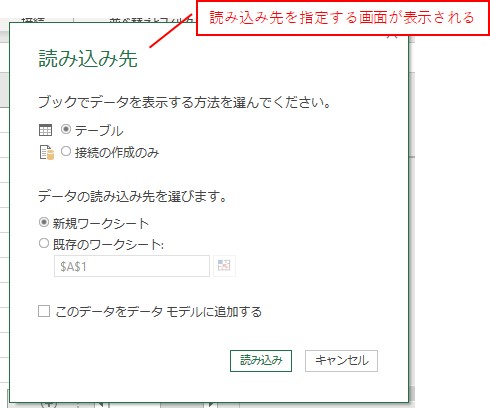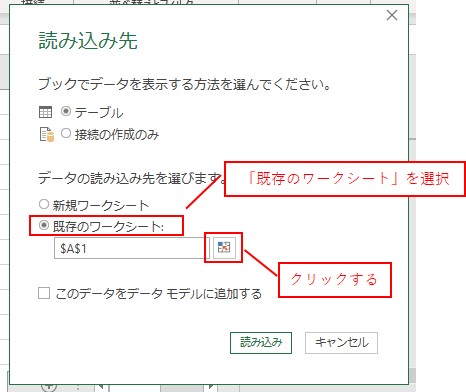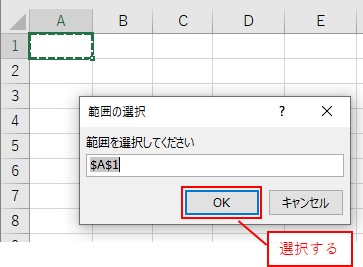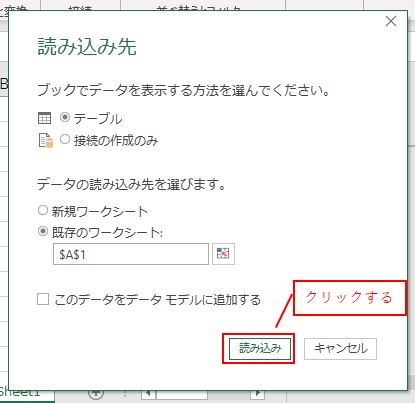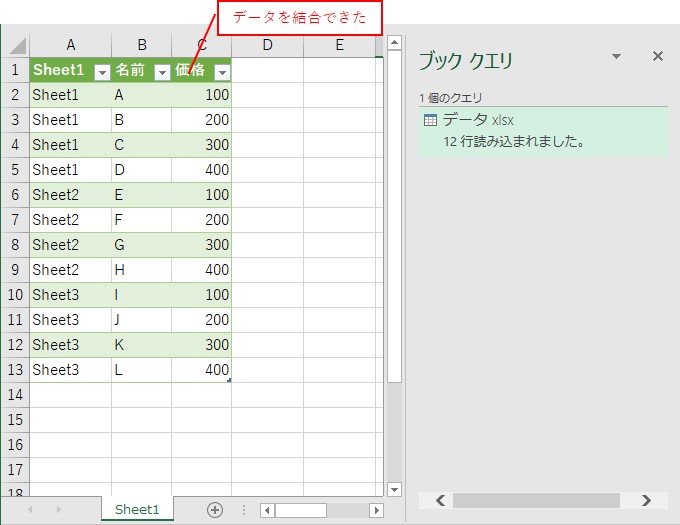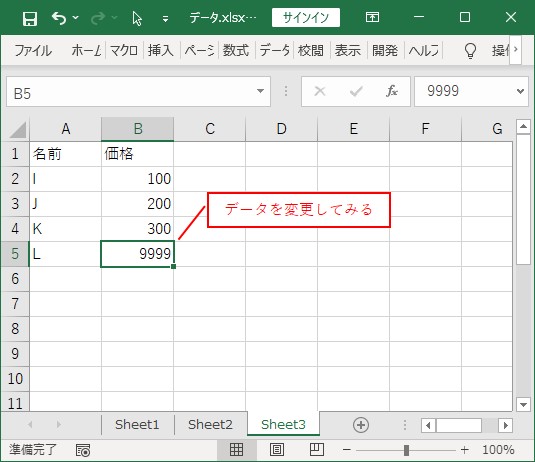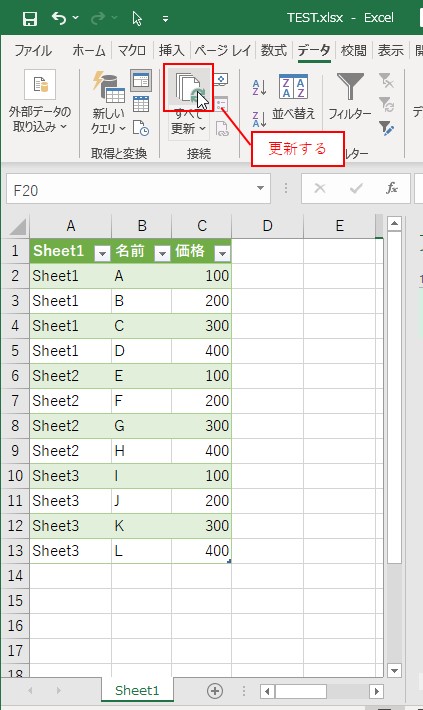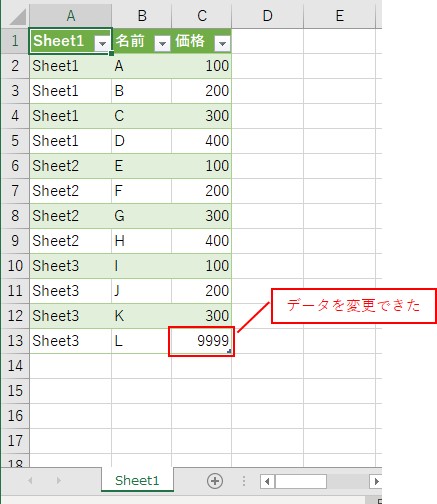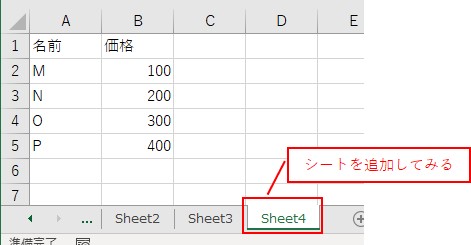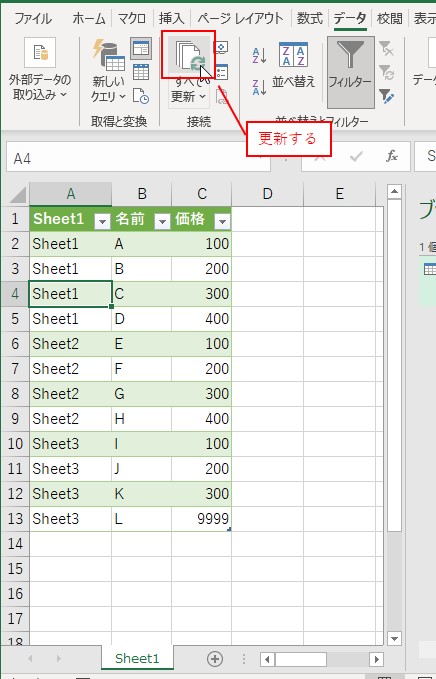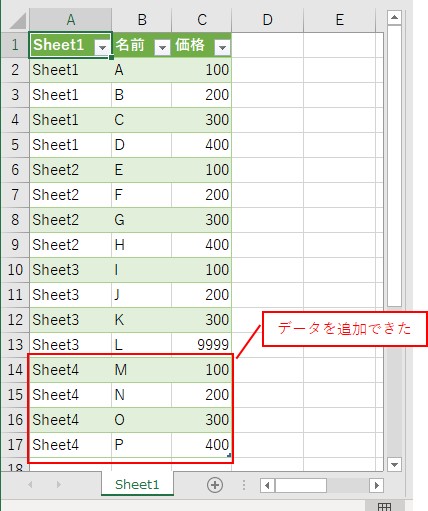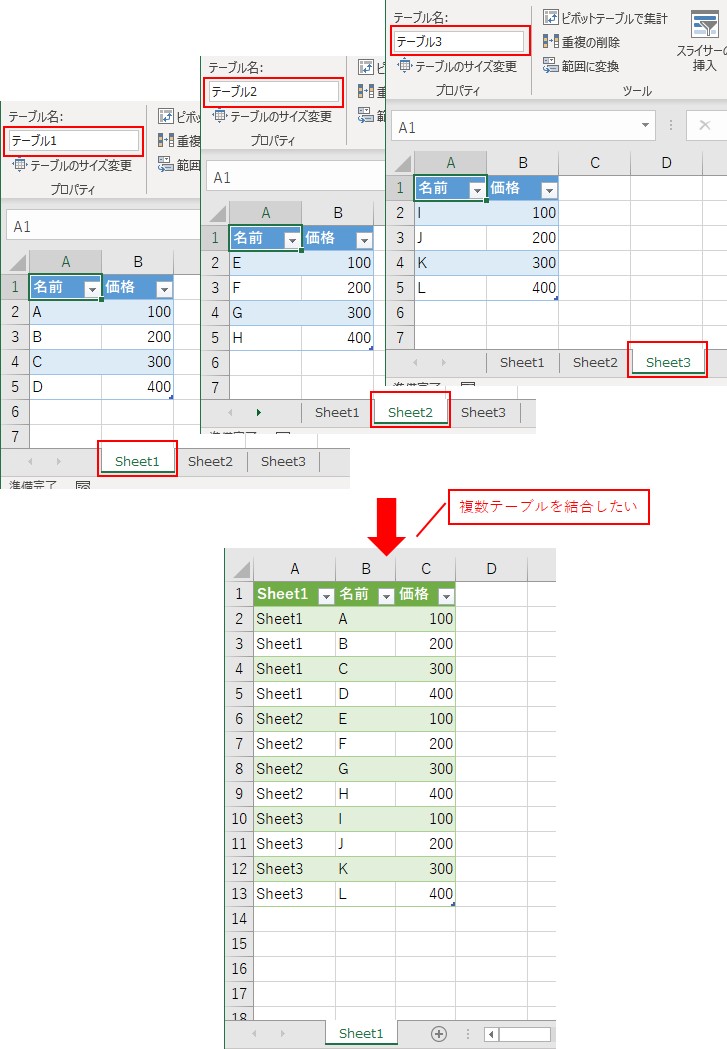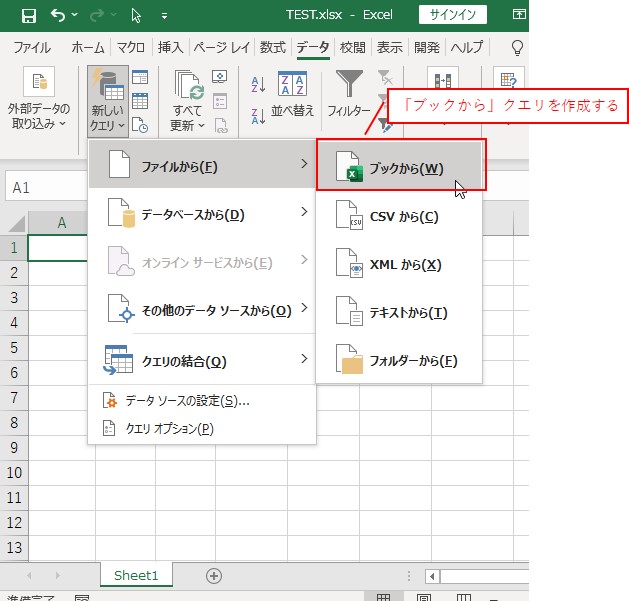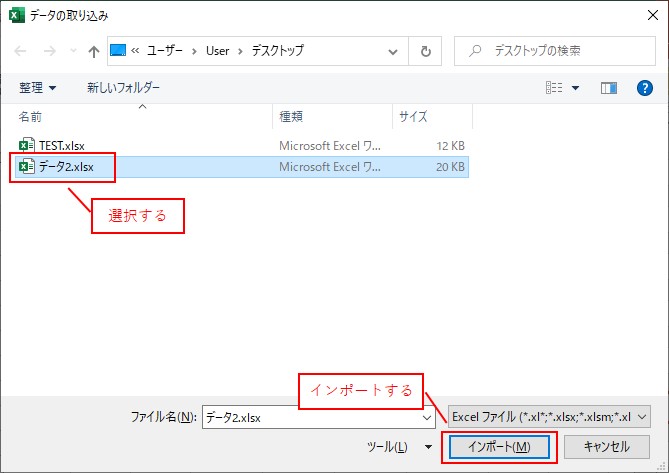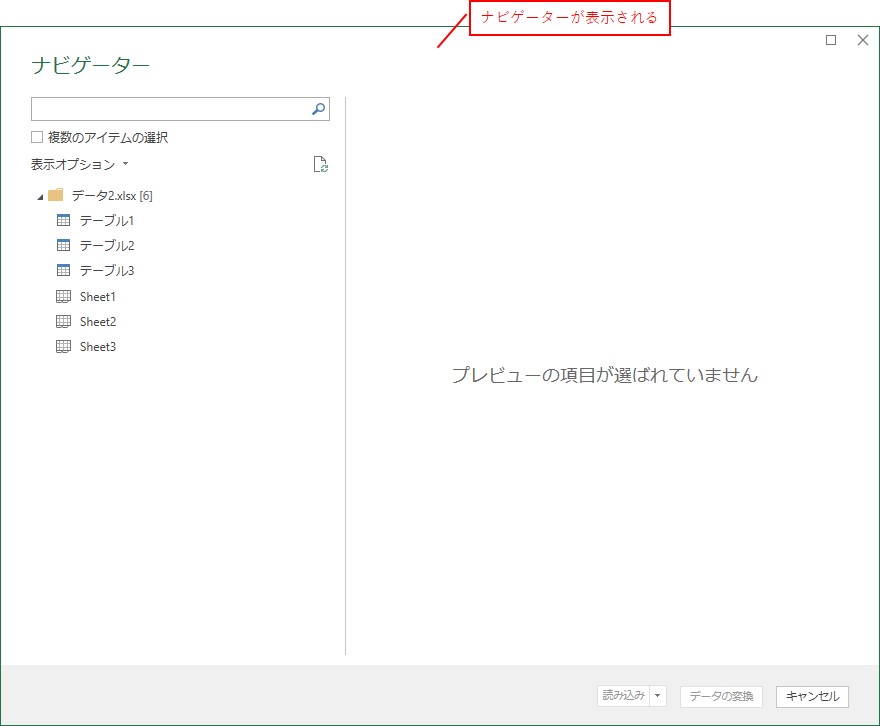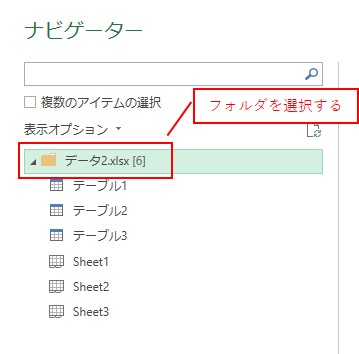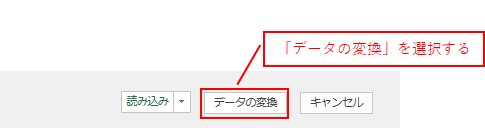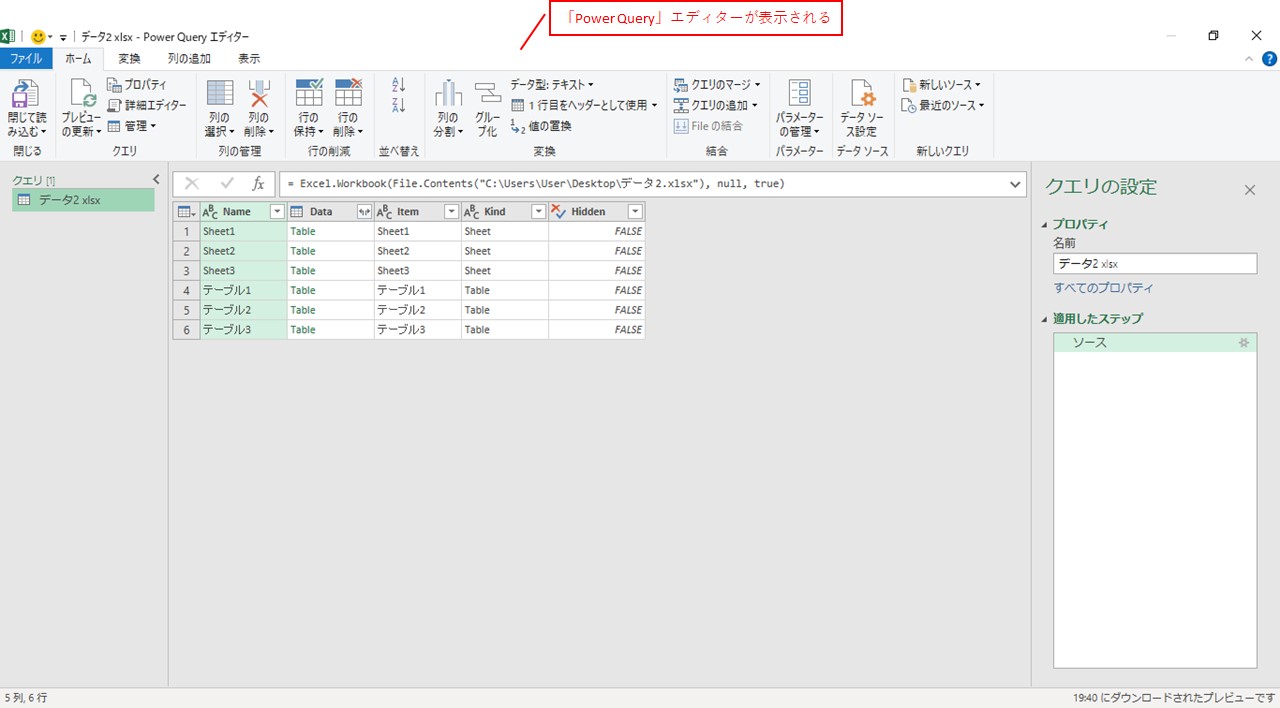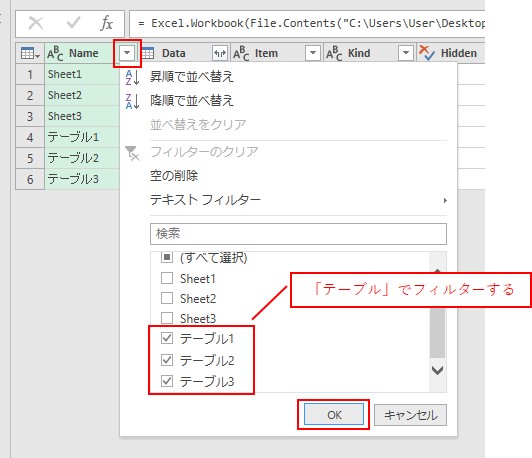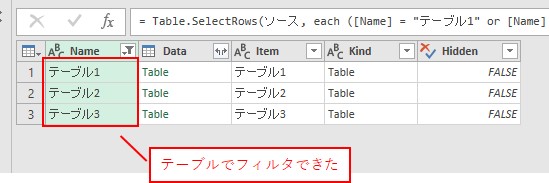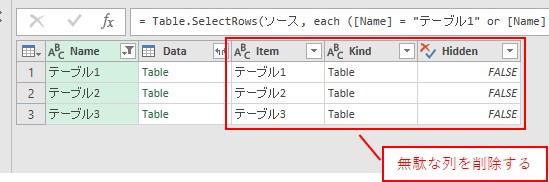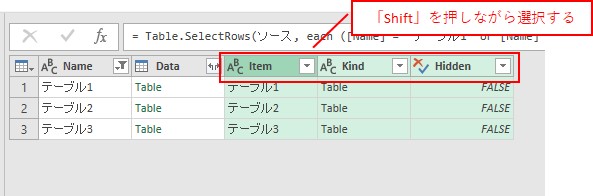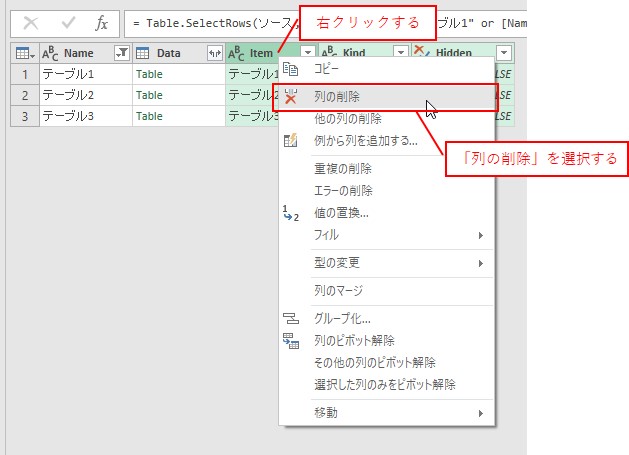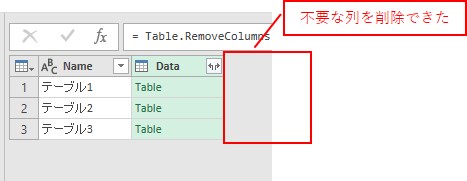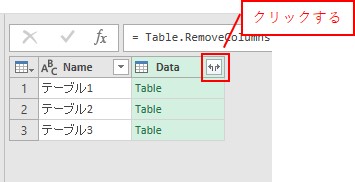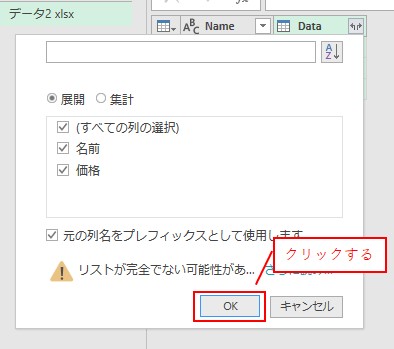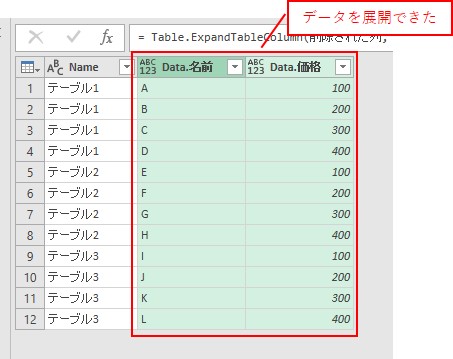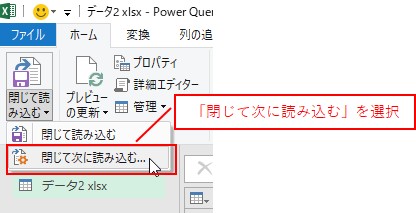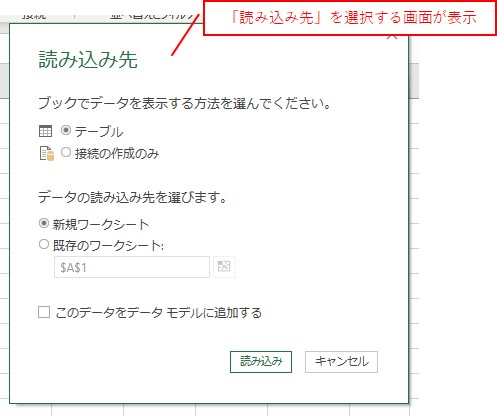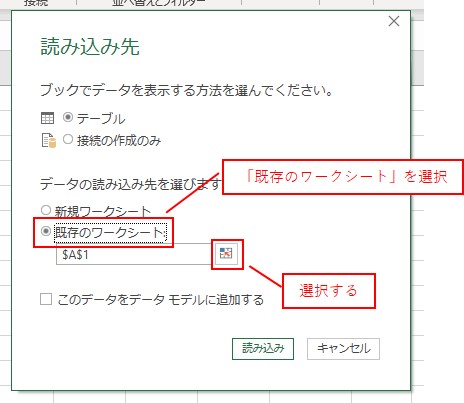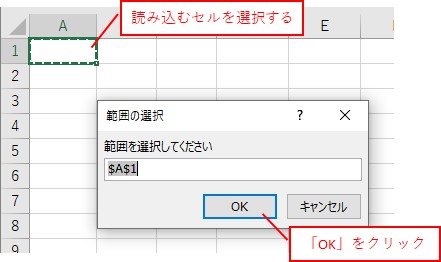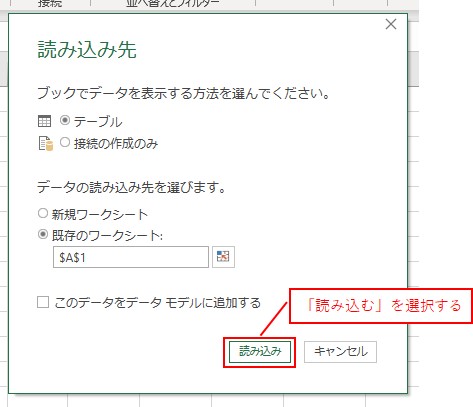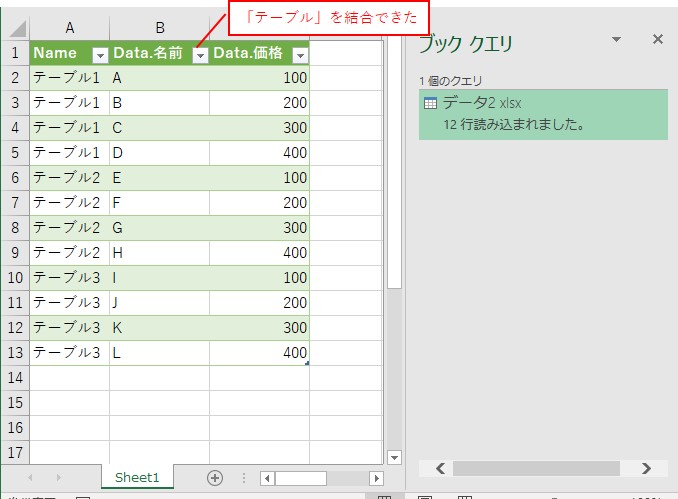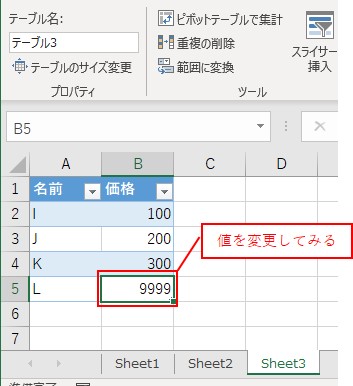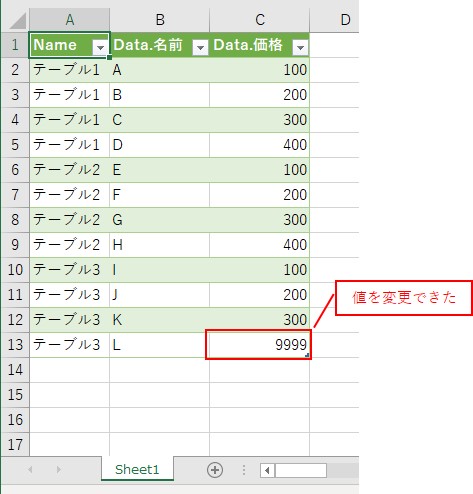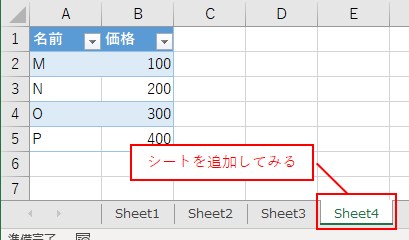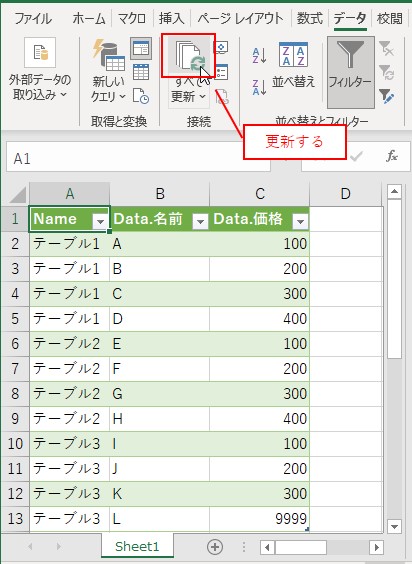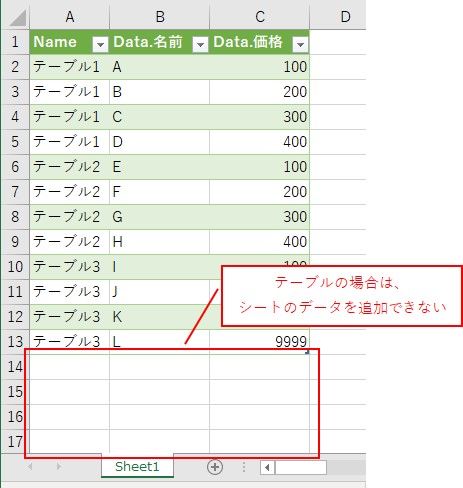大体でIT
大体でIT

Excelのパワークエリで、複数シートのデータやテーブルを、1つのテーブルにまとめるには、「ブックから」クエリを作成することでできます。元データが変更されたり、元データにシートが追加された場合でも、「更新」ボタンをクリックするだけで、更新できるので便利です。
この記事では、Excelパワークエリで、複数シートのデータを1つのテーブルにまとめる方法について、ご紹介します。
パワークエリで、「ブックから」クエリを作成することで複数シートのデータをまとめることができます。
元データのデータを変更したり、元データにシートを追加した場合でも、「更新」ボタンをクリックするだけで、データを更新することができるのが、パワークエリを使うメリットです。
少し注意する点として、元データが「テーブル」の場合は、シートを追加した場合に「更新」ボタンだけでは、データを更新することができません。
シートを追加してデータを更新したい場合は、元データを「表」の形式にしましょう。
では、Excelパワークエリで、複数シートのデータを1つのテーブルにまとめる方法について、解説していきます。
- Excelパワークエリで、複数シートのデータを、1つのテーブルにまとめることができます
パワークエリで複数シートのデータを結合する、というのをやってみます。
やりたいことは、複数シートのデータを結合したい、ということです。
複数シートのデータを結合したい
ポイントは、「ブックから」クエリを作成する、というところです。
「ブックから」クエリを作成する
データが保存されているファイルを選択して、インポートを選択します。
ファイルの選択
データの変換をする
これで、「ブックから」クエリを作成することができます。
「ブックから」クエリを作成できた
「Power Query」エディターが表示されました。
「Shift」を押しながらクリックで、不要な列を、選択します。
不要な列を選択
「列の削除」をする
不要な列を削除できた
データを展開する
展開するデータが表示されるので、「さらに読み込み」をクリックします。
データを展開できた
「1行目をヘッダーとして使う」を選択
「1行目」をヘッダーにできた
フィルターする
「名前」のチェックをはずして、OKをクリックします。
「名前」のチェックをはずして、OKをクリックしました。
必要なデータだけフィルターできた
データを整えることができたので、シートに読み込んでいきます。
「ホーム」タブ→「閉じて次に読み込む」をクリックします。
「閉じて次に読み込む」をクリック
読み込み先を指定する画面が表示されるので、読み込み先を指定していきます。
読み込み先を指定
データの読み込み先を、「既存のワークシート」として、「参照ボタン」をクリックします。
データを読み込むセルを選択して、OKをクリックします。
「読み込み」をクリックして、データを読み込みます。
「読み込み」をクリックして、データを読み込みました。
これで、複数シートのデータを結合することができます。
複数シートのデータを結合できた
パワークエリを使うメリットは、データの更新が簡単にできる、というところです。
データを変更してみる
クエリを作成したファイルで、「データ」タブ→「更新ボタン」をクリックします。
シートを追加してみる
パワークエリで、複数シートの「テーブル」を結合することもできます。
ただし、データの更新に、「シートの追加」は対応していないので、シートを追加して更新したい場合は、元データを先ほど説明した「表」の形式にしましょう。
やりたいことは、複数シートのテーブルを結合したい、ということです。
複数シートのテーブルを結合したい
では、実際に複数シートのテーブルを結合してみます。
複数シートを扱う場合は、「ブックから」クエリを作成します。
「ブックから」クエリを作成する
データが保存されているファイルを選択して、インポートをクリックします。
ファイルの選択
「ナビゲーター」が表示されるので「データの変換」を選択します。
データの変換をする
「ブックから」クエリを作成できた
「テーブル」のデータだけがほしいので、「フィルター」していきます。
フィルタボタンから、「テーブル」だけをフィルタして、OKをクリックします。
フィルターする
「テーブル」だけでフィルタできた
不要な列を削除する
不要な列を削除できた
データを展開する
展開する項目があるのを確認して、OKをクリックします。
データを展開できた
「ホーム」タブ→「閉じて次に読み込む」を選択します。
「閉じて次に読み込む」をクリック
読み込み先を指定
データの読み込み先を、「既存のワークシート」にして、「参照ボタン」をクリックします。
データを読み込むセルを選択して、「OK」をクリックします。
これで、複数シートの「テーブル」を結合することができます。
複数シートのテーブルを結合できた
複数シートの「テーブル」を結合することができました。
元データがテーブルの場合は、「データの変更」は更新ボタンでできますけど、「シートの追加」はできないですね。
シートの追加がある場合は、元データには、「表」の形式を使いましょう。
データを変更してみる
シートを追加してみる
テーブルの場合は、シートのデータを追加することができないです。
元データにシートを追加したい場合は、元データを表形式にしましょう。
この記事では、Excelパワークエリで、複数シートのデータを1つのテーブルにまとめる方法について、ご紹介しました。
パワークエリで、「ブックから」クエリを作成することで複数シートのデータをまとめることができます。
元データのデータを変更したり、元データにシートを追加した場合でも、「更新」ボタンをクリックするだけで、データを更新することができるのが、パワークエリを使うメリットです。
少し注意する点として、元データが「テーブル」の場合は、シートを追加した場合に「更新」ボタンだけでは、データを更新することができません。
シートを追加してデータを更新したい場合は、元データを「表」の形式にしましょう。
参考になればと思います。最後までご覧くださいまして、ありがとうございました。