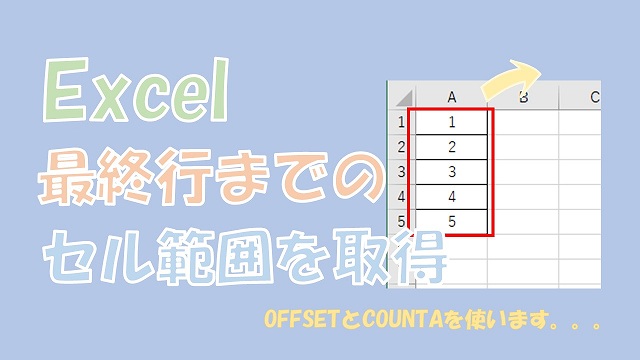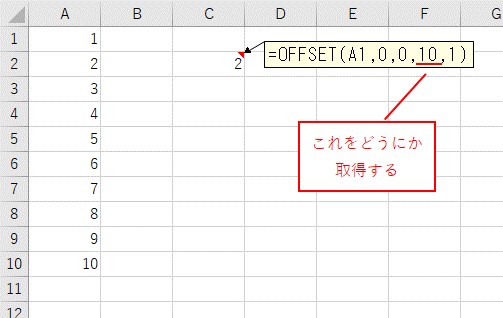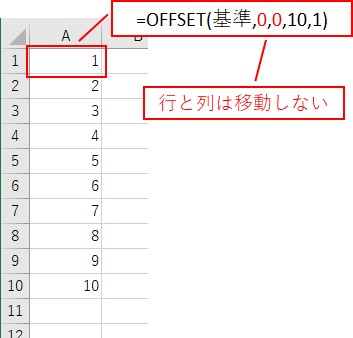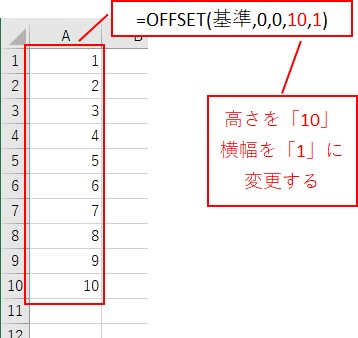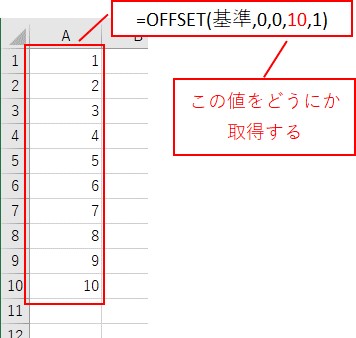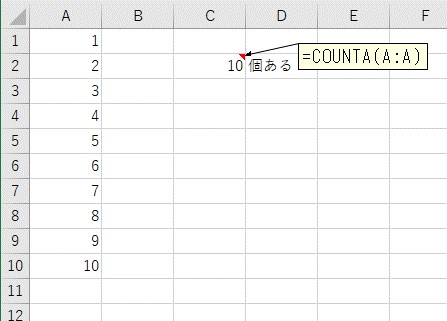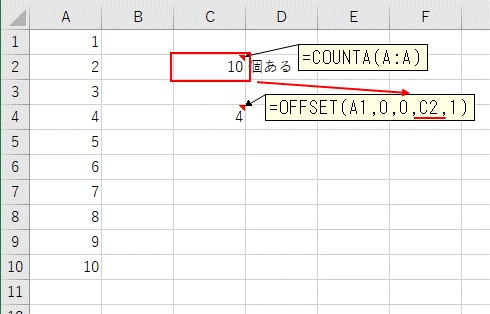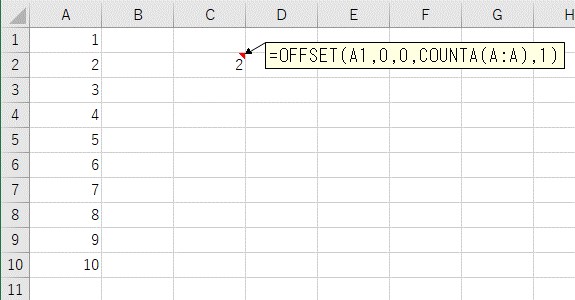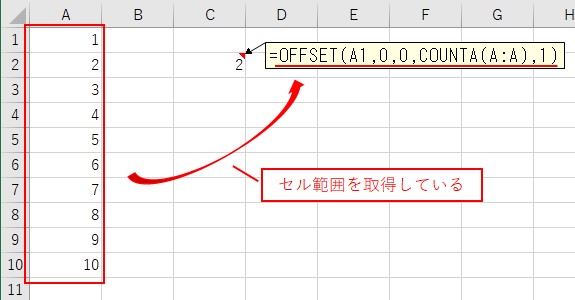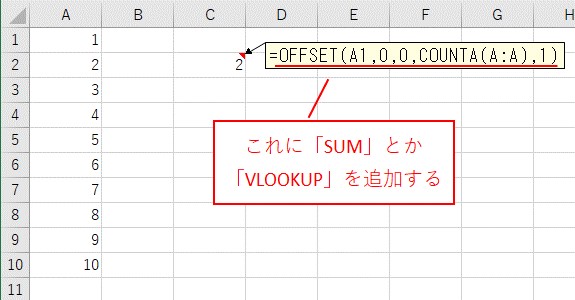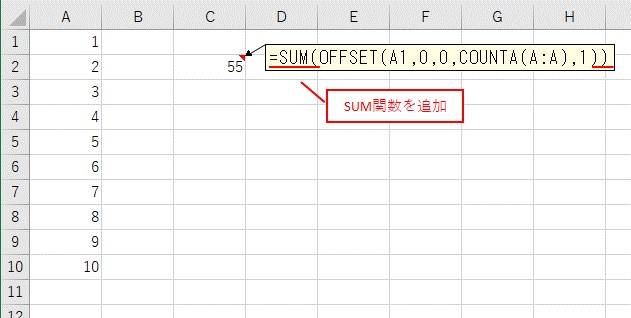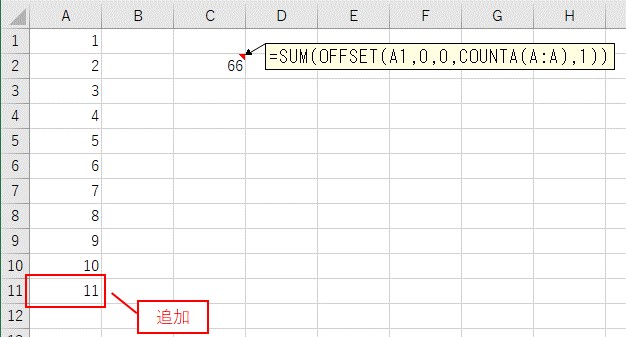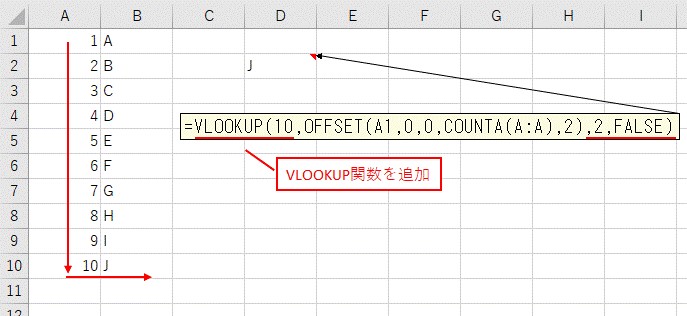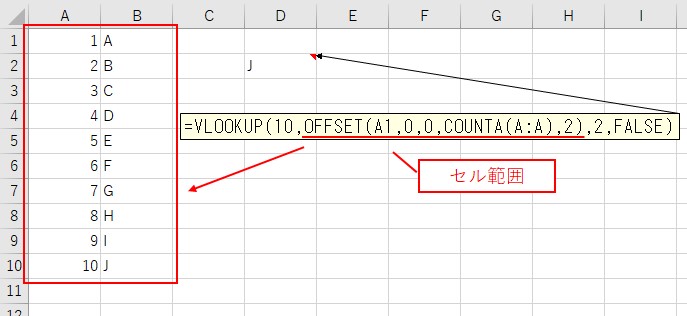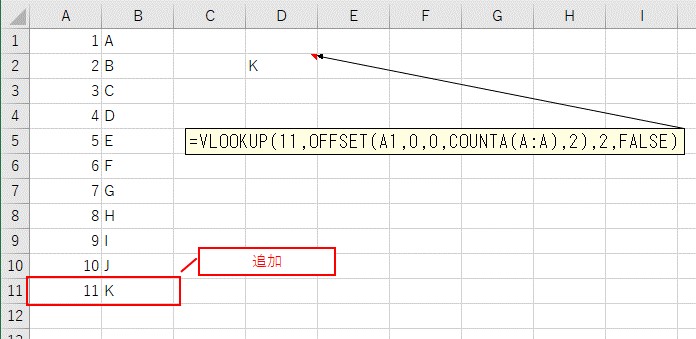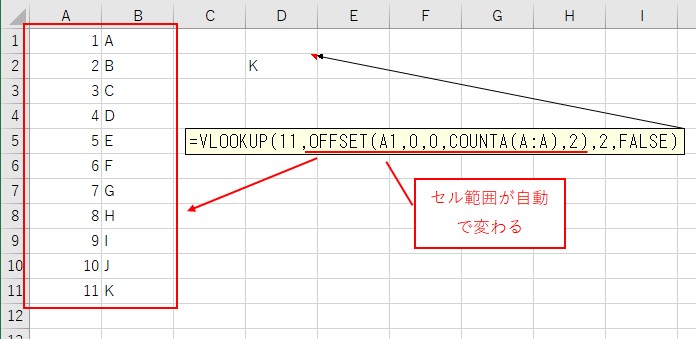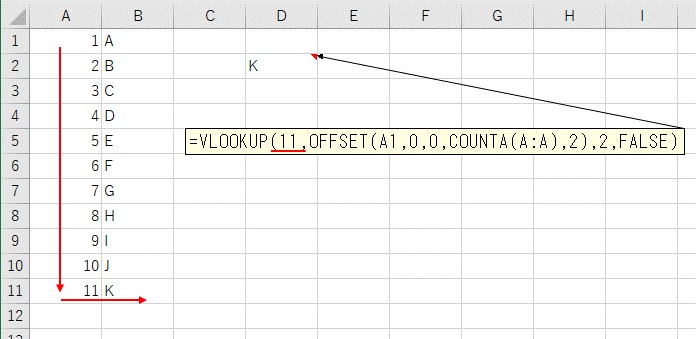大体でIT
大体でIT
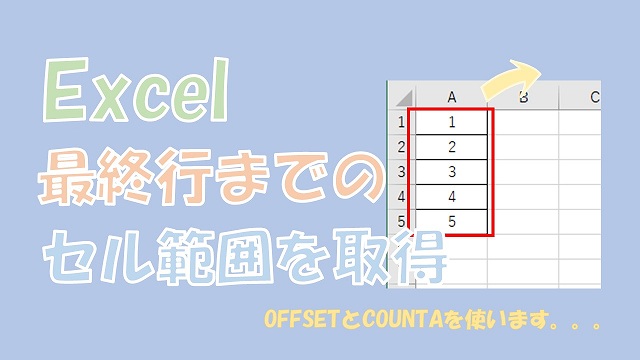
Excelで、最終行までの「セル範囲」を取得する方法について、ご紹介します。使う関数は、「OFFSET関数」と「COUNTA関数」です。最終行までのセル範囲を取得できれば、最終行が変わったとしても「セル範囲を変更する必要がない」ので、便利です。
この記事では、最終行までの「セル範囲」を取得する方法について、ご紹介します。
最終行までの「セル範囲」を取得するには、「OFFSET関数」と「COUNTA関数」を使います。
取得した「セル範囲」は、別のExcel関数と組み合わせて使います。
最終行までのセル範囲が取得できれば、最終行が増えても自動で、「セル範囲を変更する必要がない」ので、便利です。
では、最終行までの「セル範囲」を取得する方法について、解説していきます。
Excelで、最終行までの「セル範囲」を取得するには、「OFFSET関数」と「COUNTA関数」を使います。
OFFSETで最終行までのセル範囲を取得するイメージ
OFFSET関数で最終行までのセル範囲を取得するイメージです。
最終行までの「セル範囲」を取得
最終行の行数「10」がわからないので、この行数を取得する必要があります。
最終行の番号が必要
最終行の行数は「COUNTA関数」で取得できます。
「OFFSET関数」の考えが難しいので、使い方を説明します。
OFFSET関数で、取得できるのは、「セル範囲」になります。
OFFSETは「セル範囲」を取得する
「基準」を設定する
移動する「行」と「列」
行と列は、移動させないので、両方とも「0」となります。
「高さ」と「幅」の設定
こんな感じで、「OFFSET関数」を使うことができます。
最終行までのセル範囲を取得したいので、「10」行という値を取得する必要があります。
最終行の番号を「COUNTA関数」で取得する
「COUNTA関数」で最終行までの行番号を取得します。
最終行の番号を取得
この「10」を「OFFSET関数」に組み合わせます。
COUNTA関数で取得した行番号を、「OFFSET関数」に組み合わせます。
OFFSETとCOUNTAを組み合わせる
関数をまとめる
=OFFSET(A1,0,0,COUNTA(A:A),1)
これで、関数をまとめて、最終行までの「セル範囲」を取得しています。
「セル範囲」を取得している
最終行までの「セル範囲」を取得するだけでは、意味がありません。
取得した「セル範囲」を「別の関数」と組み合わせて使います。
「別の関数」と組み合わせて使う
「SUM関数」や「VLOOKUP関数」と組み合わせると、かなり便利なります。
最終行までのセル範囲を「SUM関数」で合計してみます。
「SUM関数」を組み合わせる
=SUM(OFFSET(A1,0,0,COUNTA(A:A),1))
最終行までのセル範囲の合計を、正しく計算できています。
最終行までのセル範囲を使えば、行数を増やしても自動で、計算してくれます。
「データ」を追加
「セル範囲」を自動で変更
Excelで最終行までのセル範囲で値を検索してみる
組み合わせるExcel関数は、「VLOOKUP関数」になります。
最終行までのセル範囲から、「VLOOKUP関数」で値を検索してみます。
「VLOOKUP関数」を組み合わせる
=VLOOKUP(10,OFFSET(A1,0,0,COUNTA(A:A),2),2,FALSE)
検索値が「10」で、「2」列目を取得しているので、「J」ですね。
取得している「セル範囲」
行数を増やしても、自動でセル範囲を取得してくれます。
「データ」を追加
自動で最終行までの「セル範囲」を取得してくれます。
「セル範囲」が自動で変更
自動で最終行までの「セル範囲」を取得してくれます。
検索値を「11」に変更
=VLOOKUP(11,OFFSET(A1,0,0,COUNTA(A:A),2),2,FALSE)
こんな感じで、自動で「セル範囲」を変更してくれます。
この記事では、最終行までの「セル範囲」を取得する方法について、ご紹介しました。
最終行までの「セル範囲」を取得するには、「OFFSET関数」と「COUNTA関数」を使います。
取得した「セル範囲」は、別のExcel関数と組み合わせて使います。
最終行までのセル範囲が取得できれば、最終行が増えても自動で、「セル範囲を変更する必要がない」ので、便利です。
参考になればと思います。最後までご覧くださいまして、ありがとうございました。