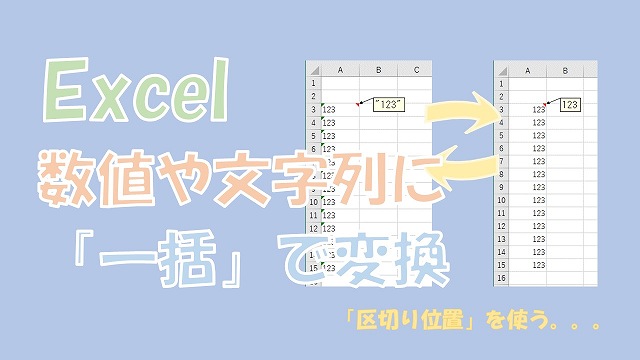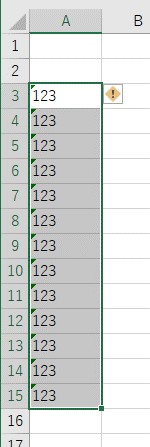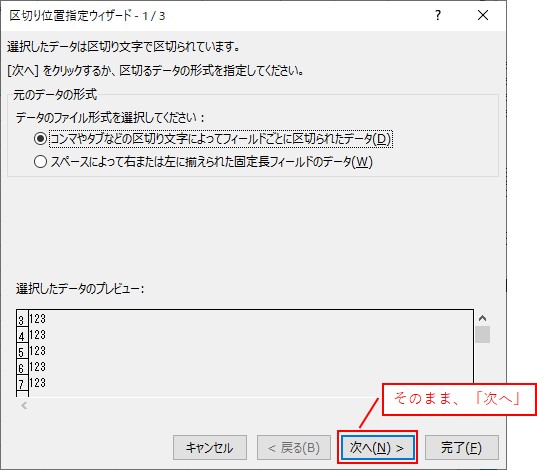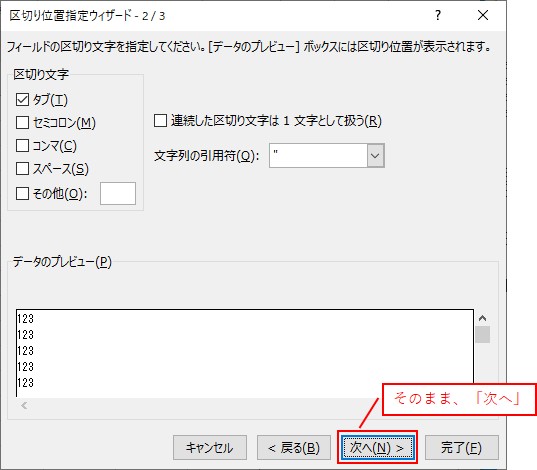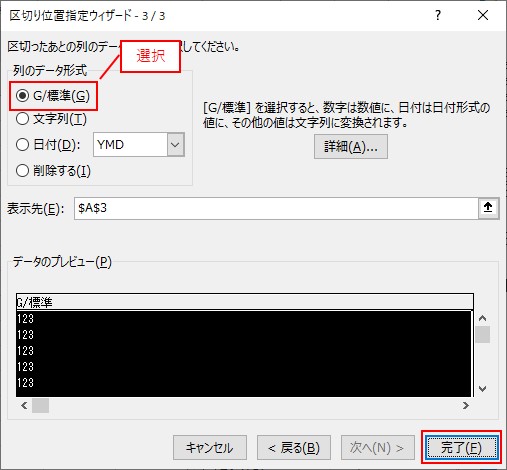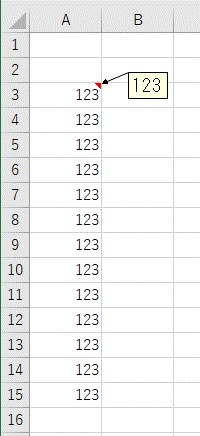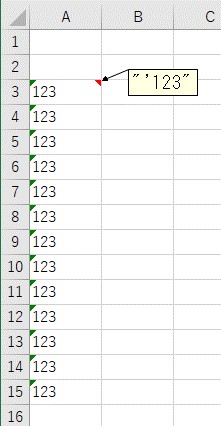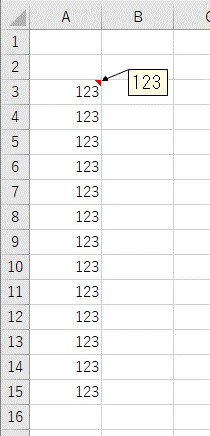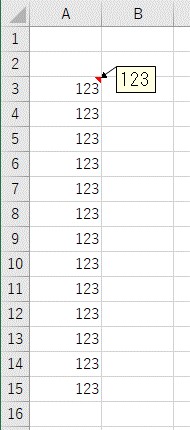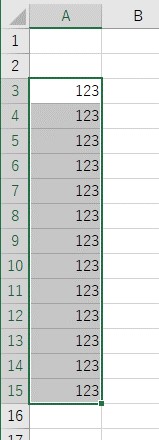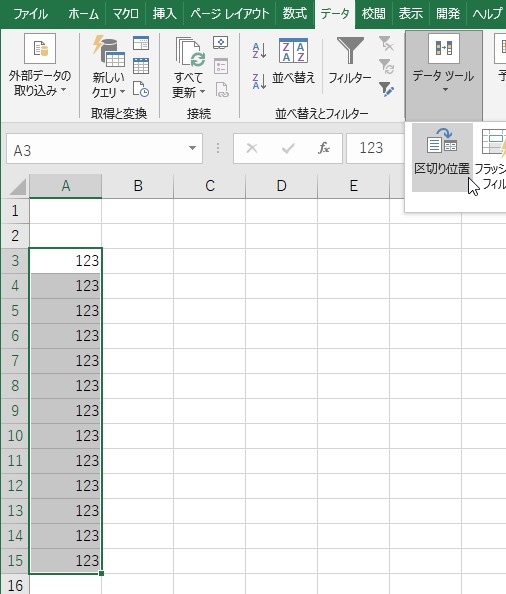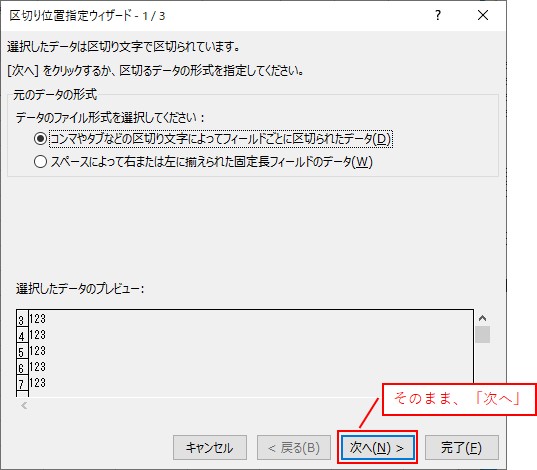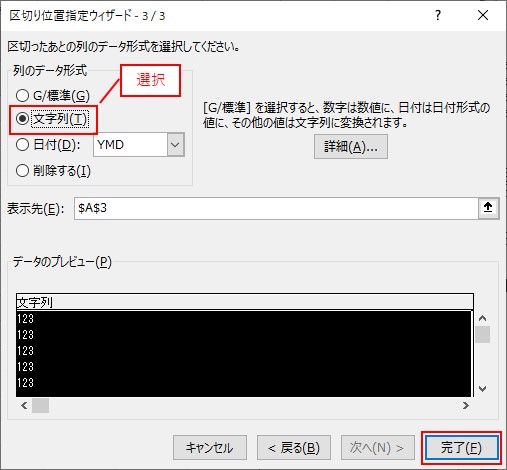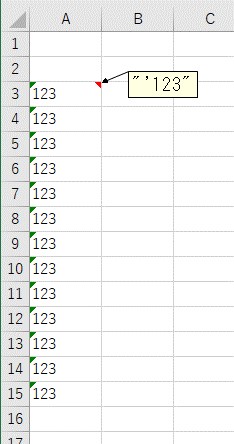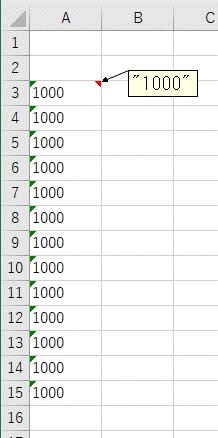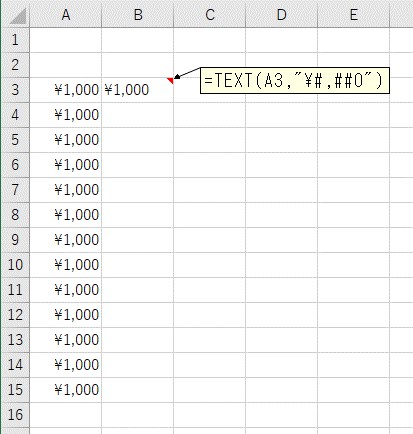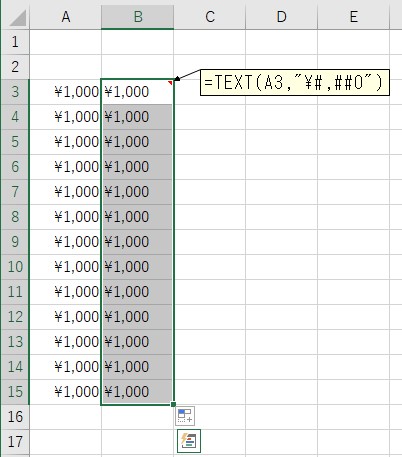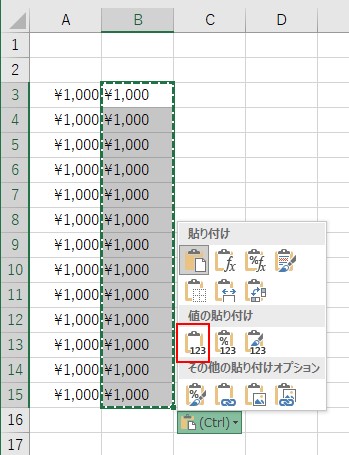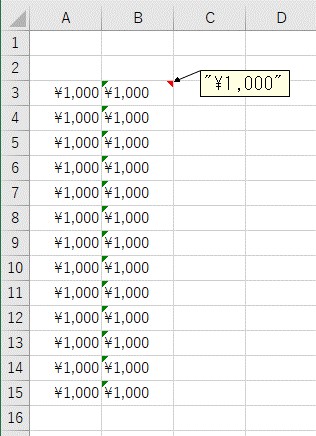大体でIT
大体でIT
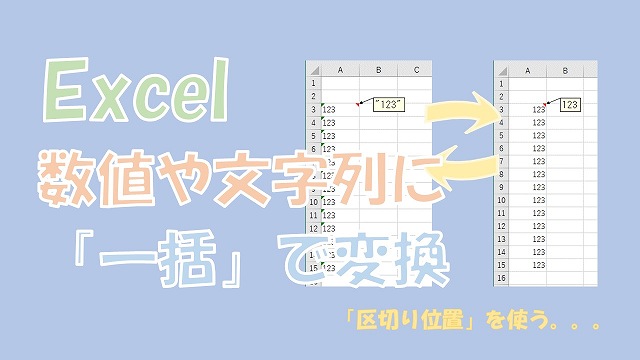
Excelで、一括で文字列を数値に変換する方法と、一括で数値を文字列に変換する方法について、ご紹介します。一括で数値や文字列に変換するには、「区切り位置」を使います。表示形式を含めて文字列に変換する際はTEXT関数を使いましょう。具体的に解説していきます。
この記事では、文字列を一括で数値に変換する方法と、数値を一括で文字列に変換する方法について、ご紹介します。
一括で数値や文字列に変換するには、「区切り位置」を使います。
表示形式を含めて文字列に変換する場合は、「区切り位置」ではできないので、「TEXT関数」を使います。
では、一括で数値や文字列に変換する方法について、解説していきます。
- 一括で文字列を数値に変換する方法
- 一括で数値を文字列に変換する方法
Excelで、文字列を一括で「数値」に変換するには、「区切り位置」を使います。
「区切り位置」は、値の変換でよく使いますので、覚えておくと便利です。
「区切り位置」を使って、文字列を一括で「数値」に変換してみます。
複数の文字列
セル範囲を選択
「データ」タブ→「データツール」→「区切り位置」を選択します。
「区切り位置」を選択
区切り位置指定ウィザードという画面が表示されます。
設定する画面が3つありますけど、設定するのは、3つめの画面だけです。
1つ目の画面は、そのまま「次へ」をクリックします。
1つ目はそのまま「次へ」
2つ目の画面も、そのまま「次へ」をクリックします。
2つ目もそのまま「次へ」
3つ目の画面で、「G/標準」を選択して、「完了」をクリックです。
3つ目で「G/標準」を選択して「完了」
これで、文字列を一括で「数値」に変換することができます。
一括で数値に変換
アポストロフィー「'」のついた文字列も、一括で「数値」に変換することができます。
このアポストロフィー「'」は、厄介ですけど、「区切り位置」で一発で変換できます。
アポストロフィー「'」を入力した文字列を用意しました。
アポストロフィー「'」を入力した文字列
では、先ほどと同じように「区切り位置」で「数値」に変換してみます。
「区切り位置」で「数値」に変換
先ほどとは反対に、数値を一括で「文字列」に変換してみます。
「区切り位置」を使って、数値を一括で「文字列」に変換してみます。
複数の数値を用意
セル範囲を選択
「データ」タブ→「データツール」→「区切り位置」を選択します。
「区切り位置」を選択
3つ目の画面が表示されますけど、3つ目だけを設定で使います。
1つ目の画面は、そのまま「次へ」をクリックします。
1つ目はそのまま「次へ」
2つ目の画面も、そのまま「次へ」をクリックします。
2つ目もそのまま「次へ」
3つ目の画面で、「文字列」を選択して、「完了」です。
3つ目の画面で「文字列」を選択して「完了」
一括で「文字列」に変換
こんな感じで、「区切り位置」は文字列から数値でも、数値から文字列でも変換することができます。
「区切り位置」では、表示形式を含めて文字列にはできません。
表示形式を「通貨」にする
では、「区切り位置」を使って、「文字列」に変換してみます。
表示形式は文字列にならない
表示形式を含めて、「文字列」に変換する場合は、「TEXT関数」を使いましょう。
「TEXT関数」を使って、表示形式を含めて、数値を文字列に変換してみます。
表示形式を含めて文字列に変換
変換した結果は、「"\1,000"」となりました。
セルをコピー
数式ではなく、文字列の値だけにしたい場合は、「値の貼り付け」をするとできます。
「値の貼り付け」をする
表示形式も含めて文字列に変換
結果は、「"\1,000"」となって、値のみになりました。
表示形式も含めて、文字列に変換したい場合は、「TEXT関数」です。
この記事では、文字列を一括で数値に変換する方法と、数値を一括で文字列に変換する方法について、ご紹介しました。
一括で数値や文字列に変換するには、「区切り位置」を使います。
表示形式を含めて文字列に変換する場合は、「区切り位置」ではできないので、「TEXT関数」を使います。
参考になればと思います。最後までご覧くださいまして、ありがとうございました。