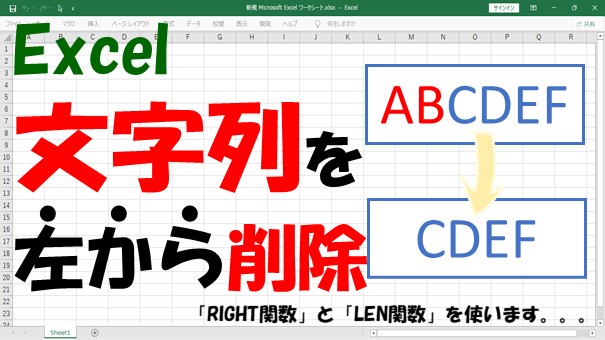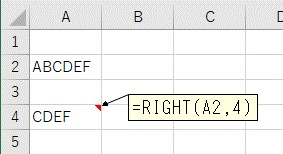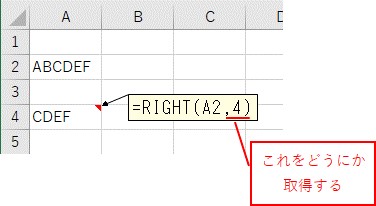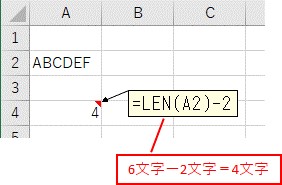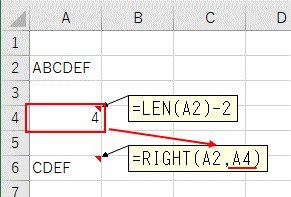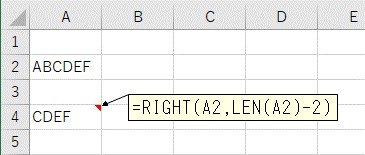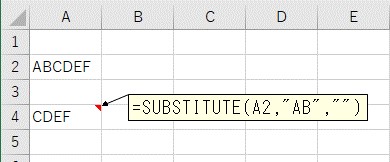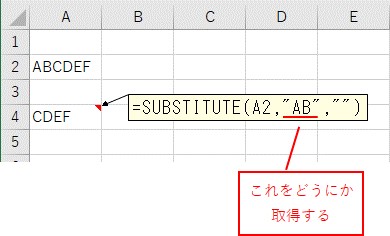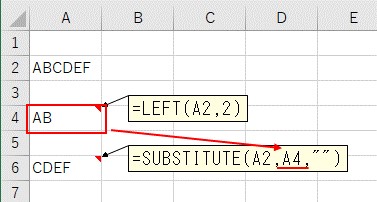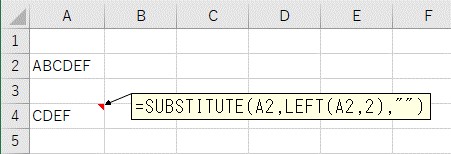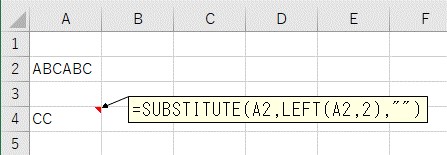大体でIT
大体でIT
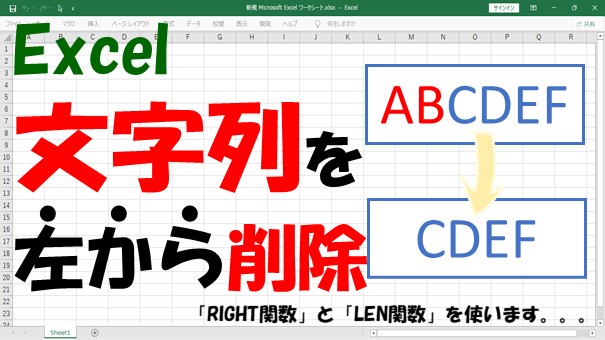
Excelで、文字列を左から削除する方法について、ご紹介します。左から削除する方法は、2パターンあります。RIGHT関数とLEN関数の組み合わせ、SUBSTITUTE関数とLEFT関数の組み合わせです。確実なのは、RIGHT関数とLEN関数の組み合わせです。
この記事では、文字列を左から削除する方法について、ご紹介します。
- RIGHT関数+LEN関数 ←これがいい
- SUBSTITUTE関数+LEFT関数
ただ、SUBSTITUTE関数とLEFT関数の組み合わせは、思わぬ落とし穴があります。
文字列を左から削除したい場合は、RIGHT関数とLEN関数の組み合わせを使いましょう。
では、文字列を左から削除する方法について、解説していきます。
Excelで「RIGHT」と「LEN」を使って文字列を左から削除
「RIGHT関数」と「LEN関数」を使って、文字列を左から削除してみます。
6文字の文字列を、「左から2文字だけ削除」することを、例にしてみます。
最終的に、文字列を「右から4文字だけ抽出」すると、「左から2文字を削除」したことになります。
右から4文字を抽出して2文字を削除
この「RIGHT関数」の数式のなかで、「4」文字の値がわかりません。
この「4」文字をどうにか取得すると、左から2文字を削除することができます。
抽出する4文字をどうにか取得する
この抽出する「4」文字を、「LEN関数」を使って取得します。
「6」文字の文字列から、「2」文字を削除したいので、抽出する「4」文字を作成します。
LEN関数で「4」文字を作成
左から2文字を削除したい場合は、この「4」文字を右から抽出します。
LEN関数を使って作成した「4」文字を、RIGHT関数に組み合わせます。
左から2文字を削除
RIGHT関数とLEN関数を、1つのセルにまとめると、次のようになります。
RIGHT関数とLEN関数を、1つのセルにまとめて、左から2文字削除する数式は、こんな感じです。
数式をまとめる
こんな感じで、RIGHT関数とLEN関数を組み合わせると、文字列を左から削除することができます。
Excelで「SUBSTITUTE」と「LEFT」で文字列を左から削除
右から文字列を削除する方法で、「SUBSTITUTE関数」と「LEFT関数」を使った方法です。
SUBSTITUTE関数で左の2文字を空欄""に置換する
SUBSTITUTE関数で、削除したい2文字を、空欄""に置換することで、削除するという方法です。
削除したい文字列を空欄""に置換
左から2文字を削除したいので、「AB」を空欄""に置換しています。
削除する2文字をどうにか取得できれば、左から削除ができます。
削除する文字列をどうにか取得する
削除する左からの文字列は、「LEFT関数」を使うと簡単に取得できます。
「LEFT関数」で、削除する左の2文字を、取得してみます。
削除する文字列を取得
取得した「AB」を、空欄""に置換すると、文字列を左から削除できます。
SUBSTITUTE関数とLEFT関数を組み合わせる
SUBSTITUTE関数で、LEFT関数で取得した文字列を、空欄""に置換してみます。
左から文字列を削除
SUBSTITUTE関数とLEFT関数を、1つのセルにまとめると、次のようになります。
SUBSTITUTE関数とLEFT関数を、1つのセルにまとめると、数式はこんな感じです。
=SUBSTITUTE(A2,LEFT(A2,2),"")
数式をまとめる
こんな感じで、SUBSTITUTE関数とLEFT関数を使うと、文字列を左から削除することができます。
左から文字列を削除する方法として、2パターンをご紹介しました。
断然、RIGHT関数とLEN関数の組み合わせを、使った方がいいです。
左から削除する場合は、RIGHT関数とLEN関数の組み合わせを使いましょう。
SUBSTITUTEとLEFT関数を使う方法は、少し落とし穴があります。
例えば、「ABCABC」という文字列を、左から2文字を削除してみます。
=SUBSTITUTE(A2,LEFT(A2,2),"")
SUBSTITUTEとLEFTの組み合わせは不確実
SUBSTITUTE関数は、文字列の全体を置換してしまうので、あとの方の「AB」も置換しちゃたんです。
こんな感じで、SUBSTITUTE関数とLEFT関数を使う方法は、思わぬ結果になってしまうことがあります。
文字列を左から削除したい場合は、「RIGHT関数」と「LEN関数」の組み合わせを、使いましょう。
この記事では、文字列を左から削除する方法について、ご紹介しました。
- RIGHT関数+LEN関数 ←これがいい
- SUBSTITUTE関数+LEFT関数
ただ、SUBSTITUTE関数とLEFT関数の組み合わせは、思わぬ落とし穴があります。
文字列を左から削除したい場合は、RIGHT関数とLEN関数の組み合わせを使いましょう。
参考になればと思います。最後までご覧くださいまして、ありがとうございました。