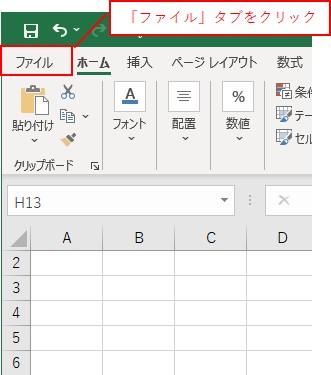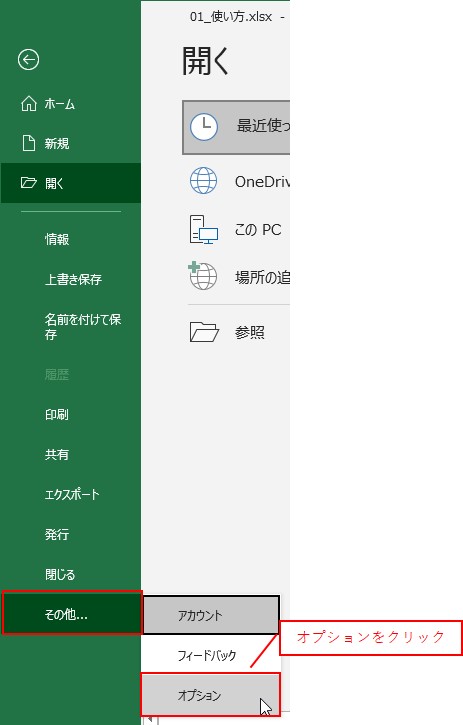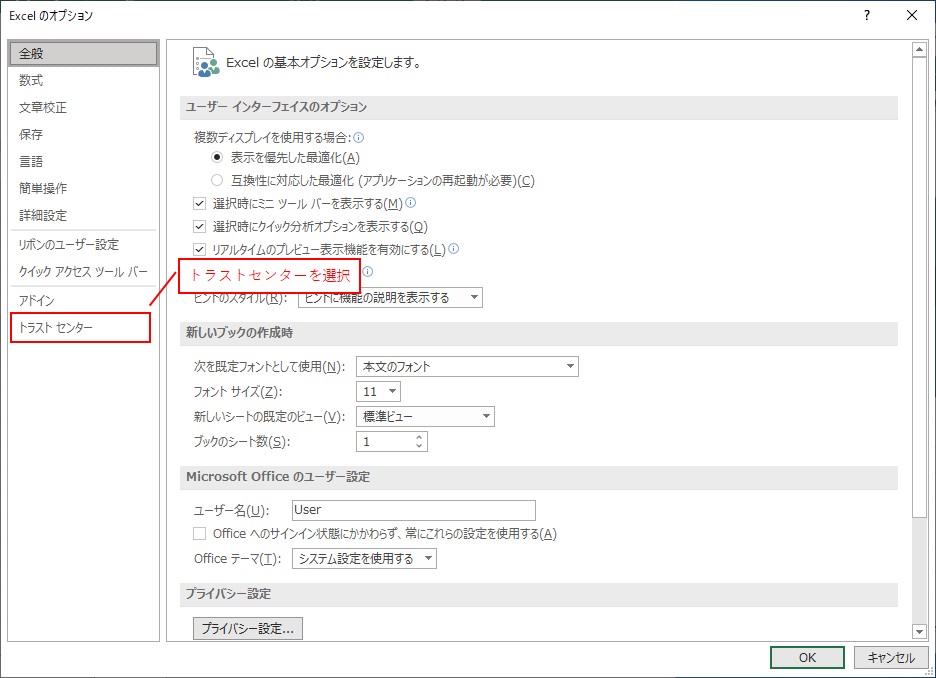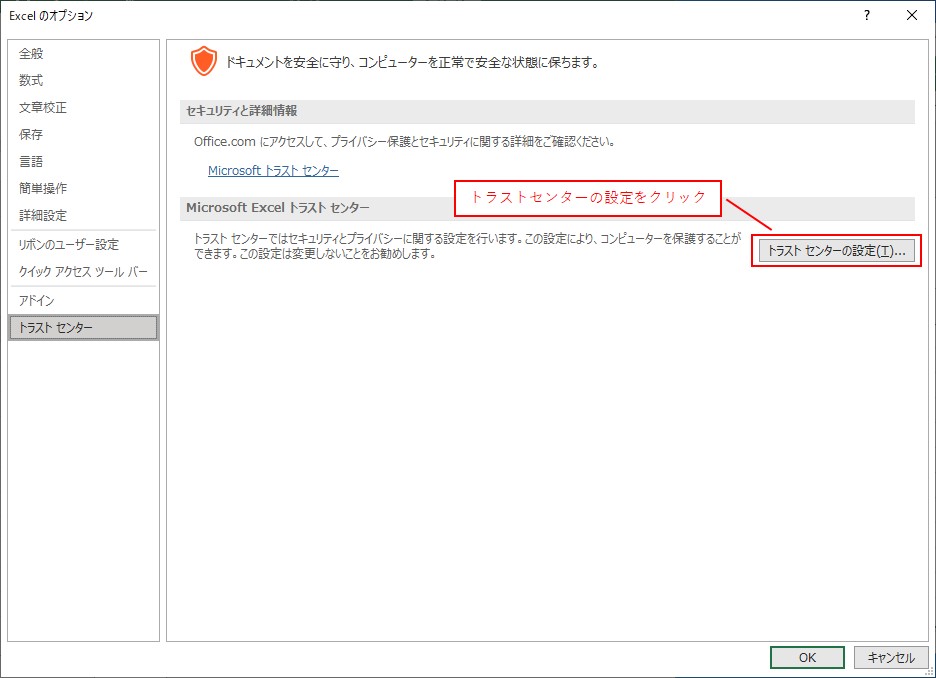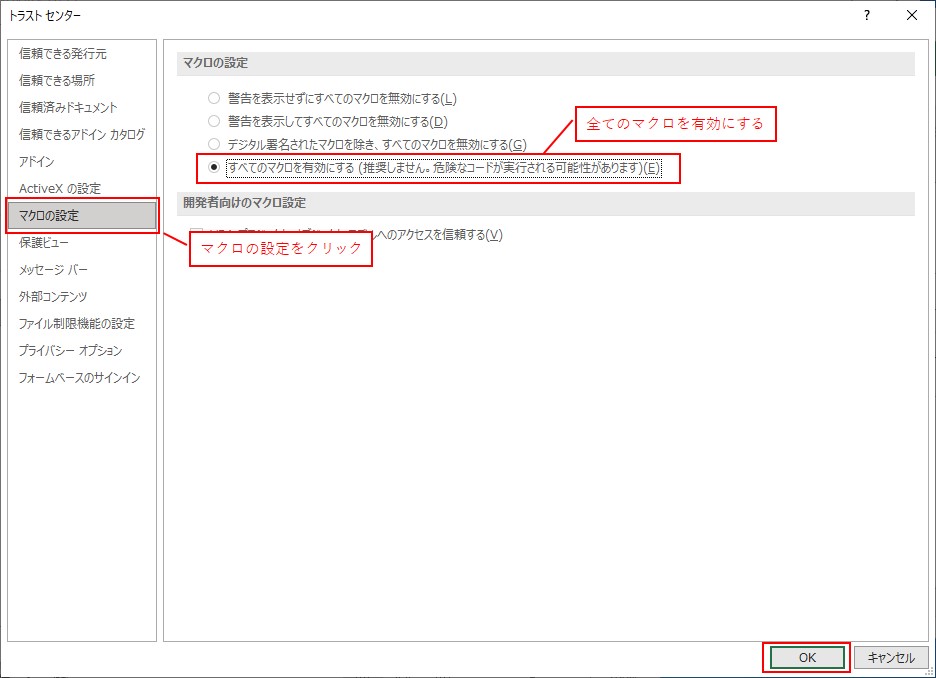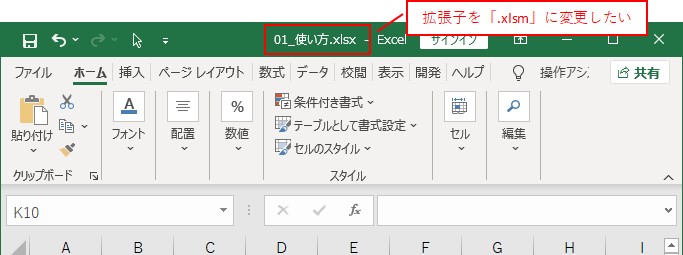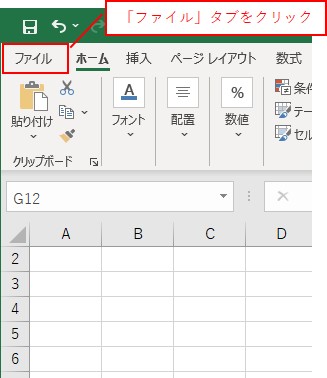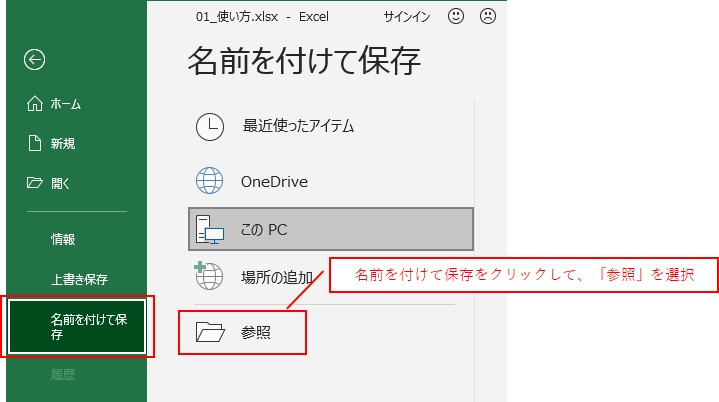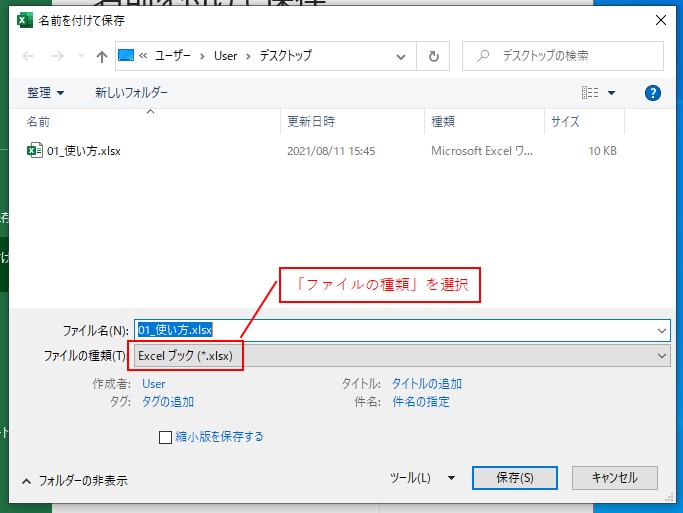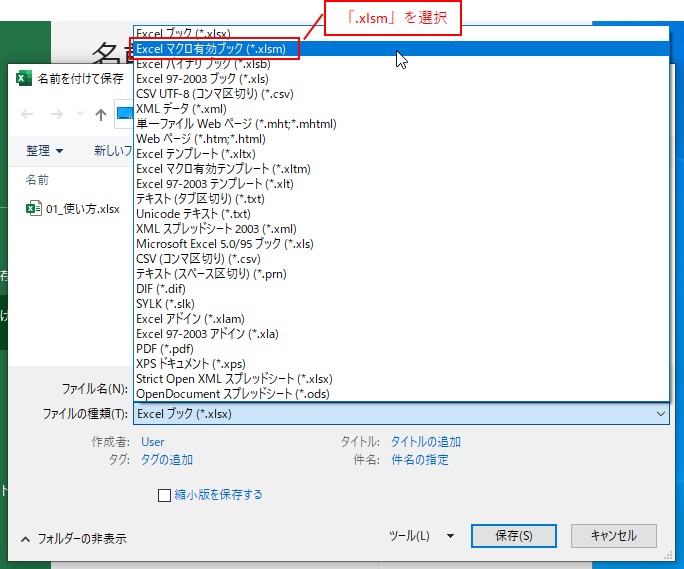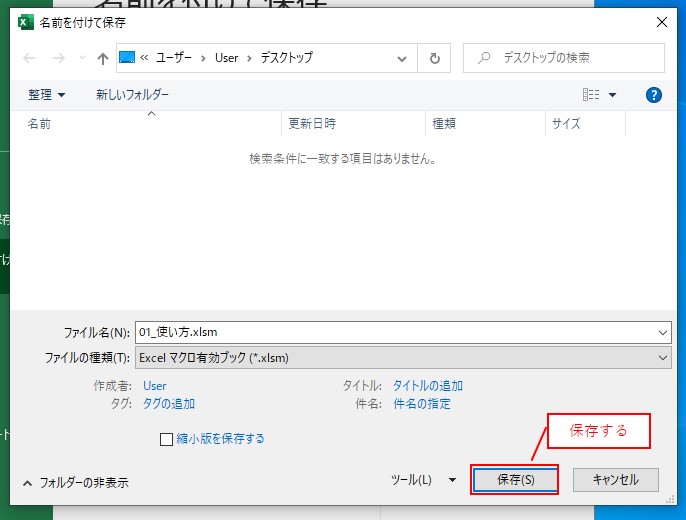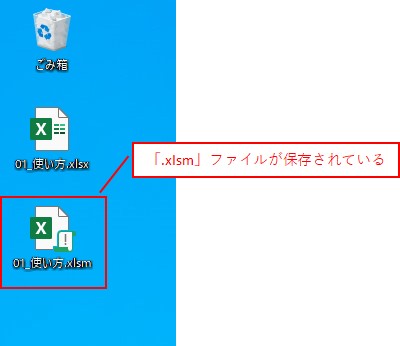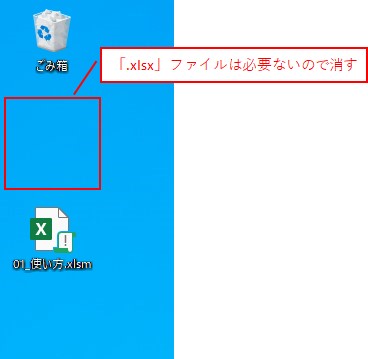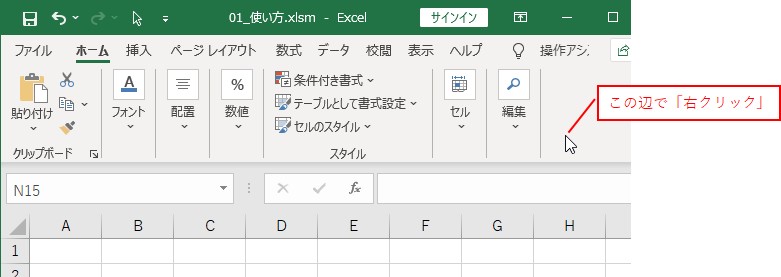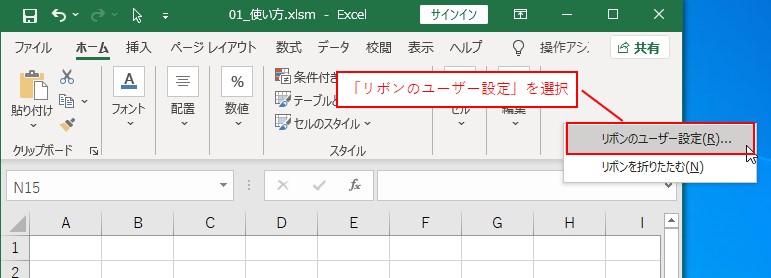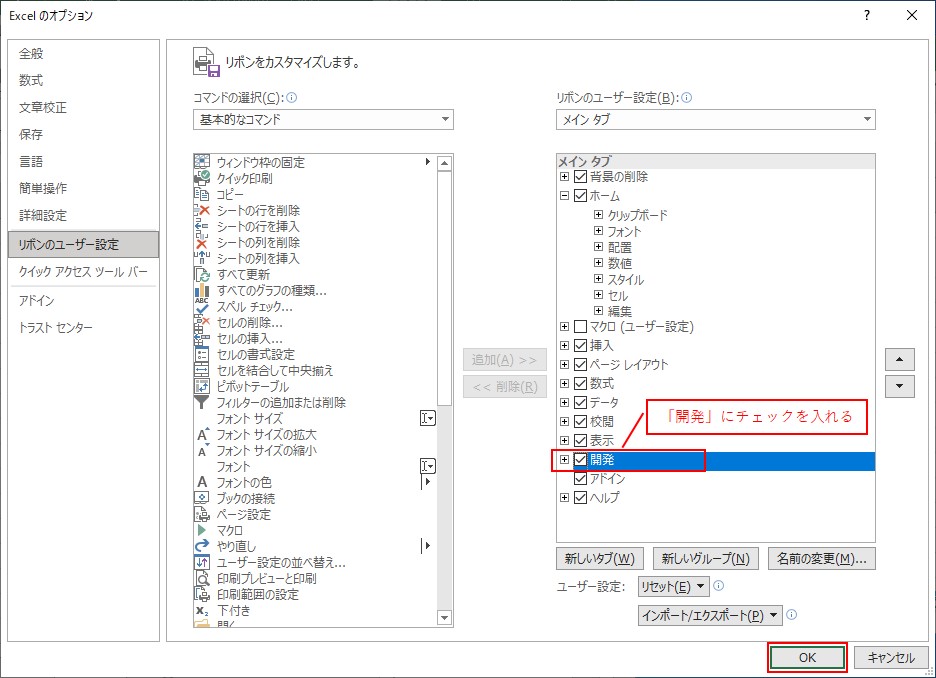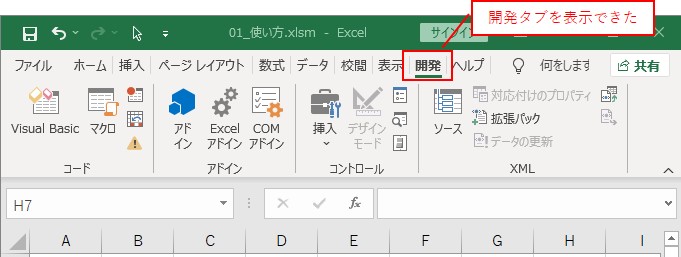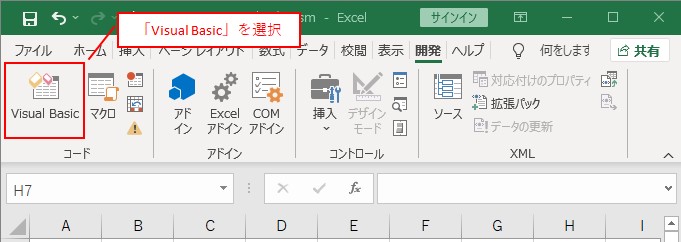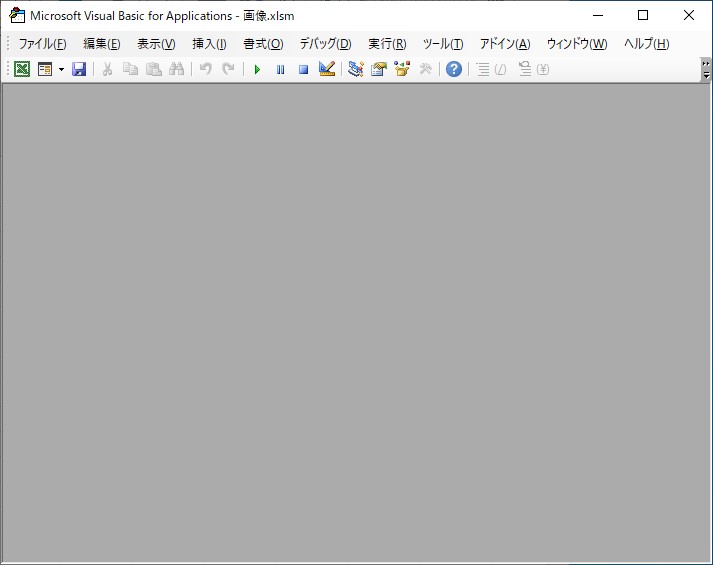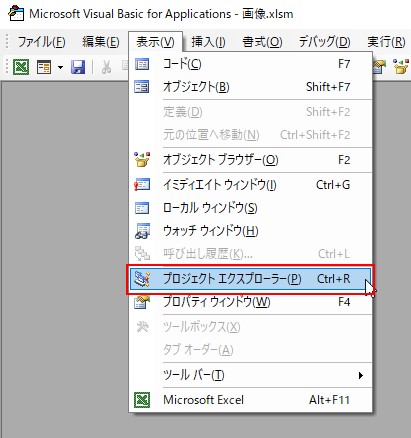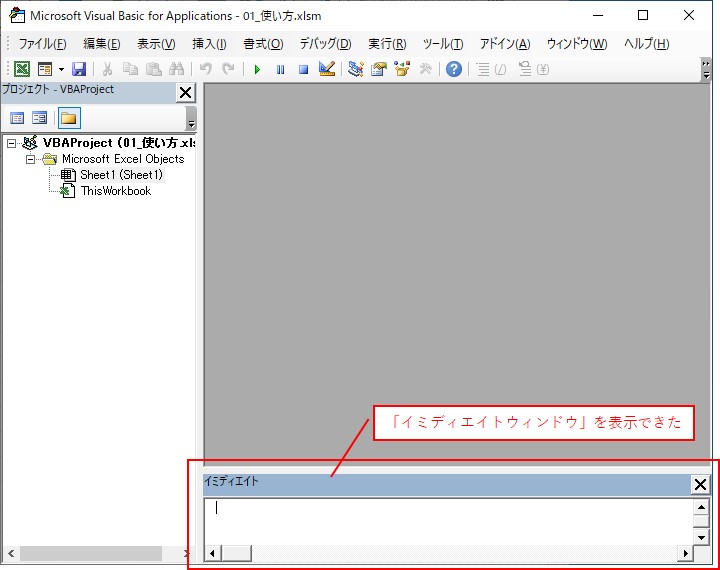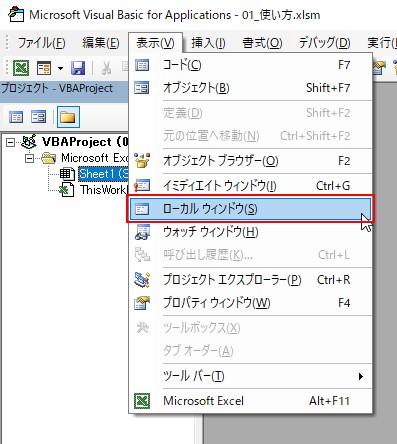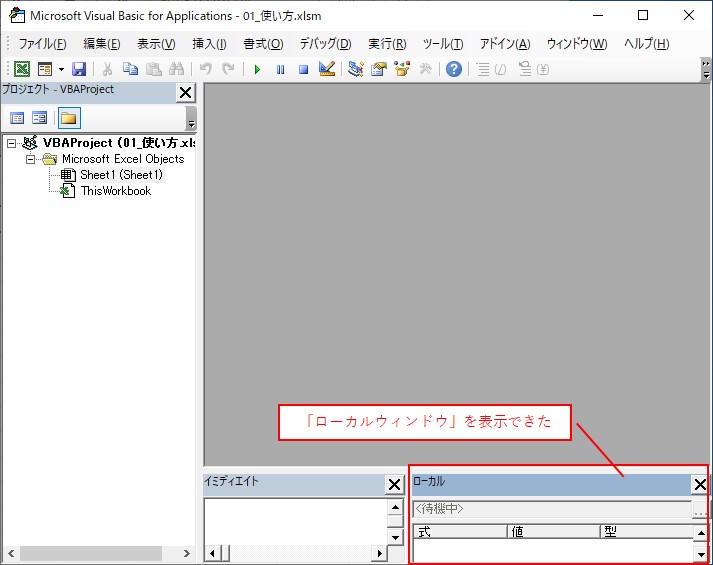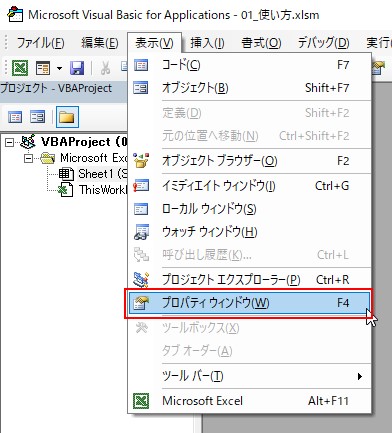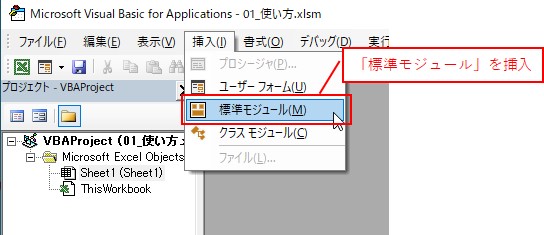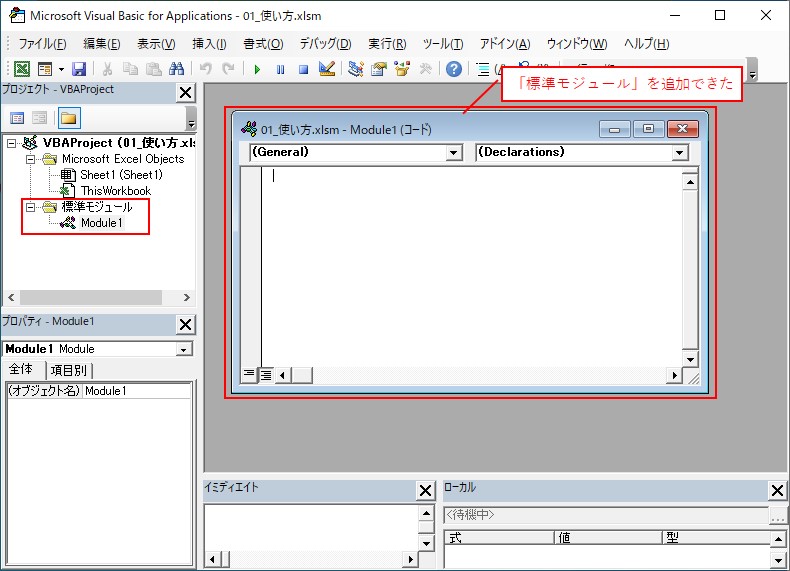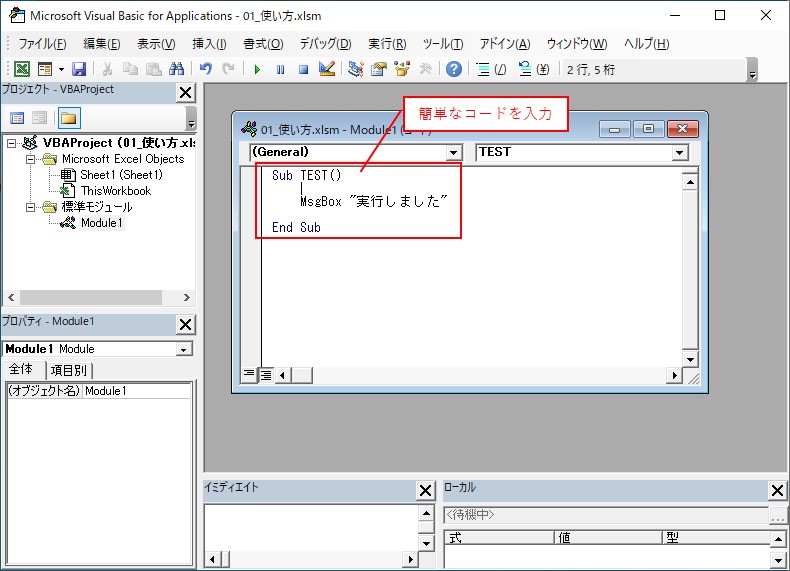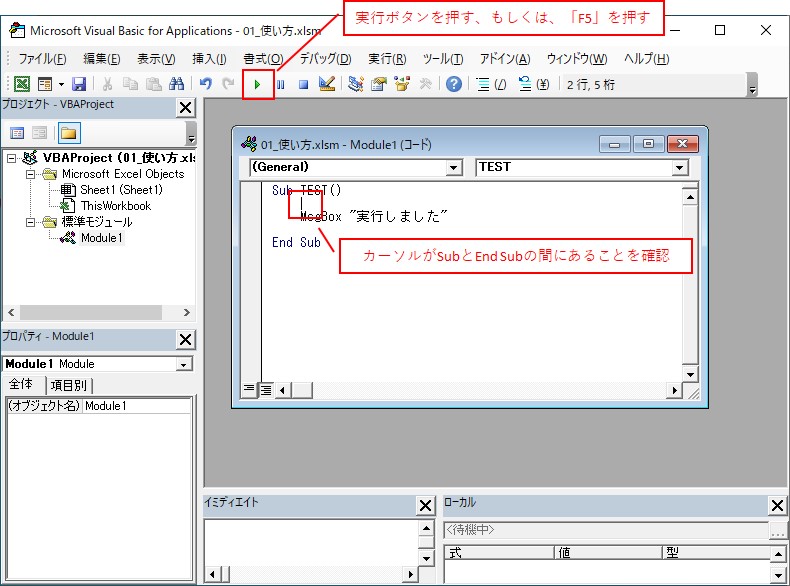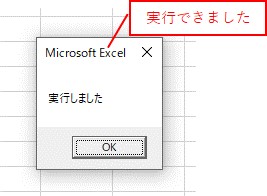大体でIT
大体でIT

Excel VBAの使い方について、ご紹介します。VBAを使うためにはマクロを有効化や、開発タブの表示など開発環境を整える必要があります。VBAを使うための最初の一歩です。VBAを実務で使い倒していきましょう。
この記事では、VBAの使い方について、ご紹介します。
VBAを使うためには、開発環境を整える必要があります。
- マクロを有効にする
- 拡張子を「.xlsm」に変更
- 開発タブを表示する
- VBAコードを実行する
VBAを使えるようにするために、「マクロを有効」にします。
「Excelのオプション」でマクロを有効にしていきます。
「Excelのオプション」を開く
これで、「Excelのオプション」を表示できます。
Excelのオプションで「マクロの設定」の画面を表示していきます。
「マクロの設定」を開く
「マクロの設定」→「すべてのマクロを有効にする」を選択してOKをクリックします。
「すべてのマクロを有効にする」
VBAを使うためには、「.xlsm」で保存する必要があります。
「.xlsm」に変更したい
「名前を付けて保存」で拡張子を変更する
「名前を付けて保存」を選択して、「参照」をクリックします。
ファイルの種類から「Excel マクロ有効ブック(*.xlsm)」を選択します。
「.xlsx」はいらないので消す
「.xlsx」ファイルは必要ないので削除しておきます。
「開発」タブはデフォルトで表示されていないので、表示します。
「開発タブ」を表示する
「開発」のチェックボックスにチェックを入れて、OKをクリックします。
「VBE画面」を開く
VBE画面を開くときは、「ショートカットキー」を使った方が簡単です。
ショートカットキー(Alt+F11)を使って、VBE画面を開いてみます。
「Alt + F11」でVBE画面を開く
ショートカットキー(Alt + F11)を使うと簡単にVBE画面を表示できました。
VBE画面を開く動作はよくやるので、ショートカットキーを覚えておきましょう。
もし開いていないようでしたら、必要なウィンドウを開いておきましょう。
こんな感じになっている場合は、必要なウィンドウを開いていきます。
必要なウィンドウが開いていない場合
VBAコードを作成するのに必要なウィンドウは、次の4つです。
- プロジェクトエクスプローラー
- イミディエイトウィンドウ
- ローカルウィンドウ
- プロパティウィンドウ
「表示」タブ→「プロジェクトエクスプローラー」を選択します。
「表示」タブ→「プロジェクトエクスプローラー」を選択
「プロジェクトエクスプローラー」を表示できた
「プロジェクトエクスプローラー」を表示できました。
「表示」タブ→「イミディエイトウィンドウ」を選択します。
「表示」タブ→「イミディエイトウィンドウ」を選択
「イミディエイトウィンドウ」を表示できた
「表示」タブ→「ローカルウィンドウ」を選択します。
「表示」タブ→「ローカルウィンドウ」を選択
「ローカルウィンドウ」を表示できた
「表示」タブ→「プロパティウィンドウ」を選択します。
「表示」タブ→「プロパティウィンドウ」を選択
「プロパティウィンドウ」を表示できた
VBAコードを記述するところの一つで「標準モジュール」があります。
「標準モジュール」にVBAコードを記載して、実行してみます。
「標準モジュール」を挿入
簡単なコードを入力
Sub TEST1()
MsgBox "実行しました"
End Sub
実行してみる
カーソルがSubとEnd Subの間にあることを確認して、実行ボタンをクリックします。
実行は頻度の高い操作なので、こちらもショートカットキー「F5」を覚えておきましょう。
実行すると、次のようにメッセージボックスが表示されます。
「実行しました」とメッセージボックスが表示されました。
この記事では、VBAの使い方について、ご紹介しました。
VBAを使うためには、開発環境を整える必要があります。
- マクロを有効にする
- 拡張子を「.xlsm」に変更
- 開発タブを表示する
- VBAコードを実行する
参考になればと思います。最後までご覧くださいまして、ありがとうございました。