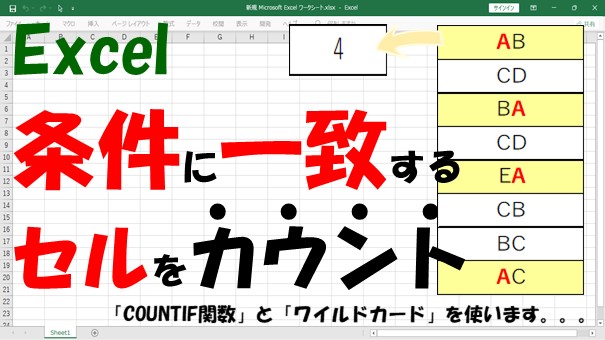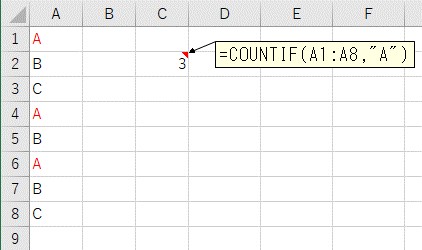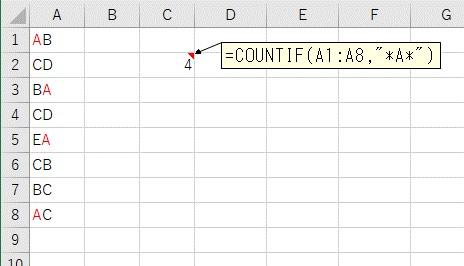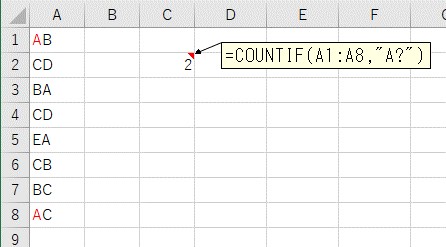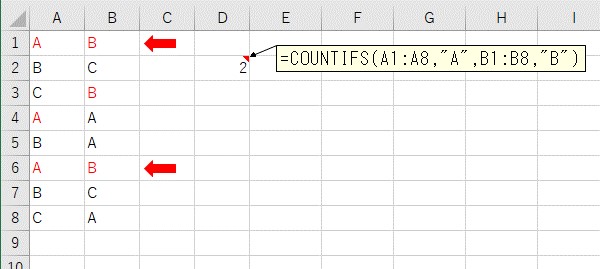大体でIT
大体でIT
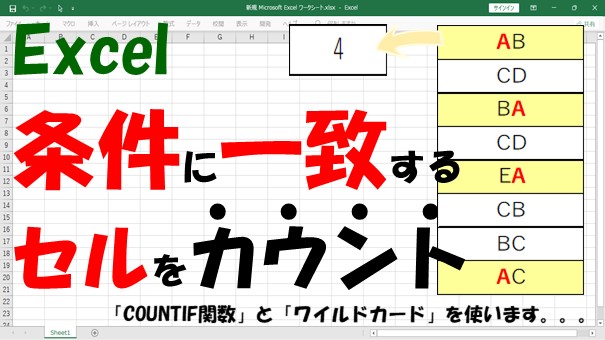
Excelで、指定した文字列を含むセルをカウントする方法について、ご紹介します。指定した文字列をカウントするには、「COUNTIF関数」と「ワイルドカード」を使います。複数条件で検索したい場合は、「COUNTIFS関数」です。具体的に解説していきます。
この記事では、指定した文字列を含むセルを、カウントする方法について、ご紹介します。
指定した文字列を含むセルをカウントするには、「COUNTIF関数」と「ワイルドカード」を使うとできます。
- 「*」:なんでもいい。
- 「?」:なんでもいい。ただし1文字。
COUNTIF関数とワイルドカードを、組み合わせることで、指定した文字列を含むセルをカウントすることができます。
複数条件でセルをカウントしたい場合は、「COUNTIFS関数」を使うとできます。
COUNTIFS関数でも、ワイルドカードを使うことができるので、検索できる幅が広がって、便利です。
では、指定した文字列を含むセルをカウントする方法について、解説していきます。
Excelで、指定した文字列であるセルをカウントするには、「COUNTIF関数」を使います。
条件を指定して、カウントすることができるので、便利です。
「COUNTIF関数」への入力は、次のようにします。
では、実際に指定した文字列であるセルをカウントしてみます。
セルに入力されている値が、「"A"」であるセルをカウントしてみます。
「"A"」であるセルをカウント
「"A"」の数は、「3」個なので、正しくカウントできています。
COUNTIF関数の便利なところは、ワイルドカードが使えるというところです。
Excelで、「COUNTIF関数」に「ワイルドカード」を使うと、指定した文字列を「含む」セルをカウントすることができます。
- 「*」:なんでもいい
- 「?」:なんでもいい。ただし1文字。
例えば、「"*A*"」と入力すると、「なんでもいい」+「A」+「なんでもいい」なので、「Aを含む文字列」とすることができます。
「"A?"」とすると、「A」+「なんでもいい。ただし1文字」なので、「AB」とか「AC」が該当します。
COUNTIF関数とワイルドカードを組み合わせると、こんな感じです。
COUNTIF関数を使って、「"A"を含む」セルをカウントしてみます。
「"A"を含む」セルをカウント
「"A"を含む」セルは、「4」個なので、正しくカウントできていきます。
COUNTIF関数を使って、「"A"+1文字」のセルをカウントしてみます。
「"A"+1文字」のセルをカウント
「"A"+1文字」のセルは、「2」個なので、正しくカウントできていきます。
こんな感じで、ワイルドカードとCOUNTIF関数を使うと、幅広い条件で、セルをカウントすることができます。
Excelで、複数条件に一致したセルを、カウントしたい、という場合は、「COUNTIFS関数」を使うとできます。
「COUNTIF関数」の複数条件バージョンですね。
COUNTIFS関数への入力は、次のようにします。
=COUNTIFS(範囲1,検索条件1,範囲2,検索条件2,・・・)
という感じで、複数の条件を設定することができます。
範囲1や範囲2の範囲は、同じセル範囲を指定する必要があります。
検索条件1、かつ、検索条件2、みたいな感じですね。
では、「COUNTIFS関数」を使って、複数条件でセルをカウントしてみます。
「A列が"A"」で「B列が"B"」であるセルをカウント
A列が「"A"」で、B列が「"B"」であるセルをカウントしてみます。
=COUNTIFS(A1:A8,"A",B1:B8,"B")
A列が「"A"」でB列が「"B"」のセルをカウント
矢印が付いているセルが、複数条件を満たすセルなので、「2」個です。
「A列に"A"を含む」かつ「B列に"B"を含む」セルをカウント
次は、A列に「"A"を含む」かつB列に「"B"を含む」セルをカウントしてみます。
COUNTIFS関数にワイルドカードを使って、セルをカウントするとできます。
=COUNTIFS(A1:A8,"*A*",B1:B8,"*B*")
A列に「"A"を含む」かつB列に「"B"を含む」セルをカウント
条件が一致するセルは、矢印のついているセルになるので、「2」個です。
こんな感じで、COUNTIFS関数を使うと、複数条件でセルをカウントすることができます。
この記事では、指定した文字列を含むセルを、カウントする方法について、ご紹介しました。
指定した文字列を含むセルをカウントするには、「COUNTIF関数」と「ワイルドカード」を使うとできます。
- 「*」:なんでもいい。
- 「?」:なんでもいい。ただし1文字。
COUNTIF関数とワイルドカードを、組み合わせることで、指定した文字列を含むセルをカウントすることができます。
複数条件でセルをカウントしたい場合は、「COUNTIFS関数」を使うとできます。
COUNTIFS関数でも、ワイルドカードを使うことができるので、検索できる幅が広がって、便利です。
参考になればと思います。最後までご覧くださいまして、ありがとうございました。