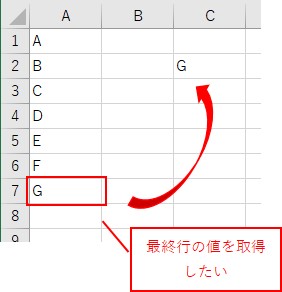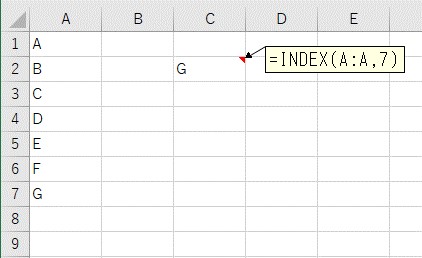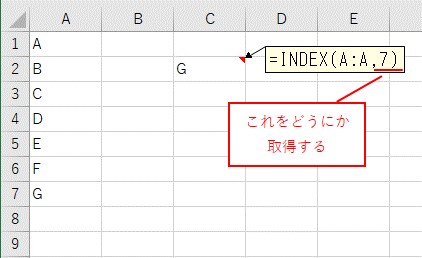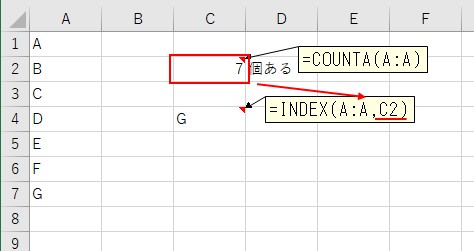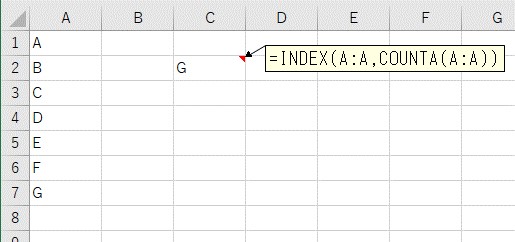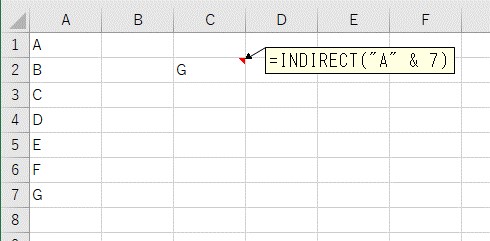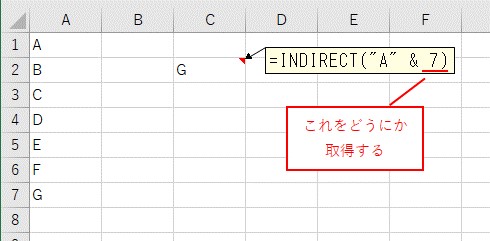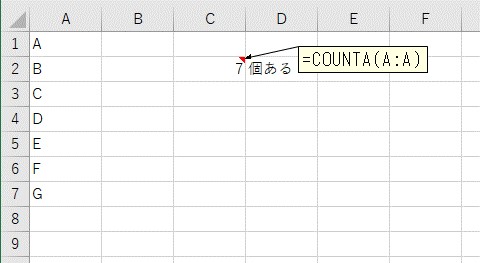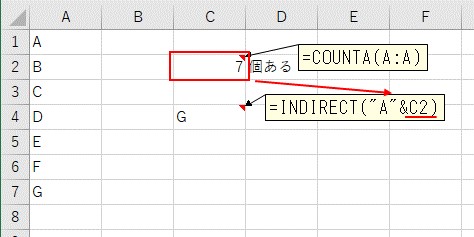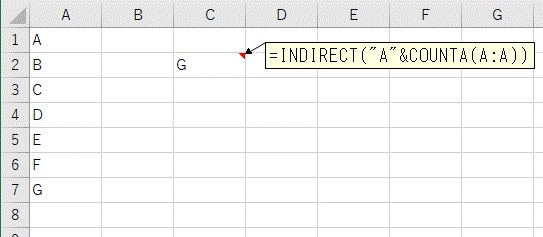大体でIT
大体でIT

Excelで、最終行の値を取得する方法について、ご紹介します。最終行を取得する方法は、「INDEX+COUNTA」か「INDIRECT+COUNTA」を使う方法です。どちらを使うかは、好みになります。わかりやすい方を使うといいです。具体的に解説していきます。
この記事では、最終行の値を取得する方法について、ご紹介します。
- INDEXとCOUNTAを使う
- INDIRECTとCOUNTAを使う
では、最終行の値を取得する方法について、解説していきます。
Excelで、最終行の値を取得する方法を、解説します。
やりたいのは、表があったとして、最終行の値を取得したい、ということです。
最終行の値を取得したい
最終行の値を取得する方法として、2パターン、解説します。
- INDEXとCOUNTAを使う方法
- INDIRECTとCOUNTAを使う方法
ExcelでINDEXとCOUNTAを使って最終行の値を取得
Excelで、「INDEX関数」と「COUNTA関数」を使って、最終行の値を取得する方法です。
INDEX関数を使って、最終行を取得するイメージを、説明します。
最終行の値を取得するイメージ
この番号をどうにか取得すれば、最終行の値を取得できます。
最終行の番号をどうにか取得する
この最終行の番号を、「COUNTA関数」を使って、取得します。
COUNTAで行数をカウント
この「7」を「INDEX関数」に入力してあげます。
COUNTA関数で取得した行数を、「INDEX関数」に入力します。
「7」を「INDEX関数」に組み込む
INDEX関数とCOUNTA関数をまとめると、次のようになります。
INDEX関数とCOUNTA関数をまとめて、入力するとこんな感じです。
INDEXとCOUNTAをまとめる
こんな感じで、「INDEX関数」と「COUNTA関数」を使うと、最終行の値を取得することができます。
ExcelでINDIRECTとCOUNTAを使って最終行の値を取得
次は、「INDIRECT関数」と「COUNTA関数」を使って、最終行の値を取得する方法です。
INDIRECT関数を使って、最終行を取得するイメージを、説明します。
最終行の値を取得するイメージ
この番号をどうにか取得すれば、最終行の値を取得できます。
最終行の番号をどうにか取得する
この最終行の番号を、「COUNTA関数」を使って、取得します。
表の行数をカウント
この「7」を「INDIRECT関数」に入力してあげます。
COUNTA関数で取得した行数を、「INDIRECT関数」に入力します。
「7」を「INDIRECT関数」に組み込む
INDIRECT関数とCOUNTA関数をまとめると、次のようになります。
INDIRECT関数とCOUNTA関数をまとめて、入力するとこんな感じです。
=INDIRECT("A"&COUNTA(A:A))
INDIRECT関数とCOUNTA関数をまとめる
こんな感じで、「INDIRECT関数」と「COUNTA関数」を使うと、最終行の値を取得することができます。
この記事では、最終行の値を取得する方法について、ご紹介しました。
- INDEXとCOUNTAを使う
- INDIRECTとCOUNTAを使う
参考になればと思います。最後までご覧くださいまして、ありがとうございました。