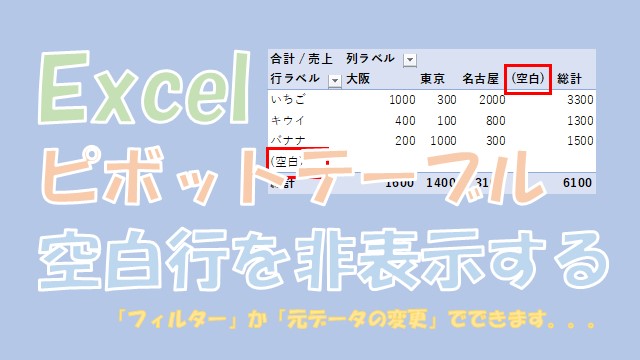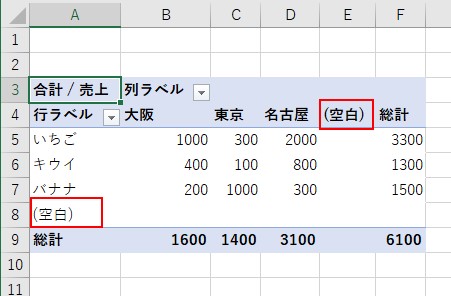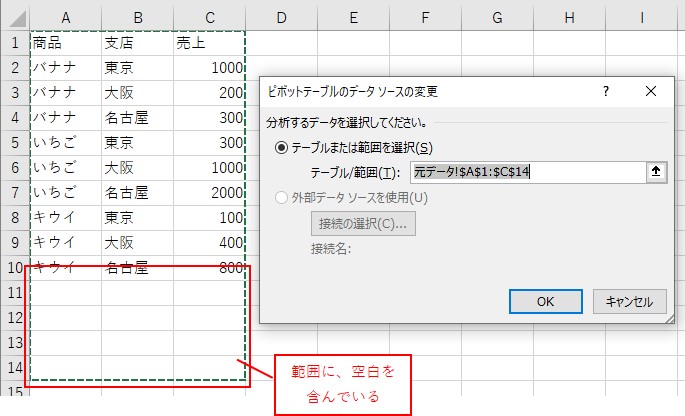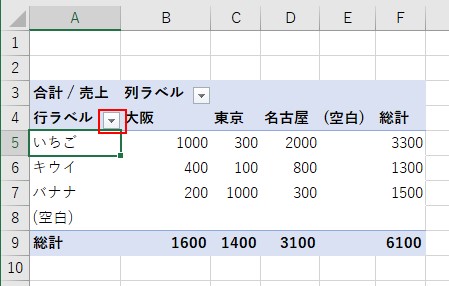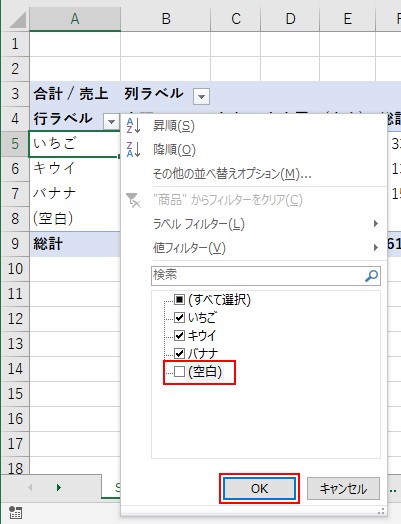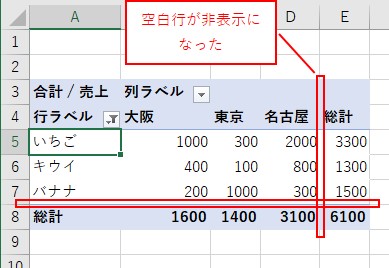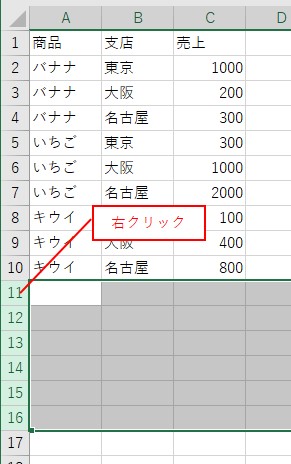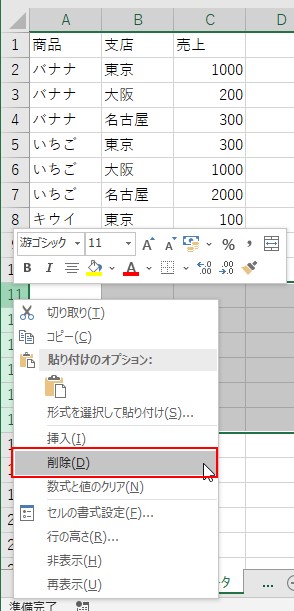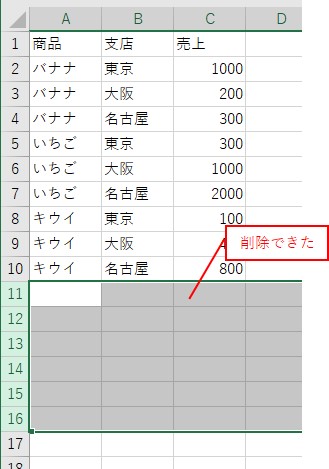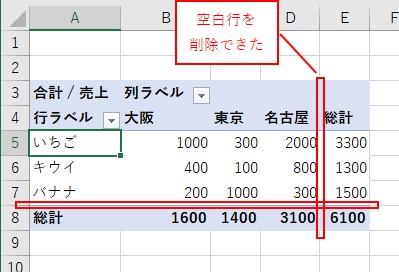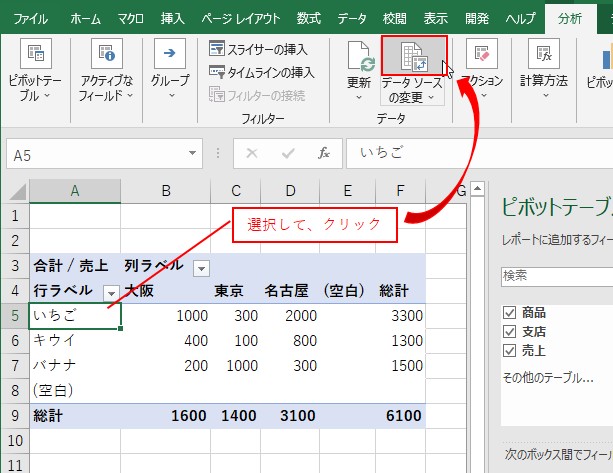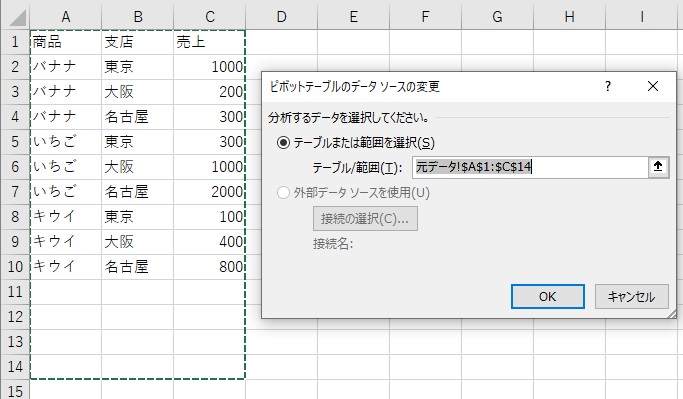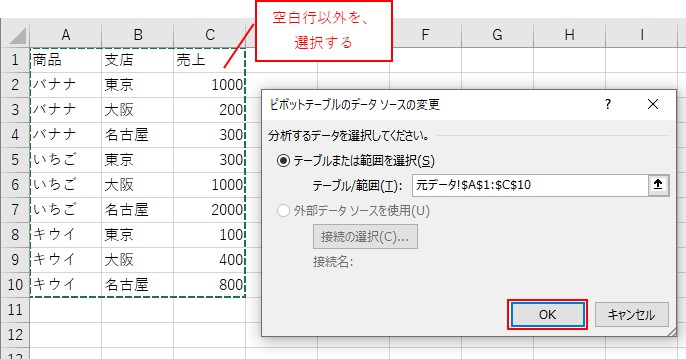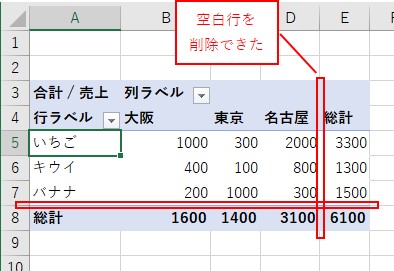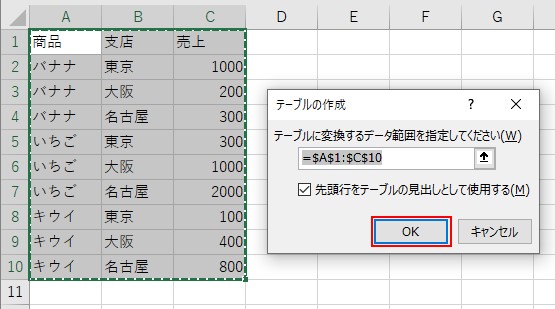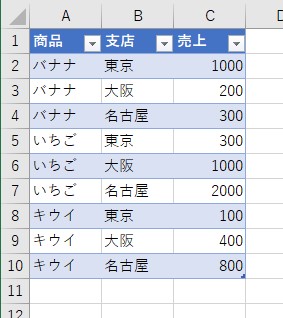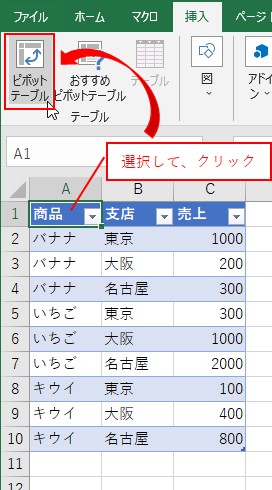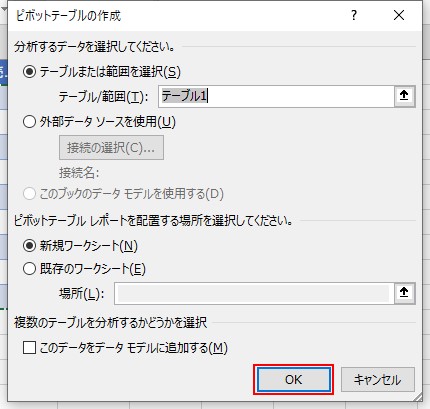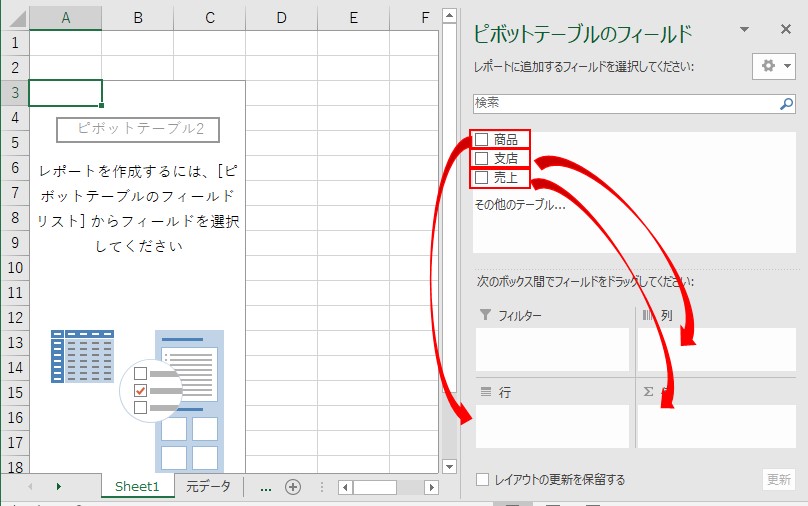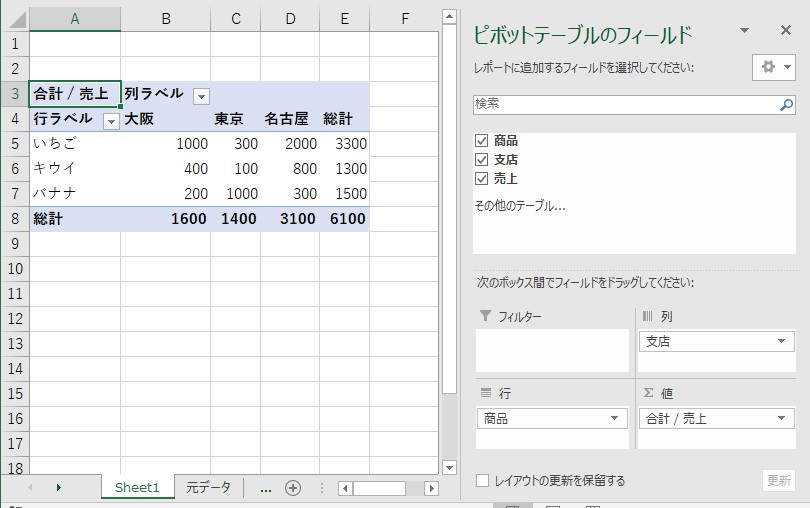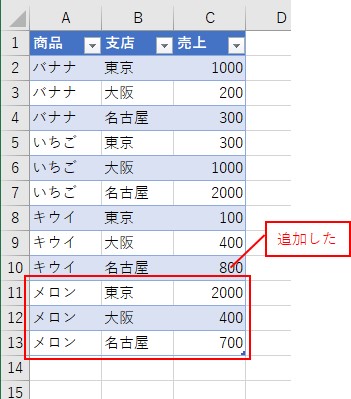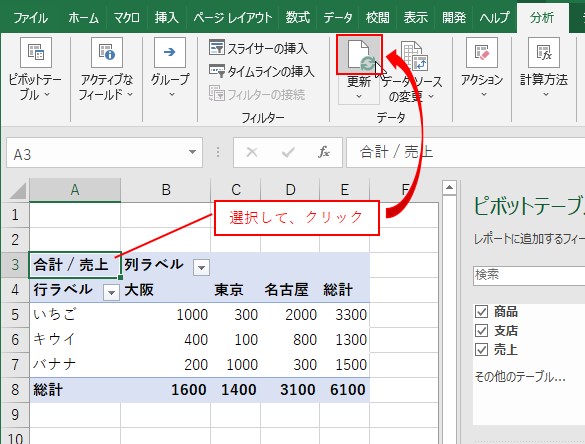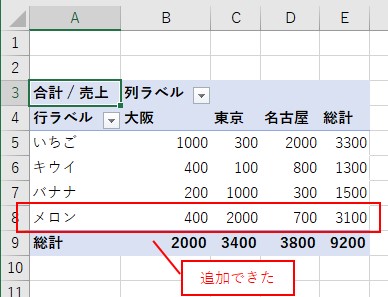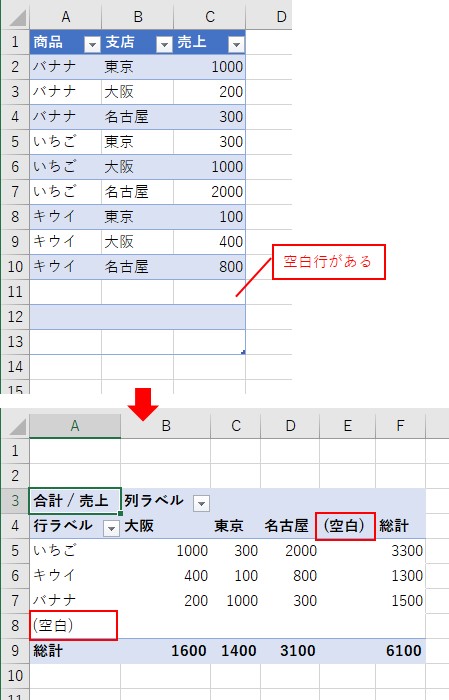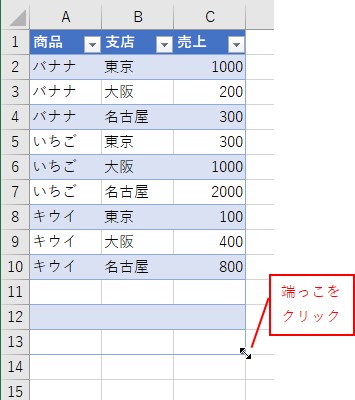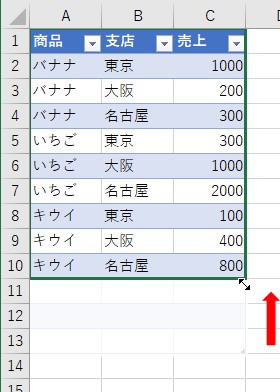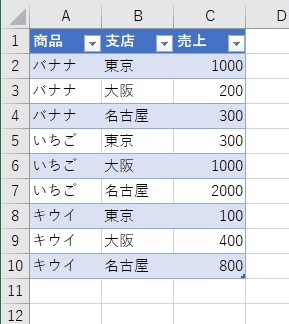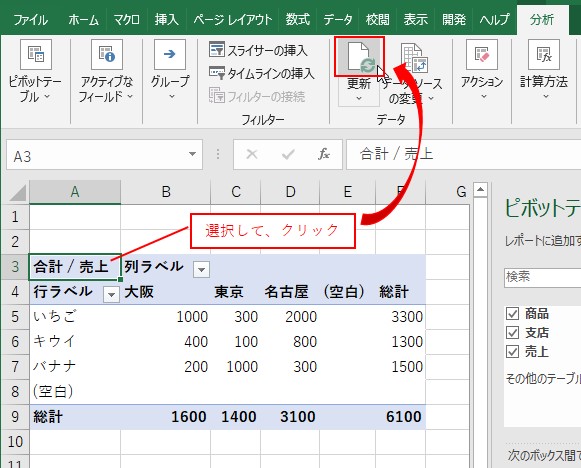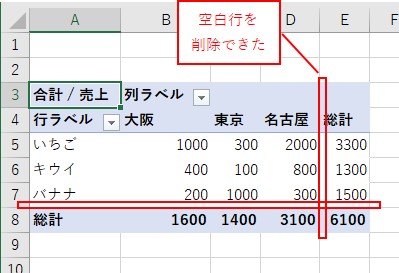大体でIT
大体でIT
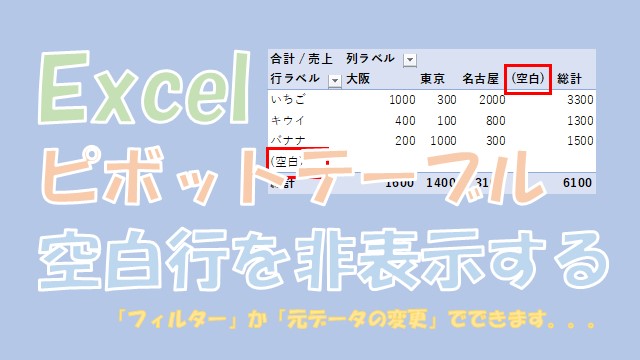
Excelで、ピボットテーブルの空白行を、非表示にする方法について、ご紹介します。空白行があるのは、元データの範囲に空白データが入っているためです。フィルターを使う、空白行を削除する、元データの範囲を変更する、という方法で解決できます。
この記事では、ピボットテーブルの空白行を、非表示にする方法について、ご紹介します。
空白行を非表示にするには、次の3つの方法があります。
- フィルターを使って空白を除外する
- 元データの空白行を削除する
- 元データの範囲を変更する
一時的に非表示にしたい場合は、「フィルター」を使う方法がいいです。
ピボットテーブルから削除したい場合は、「元データの範囲を変更」しましょう。
ピボットテーブルの元データに「テーブル」を使うと、次のメリットがあります。
- 空白データの確認がしやすい
- データの追加が簡単
- 元データの範囲の変更が簡単
そもそも元データに空白行を作る必要がなくなりますし、空白行が入っていても簡単に削除できます。
では、ピボットテーブルの空白行を、非表示にする方法について、解説していきます。
ピボットテーブルに「空白行」が表示されることがあります。
空白行が表示される
これは、ピボットテーブルの元データに空白データがあるためです。
ピボットテーブルの範囲に、「空白データ」を含んでいます。
元データに「空白データ」を含んでいるから
おそらく、元データの範囲変更をしなくてもいいように、もともと大きめの範囲にしていた可能性があります。
もしくは、元データの行を削除せず、データのみを削除した場合です。
この空白行を、非表示にする方法について、3つご紹介します。
Excelでピボットテーブルの空白行を非表示にする
ピボットテーブルの空白行を非表示にする方法は、3つあります。
- フィルターを使って空白を除外する
- 元データの空白行を削除する
- 元データの範囲を変更する
矢印ボタンをクリック
ピボットテーブルのフィルターメニューから、「空白行を外して」OKをクリックです。
空白を除外する
空白行が非表示になる
次は、「元データの空白行を削除する」という方法です。
元データの空白行を削除する
元データの空白行を選択して、行の見出しを「右クリック」します。
右クリックメニューの中から、「削除」をクリックです。
ピボットテーブルを「選択」して、「分析」タブ→「更新ボタン」をクリックします。
ピボットテーブルを更新する
空白行を削除できた
3つ目は、「元データの範囲を変更する」という方法です。
元データの範囲を変更する
ピボットテーブルを「選択」して、「分析」タブ→「データソースの変更」をクリックします。
ピボットテーブルの「データソースの変更画面」が表示されます。
空白行を削除できた
こんな感じで、フィルターを使うか、元データの変更で、空白行を非表示にできます。
元データをテーブルにすると、空白行が表示される場面を減らすことができます。
- 空白データの確認がしやすい
- データの追加が簡単
- 元データの範囲の変更が簡単
では、元データをテーブルにしてテーブルを作成してみます。
表をテーブルに変換
表全体を選択して、「挿入」タブ→「テーブル」をクリックです。
テーブルの作成画面が出るので、OKをクリックします。
ピボットテーブルを作成
テーブルを選択して、「挿入」タブ→「ピボットテーブル」を選択します。
ピボットテーブルの作成画面が出るので、OKをクリックです。
ピボットテーブルが作成されるので、行、列、値のフィールドを設定します。
これで、テーブルからピボットテーブルが作成できます。
元データにデータを追加
ピボットテーブルを選択して、「分析」タブ→「更新ボタン」をクリックです。
ピボットテーブルを更新する
データを追加できた
「空白データ」を含んだテーブルから、ピボットテーブルを作成してみます。
空白データを含んだピボットテーブルを作成
テーブルの空白行を削除する
データが入力されているところまで、ドラッグします。
ピボットテーブルを選択して、「分析」タブ→「更新ボタン」をクリックします。
ピボットテーブルを更新
これで、ピボットテーブルの空白行を、削除できます。
空白行を削除できた
こんな感じで、「テーブル」を使うと、「データの追加」や「空白行の削除」が簡単です。
この記事では、ピボットテーブルの空白行を、非表示にする方法について、ご紹介しました。
空白行を非表示にするには、次の3つの方法があります。
- フィルターを使って空白を除外する
- 元データの空白行を削除する
- 元データの範囲を変更する
一時的に非表示にしたい場合は、「フィルター」を使う方法がいいです。
ピボットテーブルから削除したい場合は、「元データの範囲を変更」しましょう。
ピボットテーブルの元データに「テーブル」を使うと、次のメリットがあります。
- 空白データの確認がしやすい
- データの追加が簡単
- 元データの範囲の変更が簡単
そもそも元データに空白行を作る必要がなくなりますし、空白行が入っていても簡単に削除できます。
参考になればと思います。最後までご覧くださいまして、ありがとうございました。