記事一覧から探す
【Excelパワークエリ】結合セルを解除して同じ値を入力する【フィルを使う】

Excelのパワークエリで、結合セルを解除して同じ値を入力する方法について、ご紹介します。結合セルを解除して、同じ値を入力するには、「テーブルから」クエリを作成して、「フィル」を使うとできます。パワークエリをうまく使って、データの取得と変換を効率化していきましょう。
【Excelパワークエリ】クロス集計表をテーブル形式に変換【列のピボット解除を使う】

Excelのパワークエリで、クロス集計表をテーブル形式に変換するには、「列のピボット解除」を使うとできます。ピボットテーブルを作成したいけど、データがクロス集計表になってしまっている場合に、使えます。パワークエリを使って、データの取得と変換を効率化していきましょう。
【Excelパワークエリ】行方向に分割する【列の分割を使います】

Excelのパワークエリで、行方向に分割するには、「列の分割」を使うとできます。区切り記号ごとや、改行ごと、文字数、位置などを指定して、行方向に分割できます。パワークエリを使って、データの取得と変換を効率化していきましょう。
【Excelパワークエリ】列方向に分割する【列の分割を使います】

Excelのパワークエリで、列方向に分解するには、「列の分割」を使います。「区切り記号ごと」や、「文字数」、「文字の位置」を指定して、分割することができます。パワークエリを使って、データの取得と変換を効率化していきましょう。
【Excelパワークエリ】Webからデータを取得【その他のデータソースから読み込む】

Excelのパワークエリで、Webからデータを取得するには、「その他のデータソース」→「Webから」クエリを作成するとできます。パワークエリを使ってデータを取得すれば、データの更新が簡単になります。パワークエリを使って、データの取得と変換を効率化していきましょう。
【Excelパワークエリ】PDFのデータをExcelに取り込む【ファイルから取り込みを使う】
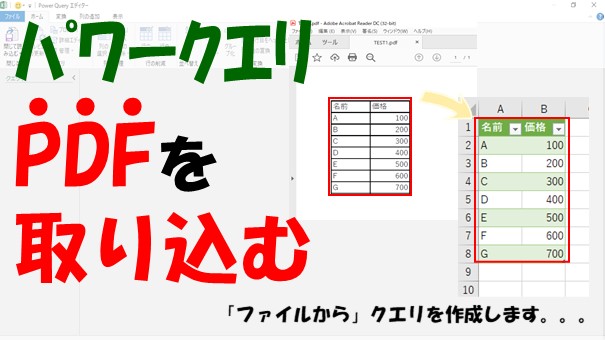
Excelのパワークエリで、PDFのデータをExcelに取り込むには、「ファイルから」→「ブックから」クエリを作成するとできます。ただ、デフォルトでは、PDFを選択できないので、ファイルの種類を「全てのファイル」にして、PDFを選択します。パワークエリを使って、データの取得と変換を効率化していきましょう。
【Excelパワークエリ】条件別に複数のシートに分割【クエリを複製してフィルタする】
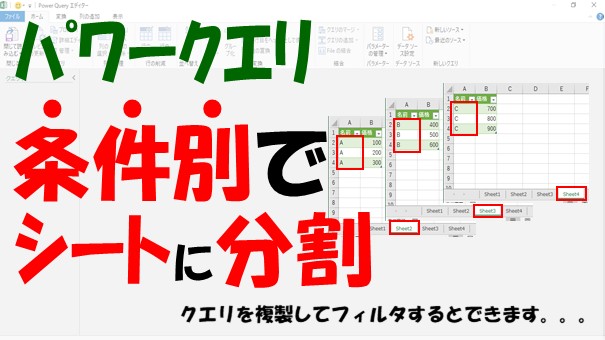
Excelのパワークエリで、条件別に複数のシートに分割するには、クエリを「複製」して「フィルタ」するとできます。パワークエリを使って、データの分割しておけば、データの更新が簡単にできます。パワークエリを使って、データの取得と変換を効率化していきましょう。
【Excelパワークエリ】ファイル名を指定して複数ブックを結合【フォルダから作成してフィルタする】
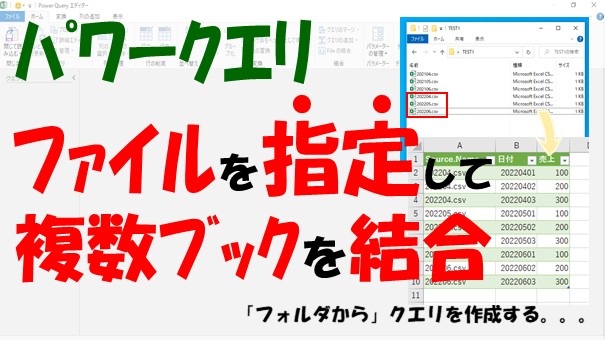
Excelのパワークエリで、ファイル名を指定して複数ブックを結合するには、「フォルダから」クエリを作成して、ファイル名を「フィルタ」することでできます。パワークエリを使えば、データの更新作業が簡単になりますので、実務で活用していきましょう。
【Excelパワークエリ】複数ブックを結合する【フォルダからクエリを作成する】

Excelのパワークエリで、複数ブックを結合するには、「フォルダから」クエリを作成するとできます。パワークエリを使って、複数ブックを結合すると、データの追加や削除、変更が簡単にできます。パワークエリを使いこなして、データの結合を効率化していきましょう。
【Excelパワークエリ】条件を指定してテーブルを結合【マージの種類は6つある】
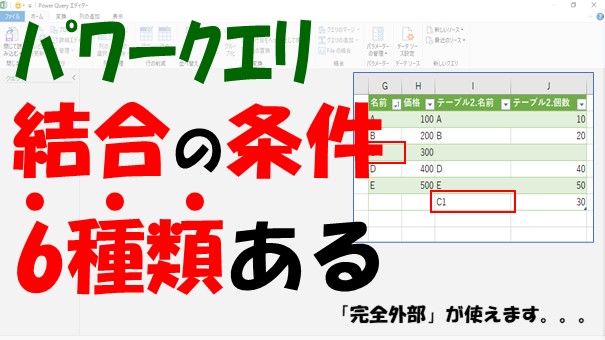
Excelのパワークエリで、照合する条件を指定してテーブルを結合する方法について、ご紹介します。結合する条件は、「6つ」あります。使う場面に応じて、結合する条件を変えて、うまくテーブルを結合していきましょう。
【Excelパワークエリ】複数条件でデータを照合してテーブルを結合する【クエリのマージです】
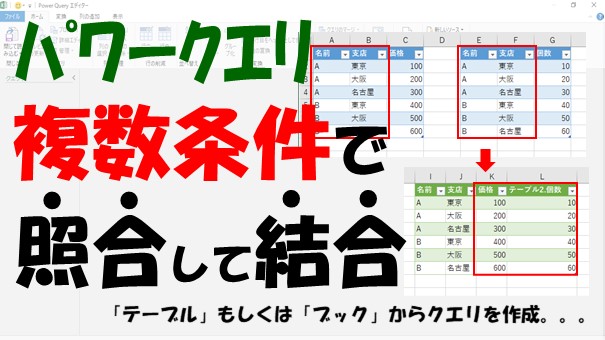
Excelのパワークエリで、「複数条件」でデータを照合してテーブルを結合するには、「クエリのマージ」で「複数の列」を選択して、結合するとできます。照合したいデータが2列以上ある場合に使えます。パワークエリを使ったデータの取得と変換をマスターしていきましょう。
【Excelパワークエリ】データを照合してテーブルを結合する【クエリのマージです】
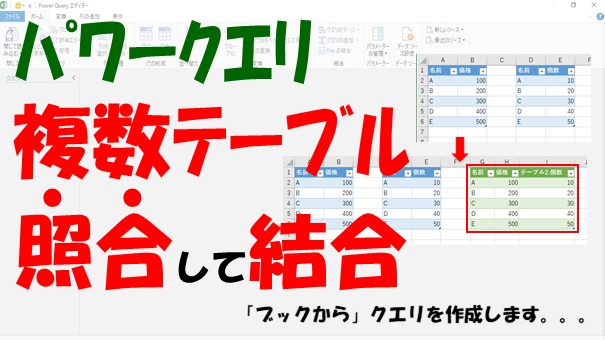
Excelのパワークエリで、データを照合してテーブルを結合するには、「クエリのマージ」を使います。VLOOKUP関数のようにデータを検索して引っ張ってくることができます。3つ以上のクエリを結合したい場合は「ブックから」クエリを作成すると便利です。パワークエリでのデータの取得と変換を使いこなしていきましょう。
【Excelパワークエリ】複数のテーブルを結合する【テーブルもしくはブックからクエリを作成】

Excelのパワークエリで、複数のテーブルを結合するには、「テーブルから」クエリを作成する方法と、「ブックから」クエリを作成する方法があります。3つ以上のテーブルを結合したい場合は、「ブックから」クエリを作成する方ほうが簡単です。パワークエリを使って、データの取得と変換をしていきましょう。
【Excelパワークエリ】複数シートを結合する【ブックからクエリを作成する】

Excelのパワークエリで、複数シートのデータやテーブルを、1つのテーブルにまとめるには、「ブックから」クエリを作成することでできます。元データが変更されたり、元データにシートが追加された場合でも、「更新」ボタンをクリックするだけで、更新できるので便利です。
【VBA】セル内の文字列の一部だけ書式を変更する【Charactersを使う】
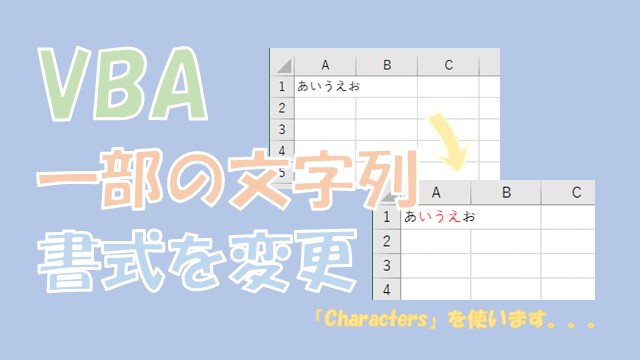
Excel VBAで、セル内の文字列の一部だけ書式を変更するには、「Characters」を使います。操作したい「始めの文字番号」と「文字数」を入力して一部の文字列を操作します。一部の文字列を強調する作業を自動化できるので便利です。
【VBA】実行する4つの方法【ボタン、ショートカット、イベント、リボンに登録】
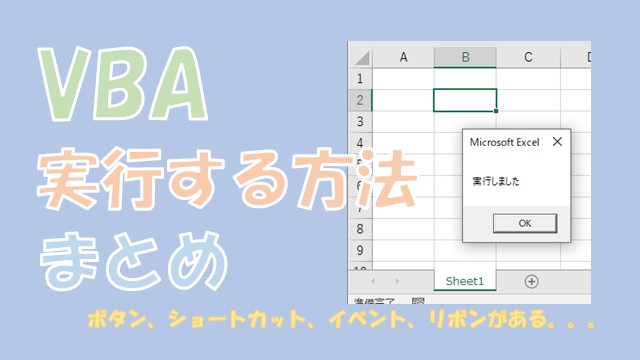
Excel VBAで、マクロを実行する4つの方法をご紹介します。実行する方法は、「ボタン」、「ショートカット」、「イベント」、「リボン」という感じです。状況に応じて使い分けると便利です。マクロの実行方法をマスターしていきましょう。
【VBA】アドインを呼び出し【Application.Runで実行する】
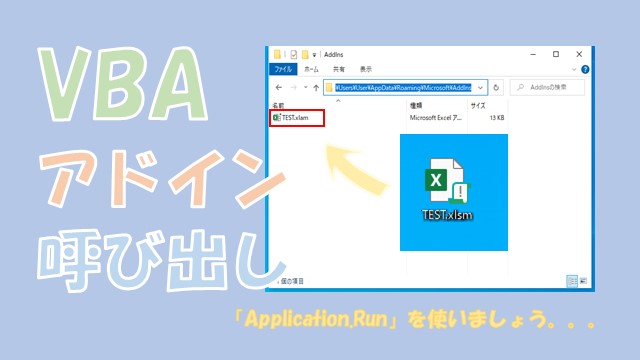
Excel VBAで、アドインを呼び出すには、「Application.Run」を使うとできます。同じ方法で「別ブック」のマクロを呼び出すことも可能です。ただ、別ブックが開いちゃいますので、よく使うマクロは、アドイン化して、別ブックから呼び出せるようにしておくと便利です。アドインをうまく使っていきましょう。
【VBA】マクロをリボンに追加する【マクロをアドイン化して登録すると便利】
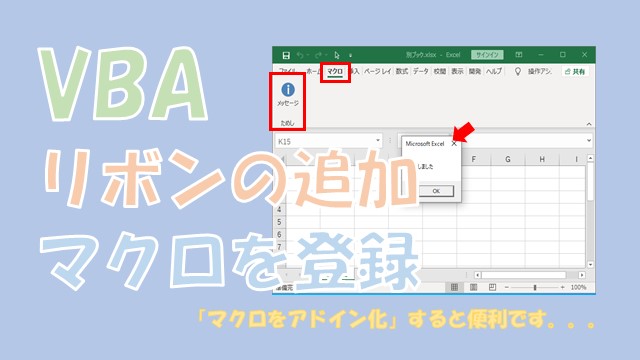
マクロをリボンに追加する方法についてご紹介します。簡単にマクロを実行できて効率化になります。別ブックでも使いたい場合は、マクロを「アドイン化」して使うとできます。「別PC」で使う場合は「アドイン」と「リボンのデータ」をコピーして使うという感じです。実務でリボン機能をうまく使っていきましょう。
【VBA】イベントの発生を停止して無効にする【EnableEventsを使う】
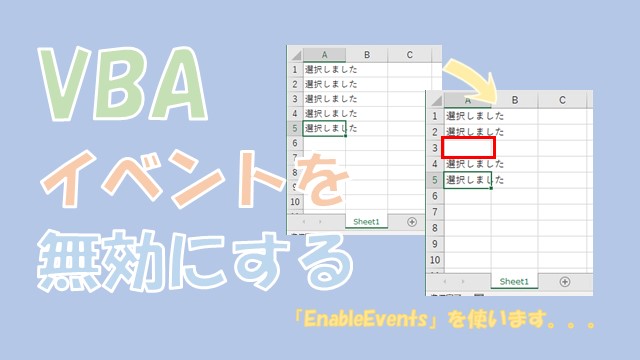
Excel VBAで、イベントの発生を停止して無効にするには、「EnableEvents」を使います。値の変更や選択セルの変更時のイベントを停止することができます。イベントを使う際はは「EnableEvents」の使い方もマスターしていきましょう。
【VBA】選択の変更のシートイベントを使う【SelectionChangeを使う】
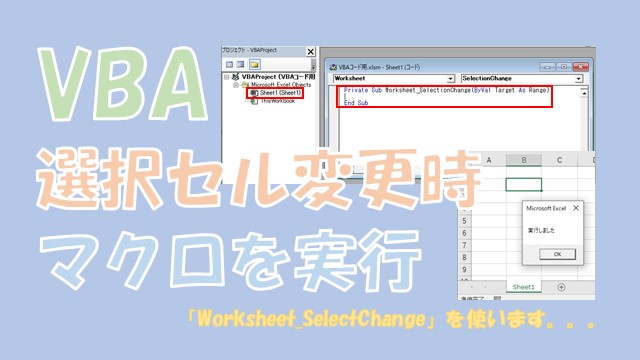
Excel VBAで、選択セルの変更時に実行するには、「シートモジュール」で「Worksheet_SelectionChange」を使うとできます。実務で使う例として、選択セルの強調があります。シートイベントをうまく活用していきましょう。
【VBA】値変更のシートイベントを使う【Changeを使います】
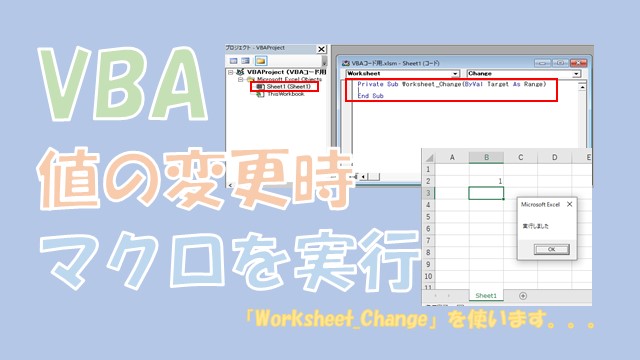
Excel VBAで、値の変更時にマクロを実行するには、「シートモジュール」の「Wroksheet_Change」を使います。値の変更時に値を取得するなど、「VLOOKUP関数」のように使うことができて便利です。値の変更時に実行するシートイベントを活用していきましょう。
【VBA】ダブルクリックのシートイベントを使う【BeforeDoubleClickを使う】
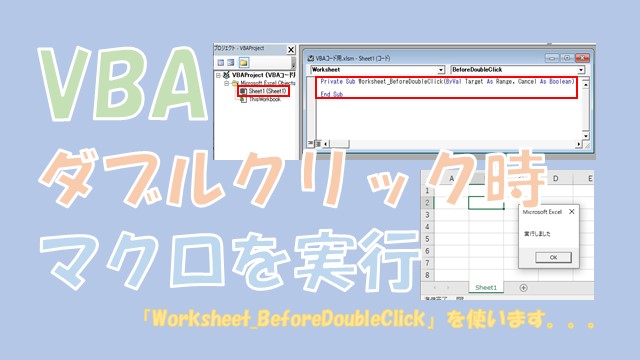
Excel VBAで、ダブルクリック時に実行するには、シートイベントの「Worksheet_BeforeDoubleClick」を使います。ダブルクリック時に実行できれば、簡単に値を転記できたりしますので、どんどん使っていきましょう。
【VBA】起動時に実行する【Workbook_Openを使います】
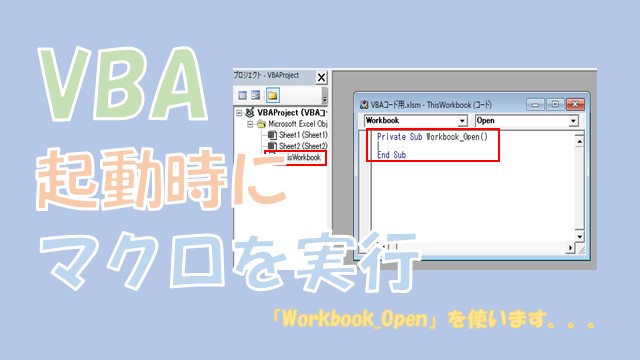
ブックの起動時にマクロを実行するには、「ブックモジュール」で「Workbook_Open」を使うとできます。ブックを開いた際に、「特定のシートに移動」したり、「フォームを表示」することができるので、便利です。ブックのイベントをうまく活用していきましょう。
【VBA】ショートカットキーを割り当てる【マクロのオプションかOnKeyを使う】

マクロにショートカットキーを割り当てる方法について、ご紹介します。ショートカットキーを割り当てるには、「マクロのオプション」を使います。割り当てを自動化したい場合は、「OnKey」が使えます。ショートカットキーを使ってマクロを実行する方法はよく使いますので、マスターしていきましょう。
【VBA】実行ボタンを作成してマクロ登録【図形かフォームコントロールを使う】
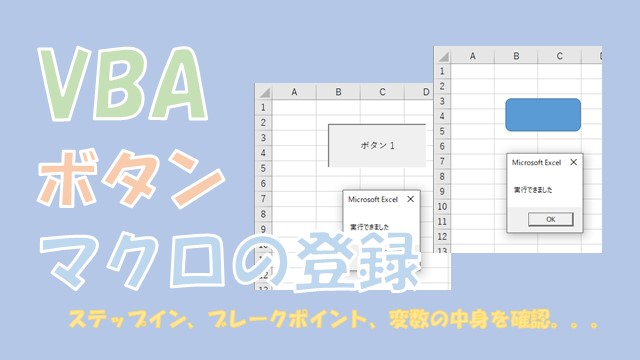
Excel VBAで、実行ボタンを作成してマクロを登録する方法について、ご紹介します。方法は2つあって、図形を使う方法と、フォームコントロールのボタンを使う方法です。図形の方が、自由自在に形をできるので便利です。ボタンを使って、マクロを実行していきましょう。
【VBA】デバッグする【ステップイン、ブレークポイント、変数の中身を確認する】
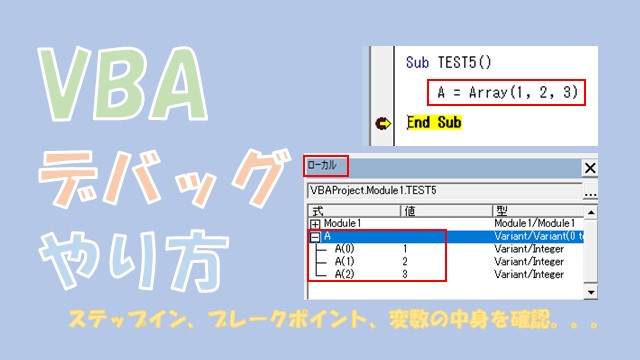
Excel VBAで、「デバッグ」する方法について、ご紹介します。「デバッグ」とはプログラムのミスを発見する、という意味です。デバッグする際に役立つのが、「ステップインでの実行」や、「ブレークポイント」、「変数の中身を確認する方法」です。うまくデバッグできるようにマスターしていきましょう。
【VBA】エラー処理【On Error Resume Next、On Error Gotoを使う】

Excel VBAで、エラー処理をする方法について、ご紹介します。エラーを無視する「On Error Resume Next」、エラーを判定する「Err.Number」、エラー無視を解除する「On Error Goto 0」、エラー発生時に特定行に移動「On Error Goto」という方法があります。
【VBA】If、ElseIf、Elseを使う【複数条件、否定、ネストする】
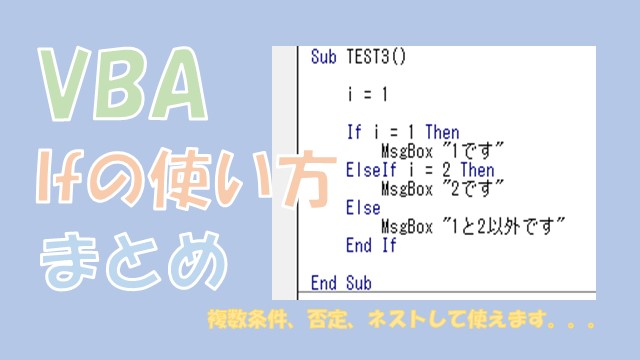
Excel VBAで、「If」と「ElseIf」、「Else」を使うと変数やセルの値に応じて、条件分岐することができます。「複数条件」や、「否定の条件」を作ったり、「Ifの中にIf」を使ってネストすることもできます。If文の使い方をマスターしていきましょう。
【VBA】Do While Loopを使う【ループを抜ける、複数条件を使う、空白までループ】
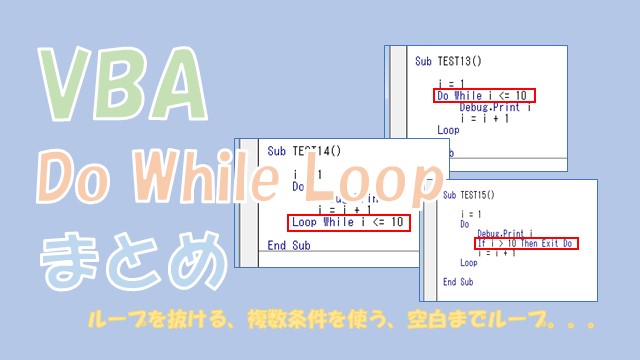
Excel VBAで、ループする回数がわからない場合に、「Do While Loop」、「Do Loop While」、「Do Loop」が使えます。空白までループしたい場合とかですね。それぞれのループの抜け方や、複数条件を使う方法を、解説していきます。
【VBA】Select Caseで条件分岐【範囲、Like、ワイルドカード、Or、Andを解説】
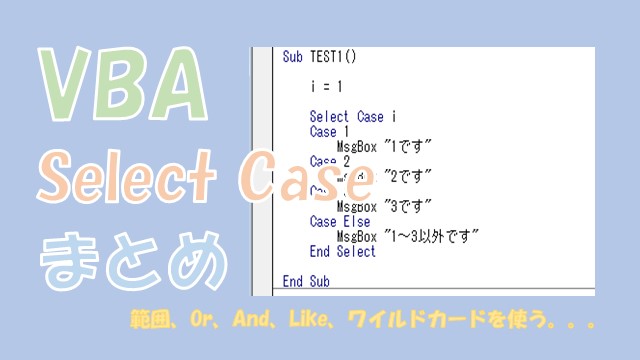
Excel VBAで、「Select Case」を使う方法について解説していきます。「Select Case」を使えば、範囲や、Likeとワイルドカード、複数条件での条件分岐をすることができます。「Select Case」をうまく使えば、条件分岐の記述をシンプル化することができますので、マスターしていきましょう。
【VBA】For文を使う【Stepの指定、IFとの組み合わせ、Forの中にFor、ループを抜ける】

Excel VBAで、「For文」を使う方法について、ご紹介します。For文は、同じ処理をループすることができるものです。For文では、「Step」や、「Ifとの組み合わせ」、「Forの中にForを使う」、「Forを抜ける」といった操作をよく使いますので、マスターしていきましょう。
【VBA】変数の適用範囲(スコープ)を宣言する【3種類あります】
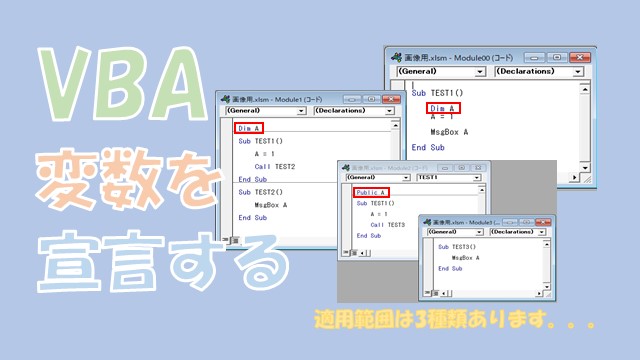
Excel VBAで、変数の適用範囲(スコープ)を宣言する方法について、ご紹介します。変数のスコープは、3種類あります。「同じプロシージャ内」、「同じモジュール内」、「すべてのモジュール」で適用できます。適用範囲を意識して変数を宣言していきましょう。
【VBA】定数を宣言する方法【ConstかPublic Constを使う】
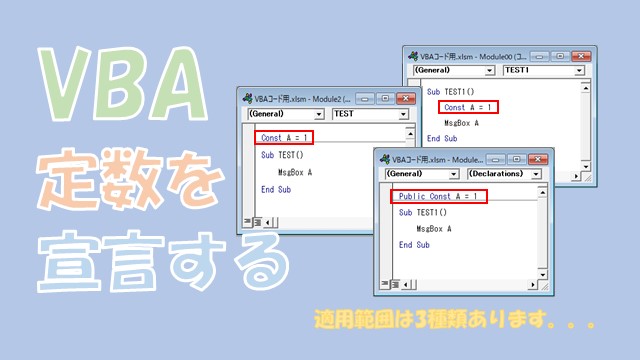
Excel VBAで、「定数」を宣言するには、「Const」を使います。定数は、変数と違って、値を変更することができません。適用範囲は、3種類あって、「同じプロシージャ内」、「同じモジュール内」、「すべてのモジュール」で設定できます。場合に応じて適用範囲を設定しましょう。
【VBA】Functionの使い方【戻り値の取得、複数の引数や配列を渡す】
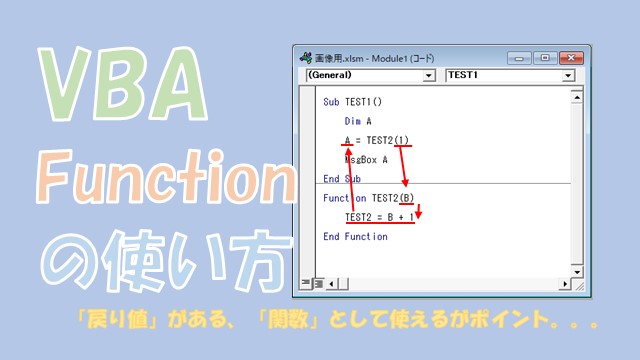
Excel VBAの「Function」の大きな特徴は「戻り値」があるのと「ワークシート関数」として使えるということです。戻り値や引数には、値や、配列、オブジェクト、複数の値を使いことができます。「Function」の使い方をマスターしていきいましょう。
【VBA】SubとFunctionの違い【戻り値の有無、参照が可能か、関数として使えるか】
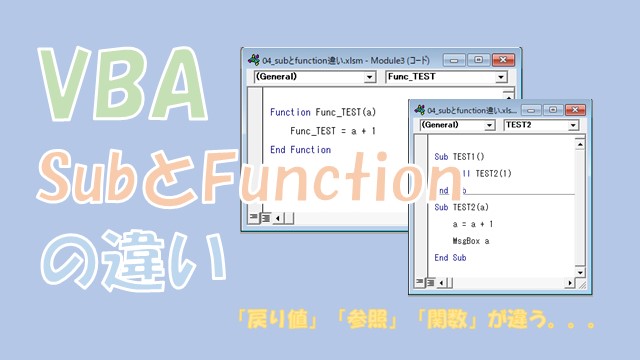
Excel VBAで使う「Sub」と「Function」の違いについて、解説します。「Function」は「戻り値」が使えて、「関数」として使えるのが「Sub」との違いです。戻り値や関数として使いたいというのがなければ、「Sub」を使っていきましょう。
【VBA】Subで引数を使うやり方【参照渡しと値渡しがあります】
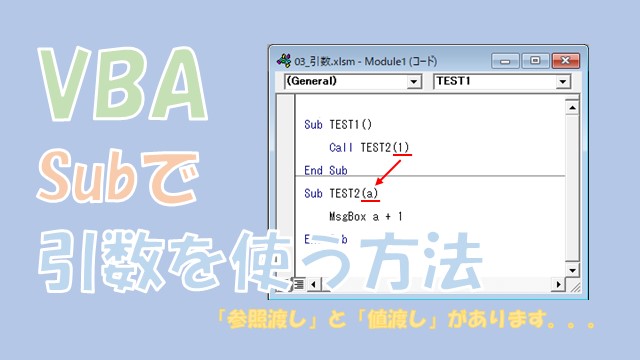
Excel VBAの「Sub」で「引数」を使うには、「()」に変数を入力することでできます。変数の渡し方には「参照渡し」と「値渡し」があります。渡した変数を引き継ぎたい場合には「参照渡し」で、変数を渡しっぱなしにしたい場合は「値渡し」を使いましょう。
カテゴリから探す
サイト内を検索する
↓キーワードを入力する

