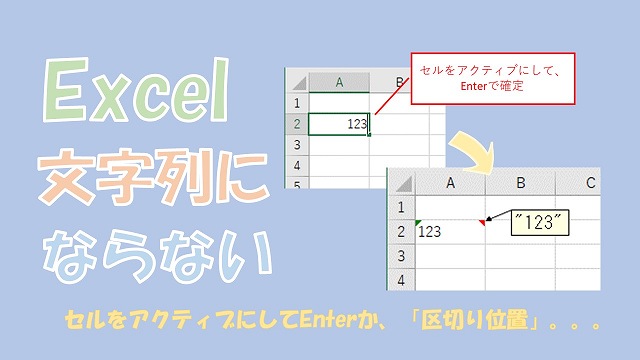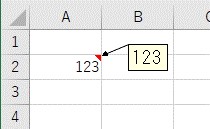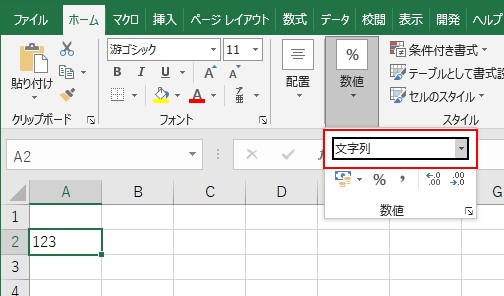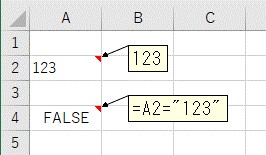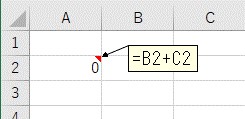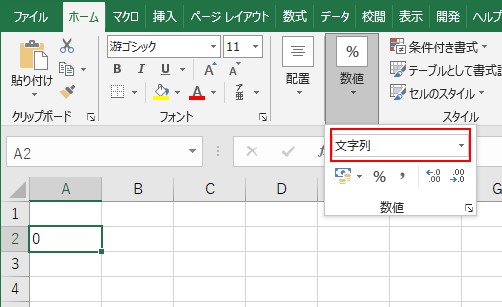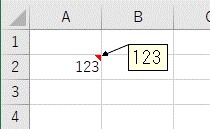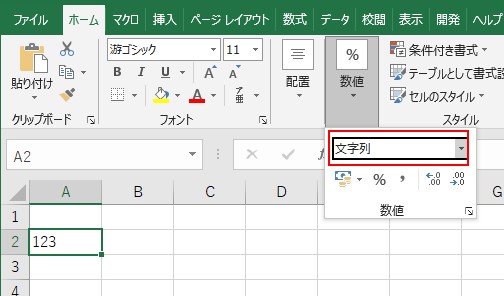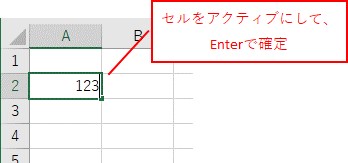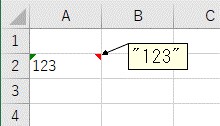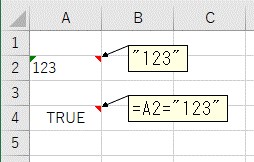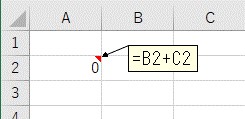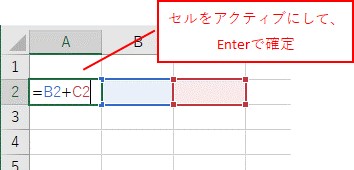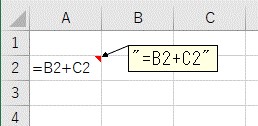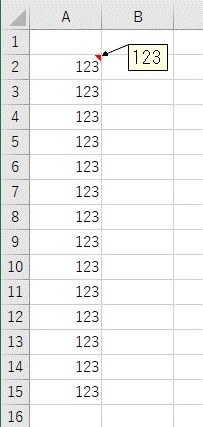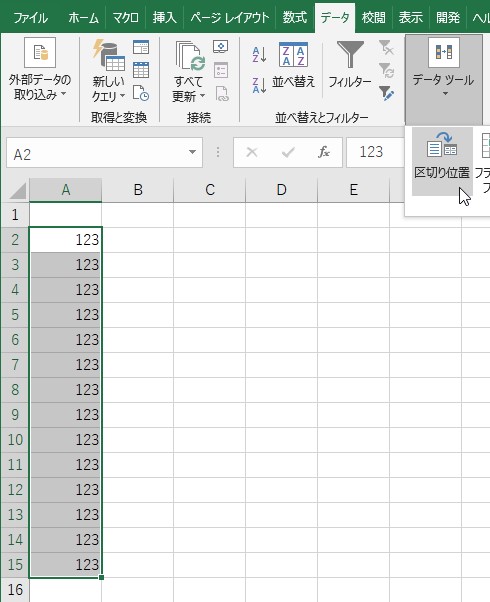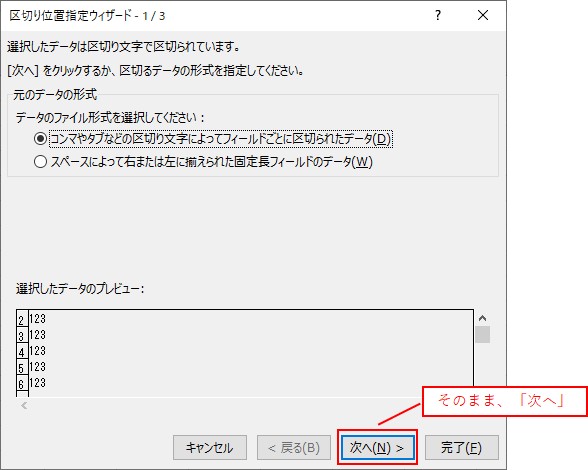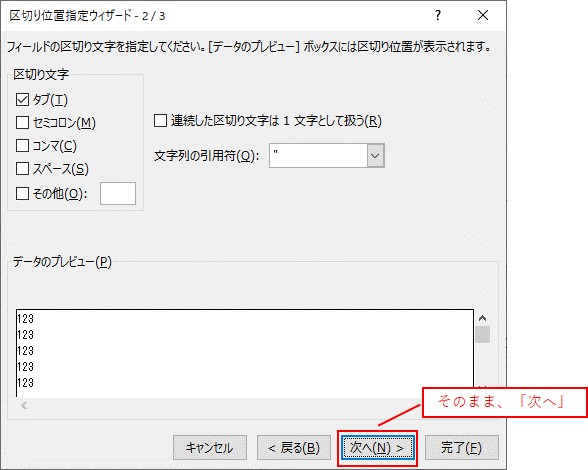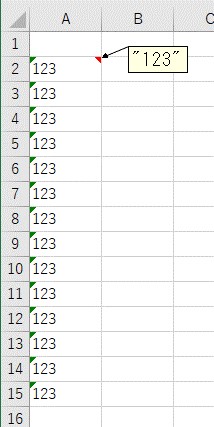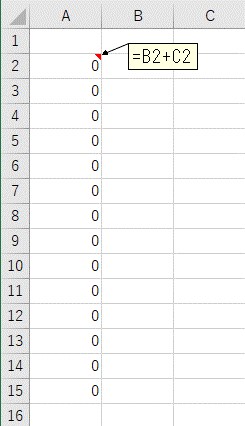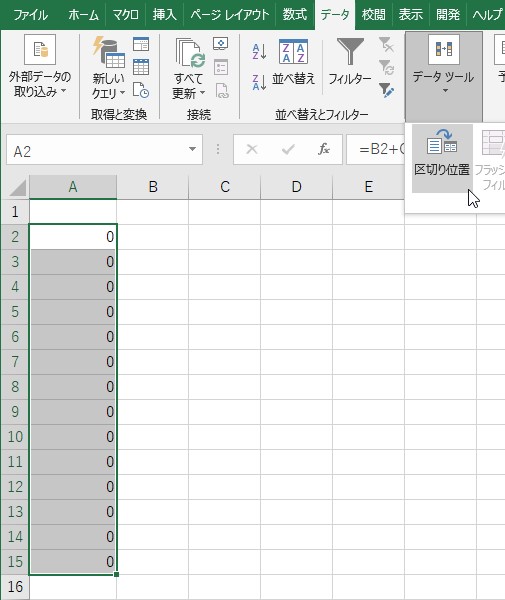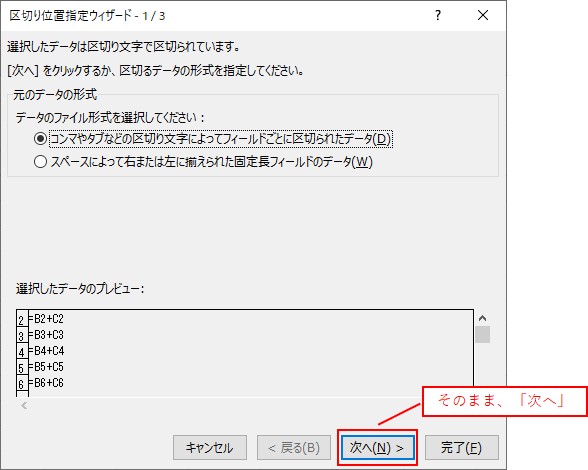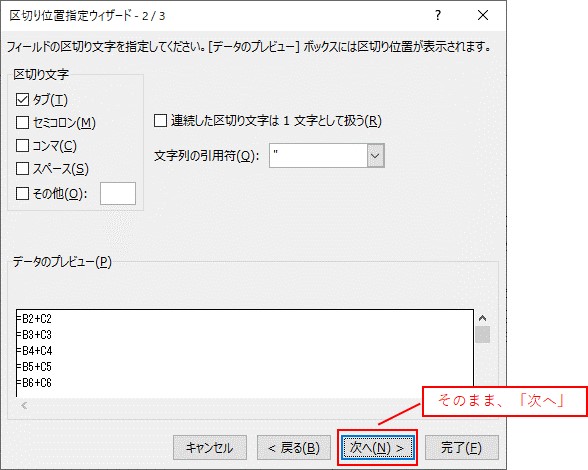大体でIT
大体でIT
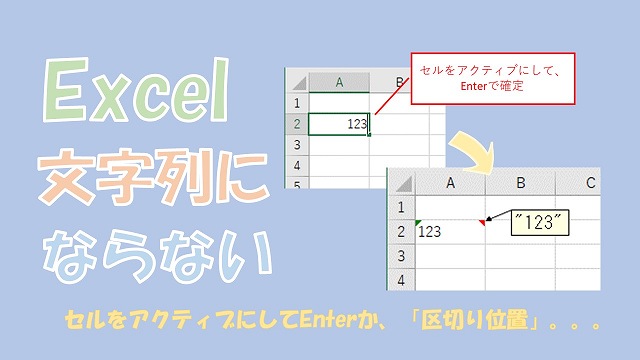
Excelで、入力した値が文字列にならいないのを解消する方法について、ご紹介します。入力した値を文字列にするには、表示形式を変更したあと、セルをアクティブにして、Enterで確定すると、文字列に変更することができます。複数のセルを文字列に変更したい場合は、「区切り位置」を使うと便利です。
この記事では、入力した値が文字列にならないのを解消する方法について、ご紹介しました。
セルに入力した数値や数式で、表示形式を変更するだけでは、「文字列」になりません。
表示形式を「文字列」に変更して、セルをアクティブにしたあと、Enterで確定します。
文字列に変更したいセルが複数ある場合は、「区切り位置」を使うと便利です。
では、入力した値が文字列にならないを解消する方法について、解説していきます。
Excelで、セルに入力した値をうまく文字列にできない、というのを再現してみます。
表示形式を変更するだけでは、「文字列」に変更することができません。
数値を入力
表示形式を「文字列」に変更
値が、左に寄ったので、「文字列」になってそうです。
「文字列」になったか確認
数式を入力
表示形式を「文字列」に変更
けど、数式はそのままで、「文字列」にはなっていません。
「文字列」にする場合は、表示形式を変更して、セルをアクティブにしたあと、Enterで確定する必要があります。
Excelで表示形式を「文字列」にしてEnterで確定する
数値や数式を、「文字列」にするには、表示形式を「文字列」にして、セルをアクティブにしたあと、Enterで確定です。
数値を入力
表示形式を「文字列」に変更
セルをアクティブにする
Enterで確定する
「文字列」になったか確認してみる
数式を入力
表示形式を「文字列」に変更
セルをアクティブにする
Enterで確定する
こんな感じで、「文字列」にする場合は、表示形式を「文字列」に変更して、セルをアクティブにしたあと、Enterで確定です。
Excelで「区切り位置」を使って一括で文字列に変更する
大量の数値や数式を、「文字列」に変換する場合は、「区切り位置」を使うと便利です。
複数のセルに数値を入力
「データ」タブ→「データツール」→「区切り位置」を選択します。
区切り位置を選択
区切り位置指定ウィザードという画面が表示されます。
3つの画面で設定しますけど、設定するのは、3つ目だけです。
1つ目の画面は、そのまま「次へ」をクリックします。
1つ目はそのまま「次へ」
2つ目の画面も、そのまま「次へ」をクリックします。
2つ目もそのまま「次へ」
3つ目の画面で、「文字列」を選択して、「完了」です。
3つ目の画面で「文字列」を選択して「完了」
「文字列」になる
数式でも同じように一括で「文字列」に変換できます。
複数のセルに数式を入力
「データ」タブ→「データツール」→「区切り位置」を選択します。
区切り位置を選択
1つ目の画面は、そのまま「次へ」をクリックします。
1つ目はそのまま「次へ」
2つ目の画面も、そのまま「次へ」をクリックします。
2つ目もそのまま「次へ」
3つ目の画面で、「文字列」を選択して、「完了」です。
3つ目の画面で「文字列」を選択して「完了」
「文字列」になる
こんな感じで、複数のセルに数値や数式が入力されている場合で、文字列にしたい場合は、「区切り位置」が便利です。
この記事では、入力した値が文字列にならないのを解消する方法について、ご紹介しました。
セルに入力した数値や数式で、表示形式を変更するだけでは、「文字列」になりません。
表示形式を「文字列」に変更して、セルをアクティブにしたあと、Enterで確定します。
文字列に変更したいセルが複数ある場合は、「区切り位置」を使うと便利です。
参考になればと思います。最後までご覧くださいまして、ありがとうございました。