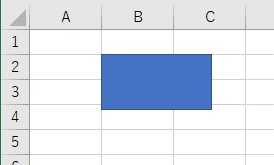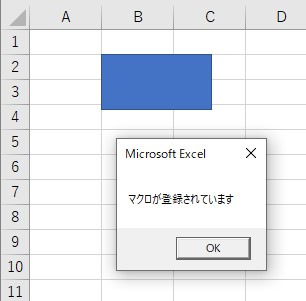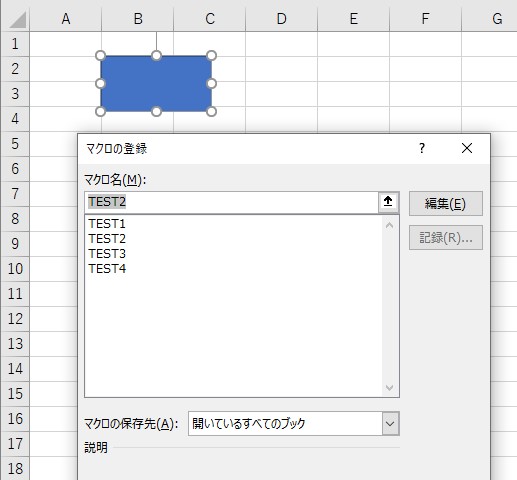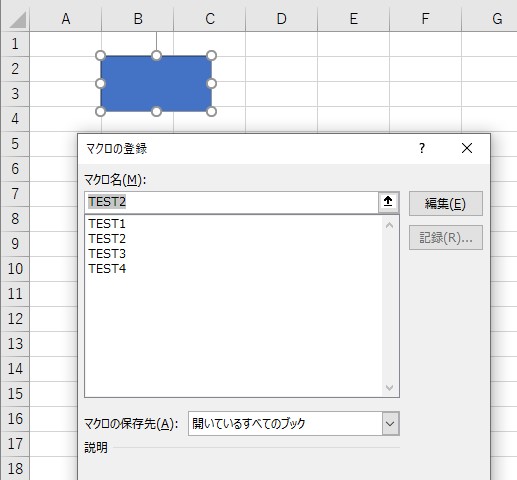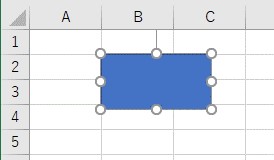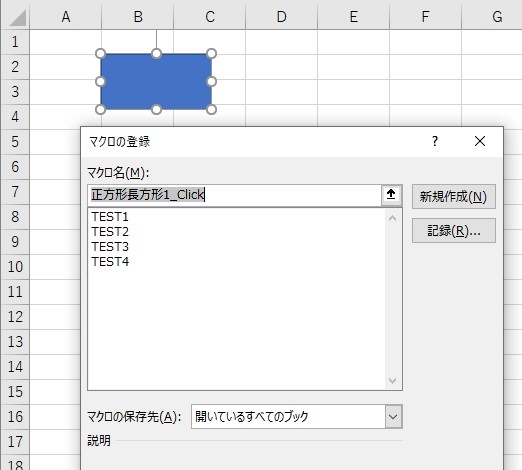大体でIT
大体でIT

Excel VBAで、図形にマクロを登録するマクロを、ご紹介します。図形にマクロを登録するマクロは、「OnAction」です。「図形.OnAction = "登録するマクロ名"」で登録することができます。削除する場合は、「図形.OnAction = ""」です。具体的に解説していきます。
この記事では、図形にマクロを登録するマクロについて、ご紹介しました。
図形にマクロを登録するマクロは、「OnAction」です。
「図形.OnAction = "登録するマクロ名"」という感じで、図形にマクロを登録することができます。
削除する場合は、「図形.OnAction = ""」を入力して、削除です。
大量の図形にマクロを登録したいとか、図形へのマクロの登録を自動化したい、といった場合に使えます。
では、図形にマクロを登録するマクロについて、解説していきます。
図形にマクロを登録するマクロを、まとめておきました。
VBAコードだけ確認したい場合に、ご活用ください。
'図形へのマクロの登録と削除
ActiveSheet.Shapes("正方形/長方形 1").OnAction = "登録するマクロ" '図形にマクロを登録
ActiveSheet.Shapes("正方形/長方形 1").OnAction = "" '図形に登録したマクロを削除
VBAで、図形にマクロを登録するマクロは、「OnAction」です。
図形にマクロを登録するには、「OnAction」を使って、こんな感じで入力します。
Sub TEST1()
'図形にマクロを登録
ActiveSheet.Shapes("正方形/長方形 1").OnAction = "TEST2"
End Sub
登録するマクロは、適当に、メッセージボックスを表示するマクロを用意しました。
'登録するマクロ
Sub TEST2()
MsgBox "マクロが登録されています"
End Sub
図形を用意
VBAコードを実行する
では、マクロが登録されているか、図形をクリックして確認してみます。
図形をクリックして確認
「マクロの登録」を確認
こんな感じで、「OnAction」を使うと、マクロで図形にマクロを登録できます。
使うVBAコードは、先ほどと同じで、「OnAction」です。
図形に登録しているマクロを削除するには、「OnAction」に「空白""」を入力します。
マクロが登録されている図形から、マクロを削除してみます。
Sub TEST3()
'図形に登録したマクロを削除
ActiveSheet.Shapes("正方形/長方形 1").OnAction = ""
End Sub
「TEST2」のマクロが登録されている図形で、実行してみます。
マクロが登録されている図形
マクロの登録を削除
マクロの登録が削除されているか確認
図形に登録されていたマクロの登録が、削除されています。
「マクロの記録」で登録が削除されているか確認
マクロ名が「正方形長方形1_Click」となっていて、初期設定に戻っているのがわかります。
登録していた「TEST2」のマクロの登録が、削除できています。
こんな感じで、図形にマクロを使ってマクロを登録したり削除するには、「OnAction」を使います。
大量の図形にマクロを登録しないといけないとか、図形へのマクロの登録を自動化したい場合に、使えるテクニックです。
この記事では、図形にマクロを登録するマクロについて、ご紹介しました。
図形にマクロを登録するマクロは、「OnAction」です。
「図形.OnAction = "登録するマクロ名"」という感じで、図形にマクロを登録することができます。
削除する場合は、「図形.OnAction = ""」を入力して、削除です。
大量の図形にマクロを登録したいとか、図形へのマクロの登録を自動化したい、といった場合に使えます。
参考になればと思います。最後までご覧くださいまして、ありがとうございました。